La tua guida definitiva per modificare PDF su iPhone e iPad
I PDF solitamente non sono modificabili. Il formato PDF è stato creato 30 anni fa come equivalente digitale della carta. Ma ci sono molte situazioni in cui devi modificare PDF: Aggiornare il tuo CV o le diapositive della presentazione con nuove informazioni, cambiare l'indirizzo e il logo dell'azienda in una fattura o aggiungere alcuni zeri a una cifra in un contratto.
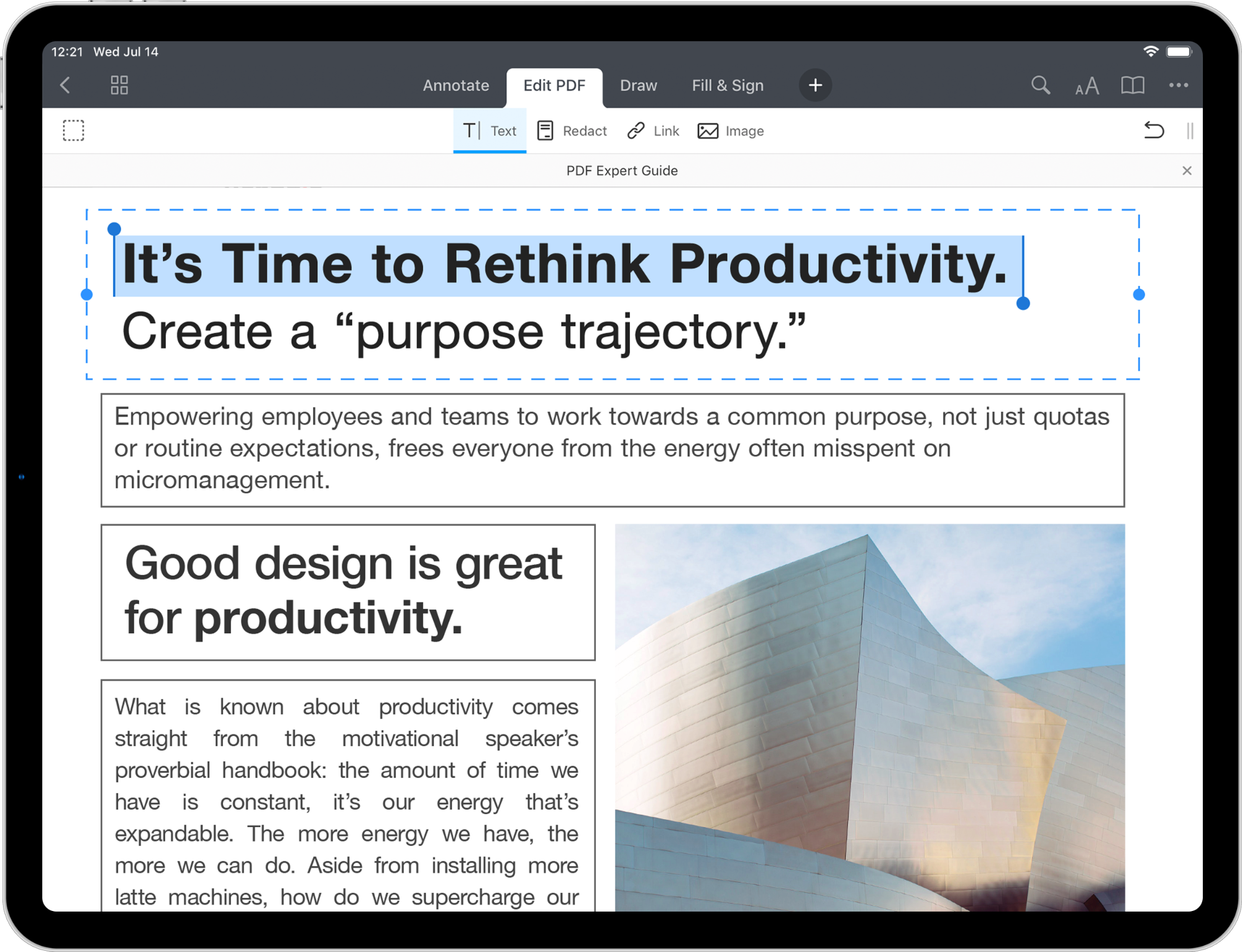
Tutto questo è possibile con PDF Expert. Potrai VERAMENTE modificare un PDF esistente, aggiungere e sostituire immagini e persino aggiungere collegamenti a PDF sul tuo iPhone e iPad.
Scarica PDF Expert ora e iniziamo!
PDF Expert ti consente di modificare PDF in molti modi diversi. Ecco cosa puoi fare:
Esploriamo tutte queste opzioni, una ad una!
Come modificare PDF sul tuo iPhone e iPad
PDF Expert ti consente di modificare facilmente il testo di un PDF sul tuo iPhone e iPad. Rileva automaticamente il carattere, la dimensione e l'opacità del testo originale consentendoti di apportare modifiche in un attimo. Tutte le modifiche vengono salvate nel tuo file PDF.
- Apri un documento PDF.
- Tocca Modifica PDF nella barra degli strumenti in alto.
- Seleziona Testo
 .
. - Tocca un paragrafo per modificarlo e scrivere dentro.

Puoi anche visualizzare il testo come paragrafi o righe. Tocca e tieni premuto lo strumento Testo e seleziona l'opzione desiderata.

Suggerimento: mentre lo strumento Testo è attivo, scorri con le due dita per muoverti nel tuo documento.
Come aggiungere un nuovo blocco di testo a un PDF:
- Apri un documento.
- Seleziona Modifica PDF nella barra degli strumenti in alto.
- Tocca Testo
 .
. - Tocca dove desideri aggiungere un blocco di testo.
- Digita qualcosa. Puoi selezionare un carattere, una tipologia, la dimensione del carattere, l'allineamento del testo e il colore del testo nella parte superiore della tastiera.

- Tocca uno spazio vuoto per salvare le modifiche.
- Per spostare il blocco di testo, toccalo e tienilo premuto.
Nota: per annullare questa modifica, ritorna al tuo documento e tocca ![]() nella barra degli strumenti. Se devi ripristinare le modifiche, tocca e tieni premuto
nella barra degli strumenti. Se devi ripristinare le modifiche, tocca e tieni premuto ![]() e seleziona Ripristina.
e seleziona Ripristina.
Come modificare o spostare più blocchi di testo contemporaneamente:
- Apri un file.
- Seleziona Modifica PDF nella barra degli strumenti in alto.
- Tocca lo strumento Selezione dei contenuti
 sulla sinistra della barra degli strumenti.
sulla sinistra della barra degli strumenti. - Seleziona i paragrafi necessari.
- Nel menu a comparsa, tocca su Proprietà. Qui puoi modificare il carattere tipografico, il colore del testo, lo spessore e la dimensione, nonché l'allineamento del testo. Le modifiche si applicano a tutti i paragrafi selezionati.

- Per spostare i paragrafi selezionati, toccali e tienili premuti. Ora puoi trascinarli in un'altra posizione nel documento.
Come modificare immagini nei file PDF su iPhone e iPad
Puoi aggiungere e sostituire immagini nei tuoi documenti PDF in pochi secondi. Oltre a eliminare o aggiungere nuove immagini, ci sono molti altri strumenti per modificare le tue immagini come vuoi. Ridimensiona e modifica il logo di un'azienda in un contratto o sposta un grafico in una posizione diversa. Con PDF Expert puoi fare qualsiasi cosa.
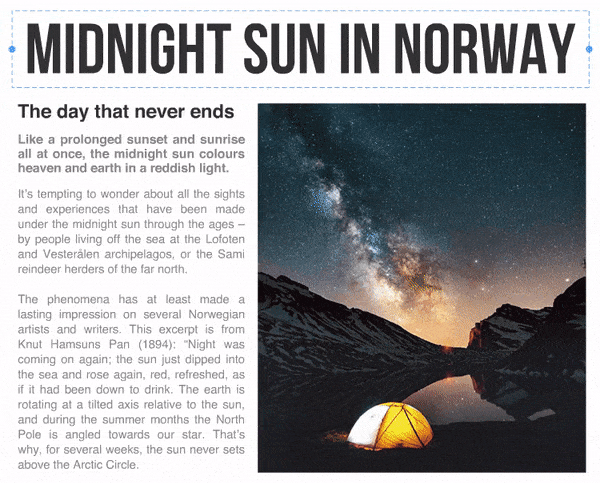
Per modificare un'immagine esistente in un documento PDF:
- Apri un file.
- Sulla barra in alto, seleziona Modifica PDF.
- Tocca l'immagine che vuoi modificare.
- Seleziona l'opzione desiderata nel menù a comparsa. Puoi ruotare, sostituire, ritagliare o eliminare l'immagine.
- Per spostare o ridimensionare l'immagine, toccala e tienila premuta.

Per aggiungere una nuova immagine a un file PDF:
- Apri un documento.
- Sulla barra in alto, tocca Modifica PDF.
- Seleziona Immagine
 .
. - Tocca dove vuoi inserire un'immagine.
- Scegli l'immagine che vuoi aggiungere.
- Puoi trascinare & rilasciare e anche ridimensionare l'immagine.
- Per modificare l'immagine, toccala e seleziona l'opzione desiderata nel menù a comparsa.
Ora il tuo documento ha un aspetto migliore, la tua fattura ha il logo giusto e il tuo report ha il grafico più aggiornato.
Come aggiungere collegamenti nei file PDF su iPhone e iPad
Vuoi collegare qualsiasi parte del testo a un'altra pagina o un sito web? Facile! Sapevi che puoi anche aggiungere link alle immagini?

La funzione di aggiunta dei collegamenti è utile quando crei un nuovo report o crei una presentazione PDF. Dà più contesto ai lettori e crea riferimenti incrociati che aggiungono credibilità al tuo lavoro.
Per aggiungere un nuovo collegamento:
- Apri un documento.
- Sulla barra degli strumenti in alto, seleziona Modifica PDF.
- Tocca Collegamento
 .
. - Seleziona il testo o un'area per aggiungere un collegamento.
- Nel menu a comparsa, tocca su Destinazione.
- Per collegarti a una determinata pagina nel file corrente, seleziona la scheda Alla pagina.
- Inserisci il numero della pagina. Puoi anche usare il selettore
 o la modalità miniatura
o la modalità miniatura  per selezionare la pagina necessaria.
per selezionare la pagina necessaria.

- Per collegare una pagina web, seleziona la scheda Al web.
- Inserisci l'URL di destinazione.

Suggerimento: mentre lo strumentoCollegamento è attivo, puoi scorrere il documento con due dita.
Come modificare un PDF rimuovendo informazioni sensibili
A volte ti può servire nascondere le informazioni sensibili in un documento prima di condividerlo con qualcuno. Potrebbe essere il tuo numero di telefono, il codice fiscale, la carta di credito o persino un numero di conto bancario. PDF Expert ha il miglior strumento di redazione dei PDF per aiutarti a proteggere la tua privacy. Ti consente di cancellare o oscurare permanentemente numeri e dati sensibili in un documento.

In PDF Expert ci sono due tipi di rimozione: Oscura e Rimuovi. Oscura (predefinito) rimuove il contenuto selezionato e inserisce una striscia nera al suo posto. Rimuovi cancella il testo selezionato e lascia uno spazio vuoto al suo posto.
Segui questi passi per rimuovere il contenuto in un file PDF:
- Apri il documento.
- Sulla barra in alto, seleziona Modifica PDF.
- Tocca e tieni premuto su Rimuovi
 .
. - Seleziona l'opzione Oscura o Cancella.
- Seleziona il testo da rimuovere. Nota: non è possibile ripristinare il testo rimosso dopo aver salvato il file.

Per annullare la rimozione, tocca ![]() sulla barra degli strumenti.
sulla barra degli strumenti.
Come puoi vedere, PDF Expert può modificare, correggere ed eliminare quasi tutto!
Come creare e modificare un indice
Gli indici ti aiutano a strutturare i tuoi dati quando lavori su un documento di grandi dimensioni. Come creare un indice in pochi tocchi.
Sul tuo iPad:
- Apri un file PDF.
- Tocca
 in alto a destra dello schermo.
in alto a destra dello schermo. - Vai alla scheda Struttura. Se il file ha già un indice, lo vedrai qui.
- Tocca Modifica in alto a destra.
- Tocca Aggiungi. Ora l'elemento struttura si collegherà alla pagina corrente.
- Rinomina l'elemento.
- Tocca Fine.

Sul tuo iPhone:
- Apri un file PDF.
- Tocca
 in fondo.
in fondo. - Vai alla scheda Struttura. Se il file ha già un indice, lo vedrai qui.
- Seleziona Aggiungi Indice. L'elemento struttura si collegherà alla pagina corrente.
- Rinomina l'elemento.
- Tocca Fine.
Se devi modificare l'indice, segui questi passaggi:
- Apri un file PDF.
- Tocca
 .
. - Seleziona Modifica in alto a destra.
- Per rinominare un elemento dell'indice, tocca il suo nome e inizia a digitare.
- Per modificare il numero di pagina a cui si collega questo elemento, tocca

- Puoi inserire un nuovo numero di pagina o scorrere il file fino alla pagina desiderata.
- Tocca Fine.

- Per creare un sotto-elemento nella struttura, tocca e tieni premuto
 . Quindi, trascina e rilascia un elemento su un altro.
. Quindi, trascina e rilascia un elemento su un altro.

PDF Expert è gratis su App Store e le funzioni di modifica sono disponibili come parte dell'abbonamento Premium.
Scarica PDF Expert ora e divertiti a lavorare con i file PDF!

