MIt PDF Expert Anmerkungen in PDFs machen
Anmerkungen sind die natürlichste Art und Weise, gelesene Texte zu organisieren und sich an den Inhalt zu erinnern. Sie können später zurückkehren und sehen sofort die wichtigsten Konzepte, Handlungsverläufe und Themen des Texts. Die richtigen Anmerkungen helfen beim Textverständnis, egal ob es um einen beruflichen Artikel oder um einen Bestseller-Roman geht.
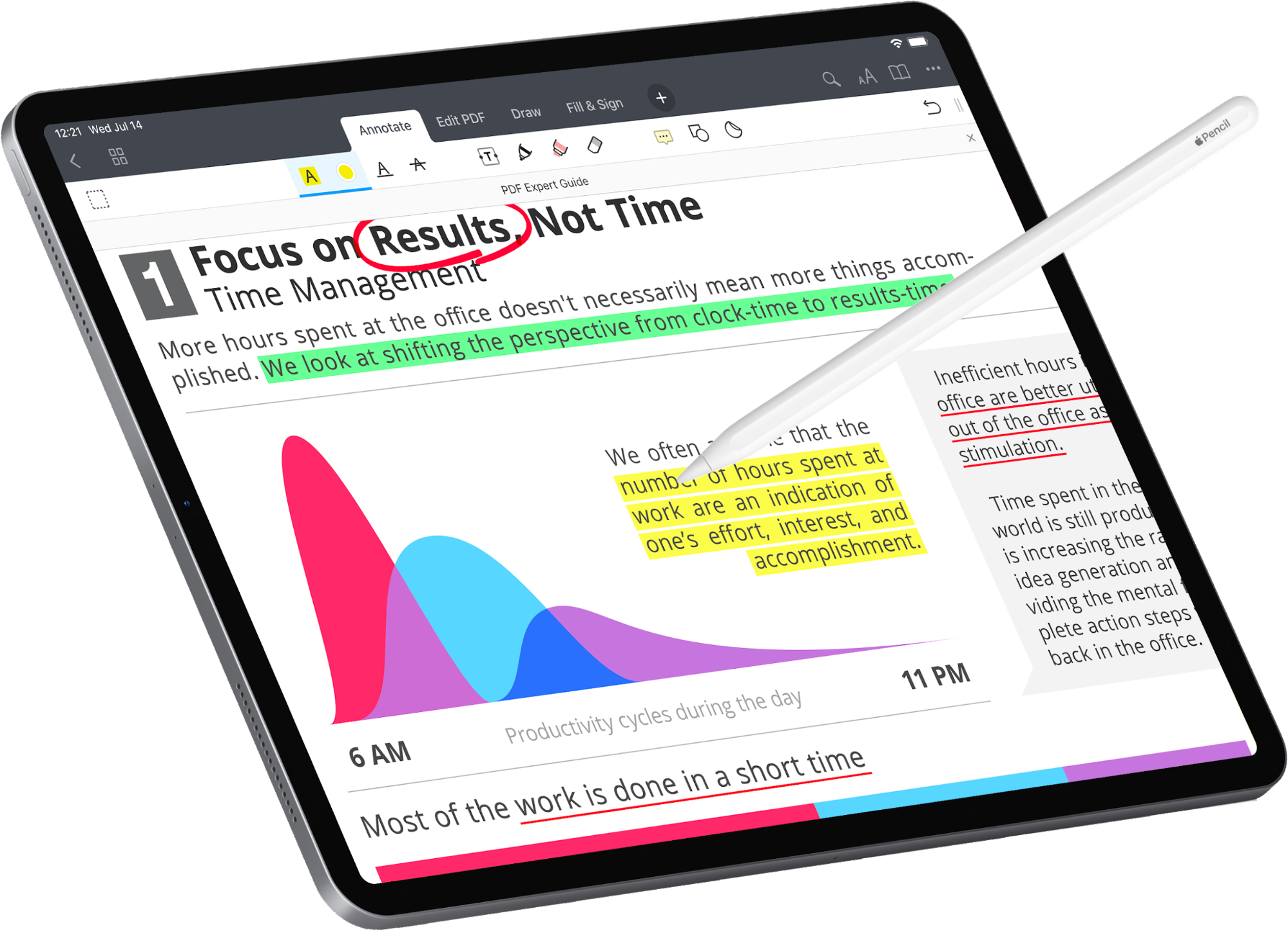
PDF Expert ist das beste Tool für diese Aufgabe. Diese PDF-App ist schnell, zuverlässig und auf allen Apple-Geräten gleich einfach zu verwenden: iPhone, iPad und Mac. Lassen Sie uns einen genaueren Blick auf alle Tools werfen, mit denen Sie arbeiten können. Und wenn Sie auf dem Mac Anmerkungen in PDFs machen möchten, haben wir diese Anleitung für Sie.
Laden Sie PDF Expert kostenlos aus dem App Store herunter und fügen Sie gleich ein paar Notizen in Ihren Text ein!
Text in PDFs hervorheben
Wenn Sie Themen und Quellen farblich voneinander trennen, schaffen Sie eine visuelle Abkürzung zu verschiedenen Informationen, die Sie alles schneller wiederfinden lässt. So sparen Sie sich Arbeit beim Blättern und stellen sicher, dass Sie wichtige Informationen beim Schreiben und Korrekturlesen nicht übersehen.
Um Text zu markieren, zu unterstreichen oder durchzustreichen:
- Wählen Sie in der Werkzeugleiste Anmerkungen aus.
- Wählen Sie zwischen Hervorheben
 , Unterstreichen
, Unterstreichen  oder Durchstreichen
oder Durchstreichen  .
. - Tippen und ziehen Sie den Textbereich auf, zu dem Sie eine Anmerkung hinzufügen möchten.

Mit PDF Expert können Sie auch Ihre eigene Farbpalette erstellen und mit der Farbauswahl beliebige Farben hinzufügen.

PDF Expert kostenlos downloaden
In PDF-Dateien zeichnen
Mit PDF Expert können Sie sogar besser als in einem regulären Textdokument in einem PDF zeichnen, entweder mit Ihrem Finger oder mit dem Apple Pencil. Zeichnen oder skizzieren Sie alles, was Sie brauchen: dreidimensionalie Pläne für Bauvorhaben, UX Maps, Finanzdaten in Diagrammen und vieles mehr.
Um zu zeichnen:
- Wählen Sie in der Werkzeugleiste Anmerkungen aus.
- Wählen Sie einfach den Stift
 oder Marker
oder Marker  aus und wählen Sie anschließend Ihre Farbe, Deckkraft und Linienstärke.
aus und wählen Sie anschließend Ihre Farbe, Deckkraft und Linienstärke. - Zeichnen oder schreiben Sie alles, was Sie möchten!
Außerdem können Sie die Empfindlichkeit der Spitze für das Stift-Tool sowie die Deckkraft für den Marker anpassen. PDF Expert merkt sich Ihre Auswahl, damit Sie das gewünschte Tool nächstes Mal schneller auswählen können.

Keine Sorge, wenn Sie ein Element zu viel hinzufügen. MIt dem Radiergummi ![]() können Sie hinzugefügte Inhalte aus Ihrem PDF entfernen.
können Sie hinzugefügte Inhalte aus Ihrem PDF entfernen.
Formen zu Ihrer PDF-Datei hinzufügen
Erstellen Sie Diagramme und Schemata mit Pfeilen, Kreisen, Rechtecken und anderen Formen. Die Tools arbeiten zusammen und lassen sich leicht kombinieren. Mit verschiedenen Formen können Sie die Aufmerksamkeit auf bestimmte Stellen in Ihrem PDF lenken.

Um eine Form hinzuzufügen:
- Wählen Sie in der Werkzeugleiste Anmerkungen aus.
- Tippen Sie auf
 und wählen Sie die gewünschte Form aus.
und wählen Sie die gewünschte Form aus. - Legen Sie die Farbe, Liniendicke und Deckkraft fest.
- Tippen Sie auf Ihr PDF, um eine Form einzufügen.
PDF Expert kostenlos downloaden
Stempel zu PDF-Dateien hinzufügen
PDF Expert verfügt über eine Sammlung von Stempeln, die Sie in Ihre PDF-Dateien einfügen können. Außerdem können Sie aus Text oder aus Bildern Ihre eigenen Stempel erstellen.
Führen Sie diese Schritte aus, um einen Stempel hinzuzufügen:
- Tippen und halten Sie die Stelle in Ihrem Dokument, an der Sie einen Stempel einfügen möchten.
- Tippen Sie im Pop-up-Menü auf Stempel. Hinweis: Nutzen Sie auf dem iPhone den Pfeil-Button, um diese Option zu finden.

So erstellen Sie einen benutzerdefinierten Stempel:
- Tippen und halten Sie die Stelle, an der Sie einen Stempel hinzufügen möchten.
- Wählen Sie im Pop-up-Menü Stempel aus.
- Tippen Sie auf Benutzerdefiniert.
- Wählen Sie Neuer Textstempel oder Neuer Bildstempel aus.
Für den Textstempel können Sie beliebigen Text eingeben. Um die aktuelle Uhrzeit oder das heutige Datum in Ihren Stempel einzufügen, aktivieren Sie einfach die Schieberegler für Datum oder Uhrzeit. PDF Expert aktualisiert automatisch das Datum und die Uhrzeit auf Ihren Stempeln.

Für den Bildstempel können Sie ein Bild aus Ihren Fotos auswählen.
Hinweis: Der von Ihnen erstellte Stempel ist im Tab Benutzerdefiniert im Menü Stempel verfügbar.
Textnotizen in PDFs erstellen
Wir alle kennen diesen Workflow: Jemand schickt einen Entwurf oder ein Paper, wir lesen alles genauestens durch, arbeiten daran weiter und schicken es zurück. PDF Expert hilft bei Zusammenfassungen und bei Feedback für Ihr Kollegium.
Sie können zwei Arten von Notizen erstellen:
- Pop-up-Notiz. Tippen Sie in der Werkzeugleiste auf Anmerkungen und wählen Sie Notiz
 aus. Tippen Sie anschließend auf eine beliebige Stelle im PDF, um eine Pop-up-Notiz hinzuzufügen. Sie können die Pop-up-Notiz nachträglich verschieben, indem Sie das Notizsymbol antippen, halten und an die gewünschte Stelle ziehen. Alternativ können Sie eine Pop-up-Notiz auch erstellen, indem Sie eine Stelle im PDF antippen, halten und anschließend Notiz aus dem Pop-up auswählen.
aus. Tippen Sie anschließend auf eine beliebige Stelle im PDF, um eine Pop-up-Notiz hinzuzufügen. Sie können die Pop-up-Notiz nachträglich verschieben, indem Sie das Notizsymbol antippen, halten und an die gewünschte Stelle ziehen. Alternativ können Sie eine Pop-up-Notiz auch erstellen, indem Sie eine Stelle im PDF antippen, halten und anschließend Notiz aus dem Pop-up auswählen. - Textnotiz. Tippen Sie in der Werkzeugleiste auf Anmerkungen und wählen Sie Text
 aus. Tippen Sie anschließend auf eine beliebige Stelle im PDF, um Ihre Notiz hinzuzufügen. Die Tastatur wird angezeigt und Sie können Text eingeben. Oben auf der Tastatur können Sie eine Schriftart, die Schriftstärke sowie die Größe, Textausrichtung und Hintergrundfarbe festlegen.
aus. Tippen Sie anschließend auf eine beliebige Stelle im PDF, um Ihre Notiz hinzuzufügen. Die Tastatur wird angezeigt und Sie können Text eingeben. Oben auf der Tastatur können Sie eine Schriftart, die Schriftstärke sowie die Größe, Textausrichtung und Hintergrundfarbe festlegen.
PDF Expert kostenlos downloaden
Audio-Anmerkungen in PDF-Dateien erstellen
Wenn Kreise, Pfeile, Rahmen und Textbearbeitungen nicht ausreichen, um die Probleme eines Dokuments zu beheben oder seine Vorzüge zu betonen, ist es an der Zeit, das Sound-Anmerkungswerkzeug hervorzuholen. Sehen wir uns einmal an, wie das in PDF Expert abläuft.
- Tippen und halten Sie die Stelle auf der PDF-Seite, wo das Anmerkungssymbol erscheinen soll.
- Wählen Sie im Pop-up-Menü die Option Ton.

- Sie können Ihre Gedanken nun sprachlcih, gesungen oder mit anderen Geräuschen ausdrücken.
- Tippen Sie auf den Anhalten-Button.

Wenn Sie nun eine PDF-Datei kommentieren, können Sie einfach sagen, was Sie davon halten: "Da irren Sie sich" oder "Gute Idee!“
Sticker zu einer PDF-Datei hinzufügen
PDF Expert bringt eine Ansammlung bunter Sticker mit, die Ihre PDFs auflockern können. Wir haben 8 Sticker-Pakete für den Bildungsbereich, für Ihr Business, für Katzenliebhaber und für viele andere Gelegenheiten erstellt.
Um einen Sticker hinzuzufügen:
- Wählen Sie in der Werkzeugleiste Anmerkungen aus.
- Tippen Sie auf
 und wählen Sie den Sticker aus, der am besten passt.
und wählen Sie den Sticker aus, der am besten passt.

PDF Expert kostenlos downloaden
Anmerkungen aus PDF-Dateien herunterladen
Mit PDF Expert können Sie problemlos nur die Anmerkungen aus Ihren PDF-Dateien exportieren. Wenn Sie in der Forschung tätig sind, helfen Anmerkungen und Notizen dabei, die wichtigsten Informationen hervorzuheben und zwischendurch kurze Zusammenfassungen zu erstellen. Exportieren Sie sie als separate Datei, damit Sie später schnell wiederfinden, was Sie gerade brauchen.
So funktioniert das in PDF Expert:
- Öffnen Sie ein Dokument.
- Tippen Sie auf Ihrem iPad oben rechts auf
 oder auf Ihrem iPhone unten auf
oder auf Ihrem iPhone unten auf  .
. - Öffnen Sie den Anmerkungen-Tab auf der rechten Seite.
- Tippen Sie auf dem iPad oben rechts auf Exportieren. Auf dem iPhone müssen Sie auf Anm. exportieren tippen.
- Benennen Sie die Datei und entscheiden Sie, wo sie gespeichert werden soll.
- Wählen Sie eine der Exportoptionen.
Zusammenfassung der Anmerkungen speichert eine Liste aller Anmerkungen als HTML-Datei.
Seiten mit Anmerkungen erstellt eine neue PDF-Datei aus den Seiten, die Anmerkungen enthalten. - Tippen Sie auf Exportieren.
Alle Anmerkungen aus Ihrem PDF entfernen
Dank PDF Expert ist es nicht nötig, Anmerkungen mühsam nacheinander zu löschen. Sparen Sie Zeit und löschen Sie alles in wenigen Schritten. Und so funktioniert es:
- Öffnen Sie ein Dokument.
- Tippen Sie auf Ihrem iPad oben rechts auf
 oder auf Ihrem iPhone unten auf
oder auf Ihrem iPhone unten auf  .
. - Öffnen Sie den Anmerkungen-Tab auf der rechten Seite.
- Tippen Sie auf Löschen.
- Tippen Sie in der Pop-up-Meldung auf Ja.
Hinweis: Um diese Änderung rückgängig zu machen, kehren Sie zu Ihrem Dokument zurück und tippen Sie in der Werkzeugleiste auf ![]() .
.
PDF Expert bietet die besten Möglichkeiten für Anmerkungen in PDFs auf dem iPhone und iPad.
Laden Sie PDF Expert kostenlos herunter und machen Sie gleich ein paar Notizen!

