PDF-Dateien bearbeiten mit dem iPhone und iPad: eine Anleitung
PDFs sind eigentlich nicht bearbeitbar. Das Format wurde vor 30 Jahren als das digitale Pendant zu Papier entwickelt. Es gibt trotzdem viele Momente, in denen Sie eine PDF-Datei bearbeiten müssen: Ihr Lebenslauf ist nicht mehr aktuell, in einer Präsentation fehlen noch Informationen, Sie müssen eine Adresse und ein Firmenlogo in einer Rechnung ändern oder in einem Vertrag ein paar Zahlen hinzufügen.
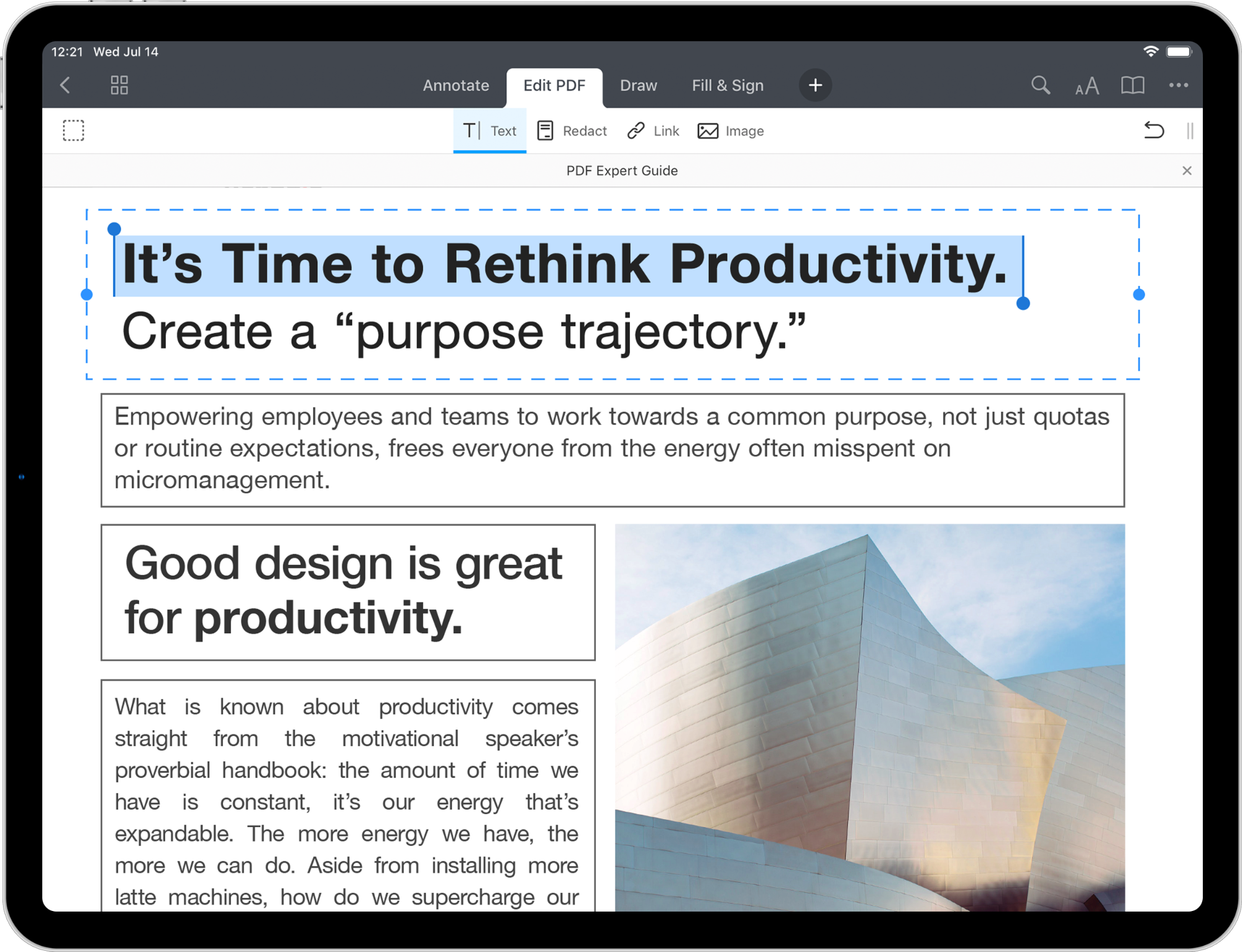
All das ist mit PDF Expert kein Problem. Sie können bestehenden Text in PDFs tatsächlich bearbeiten, Bilder hinzufügen oder ersetzen und sogar Links in PDFs auf dem iPhone und iPad hinzufügen.
PDF Expert downloaden und gleich loslegen!
Mit PDF Expert gibt es eine Menge Möglcihkeiten, PDFs zu bearbeiten. Das können Sie tun:
Lassen Sie uns Schritt für Schritt alles ansehen!
Text in einem PDF bearbeiten auf dem iPhone und iPad
Mit PDF Expert können Sie den Text in PDFs auf dem iPhone und iPad einfach bearbeiten. Die Schriftart, Schriftgröße und Deckkraft des Originals wird automatisch erkannt, so dass Bearbeitungen schneller von der Hand gehen. Alle Änderungen werden in Ihrer PDF-Datei gespeichert.
- Öffnen Sie ein PDF-Dokument.
- Tippen Sie auf den PDF bearbeiten-Button in der oberen Werkzeugleiste.
- Wählen Sie Text
 .
. - Tippen Sie auf einen Absatz, um den Text darin zu bearbeiten.

Sie können Text als Absätze oder Zeilen anzeigen. Tippen und halten Sie das Text-Tool und wählen Sie die gewünschte Option aus.

Hinweis: Wenn das Text-Tool aktiv ist, können Sie mit zwei Fingern durch Ihr Dokument scrollen.
Einem PDF einen neuen Absatz hinzufügen:
- Öffnen Sie ein Dokument.
- Wählen Sie PDF bearbeiten in der oberen Leiste.
- Tippen Sie auf Text
 .
. - Tippen Sie auf die Stelle, an der Sie Text einfügen möchten.
- Geben Sie etwas ein. Sie können die Schriftart, den Schriftschnitt, die Größe, Textausrichtung und Textfarbe oberhalb der Tastatur festlegen.

- Tippen Sie auf einen freien Bereich, um Ihre Änderungen anzuwenden.
- Um einen Textblock zu bewegen, tippen und halten Sie ihn.
Hinweis: Um eine Änderung rückgängig zu machen, tippen Sie in der Werkzeugleiste auf ![]() . Wenn Sie eine Bearbeitung wiederherstellen möchten, tippen und halten Sie
. Wenn Sie eine Bearbeitung wiederherstellen möchten, tippen und halten Sie ![]() und wählen Sie Wiederherstellen aus.
und wählen Sie Wiederherstellen aus.
PDF Expert kostenlos downloaden
Mehrere Textblöcke auf einmal bearbeiten oder bewegen:
- Öffnen Sie eine Datei.
- Wählen Sie PDF bearbeiten in der oberen Leiste.
- Wählen Sie das Werkzeug für die Inhaltsauswahl
 links in der Symbolleiste aus.
links in der Symbolleiste aus. - Wählen Sie die gewünschten Absätze aus.
- Tippen Sie im Pop-up auf Eigenschaften. In diesem Menü können Sie die Schriftart, Textfarbe, Schriftstärke und die Größe sowie die Textausrichtung anpassen. Änderungen werden auf alle ausgewählten Absätze angewendet.

- Um die ausgewählten Absätze zu verschieben, tippen und halten Sie sie. Jetzt können Sie sie an eine andere Stelle im Dokument bewegen.
Bilder in PDFs auf dem iPhone und iPad barbeiten
Sie können in wenigen Sekunden Bilder in Ihren PDFs hinzufügen oder ersetzen. Es gibt neben der Möglichkeit, Bilder hinzuzufügen oder zu löschen, noch eine Reihe weiterer Tools, um Bilder nach Ihren Vorstellungen anzupassen. Verändern Sie die Größe eines Firmenlogos in einem Vertrag, tauschen Sie es aus oder verschieben Sie ein Diagramm in einem Report. PDF Expert ermöglicht quasi alles.
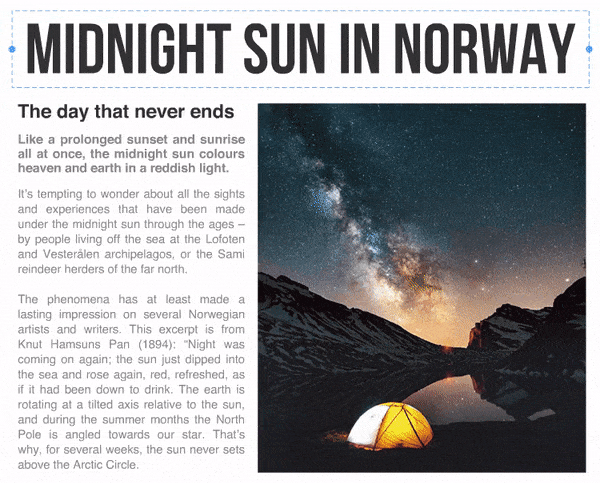
Ein vorhandenes Bild in einem PDF-Dokument bearbeiten:
- Öffnen Sie eine Datei.
- Wählen Sie in der oberen Symbolleiste PDF bearbeiten.
- Tippen Sie auf das Bild, das Sie bearbeiten möchten.
- Wählen Sie im Pop-up-Menü die gewünschte Option aus. Sie können das Bild drehen, ersetzen, zuschneiden und löschen.
- Um das Bild zu bewegen oder die Größe anzupassen, tippen und halten Sie es.

Um ein neues Bild zu einer PDF-Datei hinzuzufügen:
- Öffnen Sie ein Dokument.
- Wählen Sie in der oberen Symbolleiste PDF bearbeiten.
- Wählen Sie Bild
 .
. - Tippen Sie auf die Stelle, an der das Bild eingefügt werden soll.
- Wählen Sie die Bild aus, das Sie hinzufügen möchten.
- Sie können das Bild per Drag & Drop positionieren und die Größe anpassen.
- Um das Bild zu bearbeiten, tippen Sie es an und wählen Sie im Pop-up die gewünschte Option.
Jetzt sieht Ihr Dokument besser aus, das richtige Logo krönt Ihre Rechnung und Ihr Bericht beinhaltet die aktuellsten Diagramme.
PDF Expert kostenlos downloaden
Links in PDFs auf dem iPhone und iPad hinzufügen
Sie möchten einen Textteil mit einer anderen Seite oder einer Website verlinken? Kein Problem! Wussten Sie, dass Sie auch Bilder in Links umwandeln können?

Das Link-Feature ist praktisch, wenn Sie einen Report oder eine PDF-Präsentation erstellen. Mehr Kontext und Querverweise machen Ihre Dokumente glaubwürdiger und einfacher lesbar.
PDF Expert kostenlos downloaden
Um einen neuen Link hinzuzufügen:
- Öffnen Sie ein Dokument.
- Wählen Sie in der oberen Symbolleiste PDF bearbeiten.
- Tippen Sie auf Link
 .
. - Wählen Sie eine Textpassage oder einen Bereich aus, um einen Link hinzuzufügen.
- Tippen Sie im Pop-up auf Ziel.
- Um eine bestimmte Seite in der aktuellen Datei zu verlinken, wählen Sie Zu Seite.
- Geben Sie die Seitenzahl ein. Sie können auch die Ziel-Auswahl
 oder den Thumbnail-Modus
oder den Thumbnail-Modus  verwenden, um die gewünschte Seite auszuwählen.
verwenden, um die gewünschte Seite auszuwählen.

- Um eine Website zu verlinken, wählen Sie Zu Website.
- Geben Sie die Ziel-URL ein.

Hinweis: Während das Link-Tool aktiv ist, können Sie mit zwei Fingern durch das Dokument scrollen.
Vertrauliche Inhalte in PDFs ausblenden oder zensieren
Manchmal müssen vertrauliche Informationen in einem Dokument ausgeblendet werden, bevor Sie es mit jemandem teilen. Dabei könnte es sich um Ihre Telefonnummer, Versicherungsdaten, Ihre Kreditkarte oder eine Kontonummer handeln. PDF Expert hat das beste Zensur-Tool für PDFs, mit dem Sie Ihre Privatsphäre schützen können. Damit können Sie vertrauliche Zahlen und Inhalte dauerhaft löschen oder schwärzen.

Die beiden Möglichkeiten in PDF Expert heißen entsprechend Schwärzen und Löschen. Schwärzen (der Standard) entfernt den ausgewählten Inhalt und ersetzt ihn durch ein schwarzes Rechteck. Löschen entfernt den ausgewählten Text und hinterlässt eine freie Fläche.
Befolgen Sie zum Zensieren eines PDFs diese Schritte:
- Öffnen Sie das Dokument.
- Wählen Sie in der oberen Symbolleiste PDF bearbeiten.
- Tippen und halten Sie Zensieren
 .
. - Wählen Sie zwischen den Optionen Schwärzen und Löschen.
- Wählen Sie den Text, den Sie entfernen möchten. Bitte beachten Sie: Es gibt nach dem Speichern der Datei keine Möglichkeit, den Text wiederherzustellen.

Um den Zensurvorgang abzubrechen, tippen Sie auf ![]() in der Werkzeugleiste.
in der Werkzeugleiste.
Wie Sie sehen, kann PDF Expert fast alles bearbeiten, ändern oder löschen!
PDF Expert kostenlos downloaden
Gliederungen erstellen und bearbeiten
Gliederungen helfen Ihnen, große Dokumente zu strukturieren, beispielsweise einen kompletten Gerichtsprozess oder die Forschungen zu Ihrer Doktorarbeit. Sie können ein Inhaltsverzeichnis in wenigen Schritten erstellen.
Auf Ihrem iPad:
- Öffnen Sie eine PDF-Datei.
- Tippen Sie oben rechts auf dem Bildschirm auf
 .
. - Wechseln Sie zum Gliederungen-Tab. Wenn die Datei bereits ein Inhaltsverzeichnis hat, wird es hier angezeigt.
- Tippen Sie oben rechts auf Bearbeiten.
- Tippen Sie auf Hinzufügen. Das Gliederungselement verlinkt jetzt auf die aktuelle Seite.
- Benennen Sie das Gliederungselement um.
- Tippen Sie auf Fertig.

Auf Ihrem iPhone:
- Öffnen Sie eine PDF-Datei.
- Tippen Sie unten auf
 .
. - Wechseln Sie zum Gliederungen-Tab. Wenn die Datei bereits ein Inhaltsverzeichnis hat, wird es hier angezeigt.
- Tippen Sie auf Gliederungselement hinzufügen. Das Gliederungselement verlinkt jetzt auf die aktuelle Seite.
- Benennen Sie das Gliederungselement um.
- Tippen Sie auf Fertig.
Wenn Sie Ihre Gliederung bearbeiten möchten, befolgen Sie diese Schritte:
- Öffnen Sie eine PDF-Datei.
- Tippen Sie auf
 .
. - Tippen Sie oben rechts auf Bearbeiten.
- Um ein Gliederungselement umzubenennen, tippen Sie es an und geben Sie den neuen Namen ein.
- Um die Seitenzahl zu ändern, mit der dieses Gliederungselement verlinkt ist, tippen Sie auf

- Sie können eine neue Seitenzahl eingeben oder durch die Datei scrollen, bis Sie bei der gewünschten Seite angekommen sind.
- Tippen Sie auf Fertig.

- Um in Ihrer Gliederung ein Unterelement zu erstellen, tippen und halten Sie
 . Ziehen Sie danach ein Element über ein anderes und lassen Sie es los.
. Ziehen Sie danach ein Element über ein anderes und lassen Sie es los.

Der Download von PDF Expert im App Store ist kostenlos, während die Bearbeitungs-Features als Teil des Premium-Abonnements verfügbar sind.
PDF Expert downloaden und mehr Spaß an der Arbeit mit PDFs haben!

