Seu guia definitivo para edição de PDF no iPhone e iPad
Os arquivos PDF não são editáveis por padrão. O formato foi criado há 30 anos como o equivalente digital do papel. Mas há muitas situações em que realmente é necessário editar um PDF: atualizar se CV ou os slides de sua apresentação com informações relevantes; alterar o endereço de logotipo da empresa em uma fatura; ou simplesmente adicionar alguns zeros à soma de valores de um contrato.
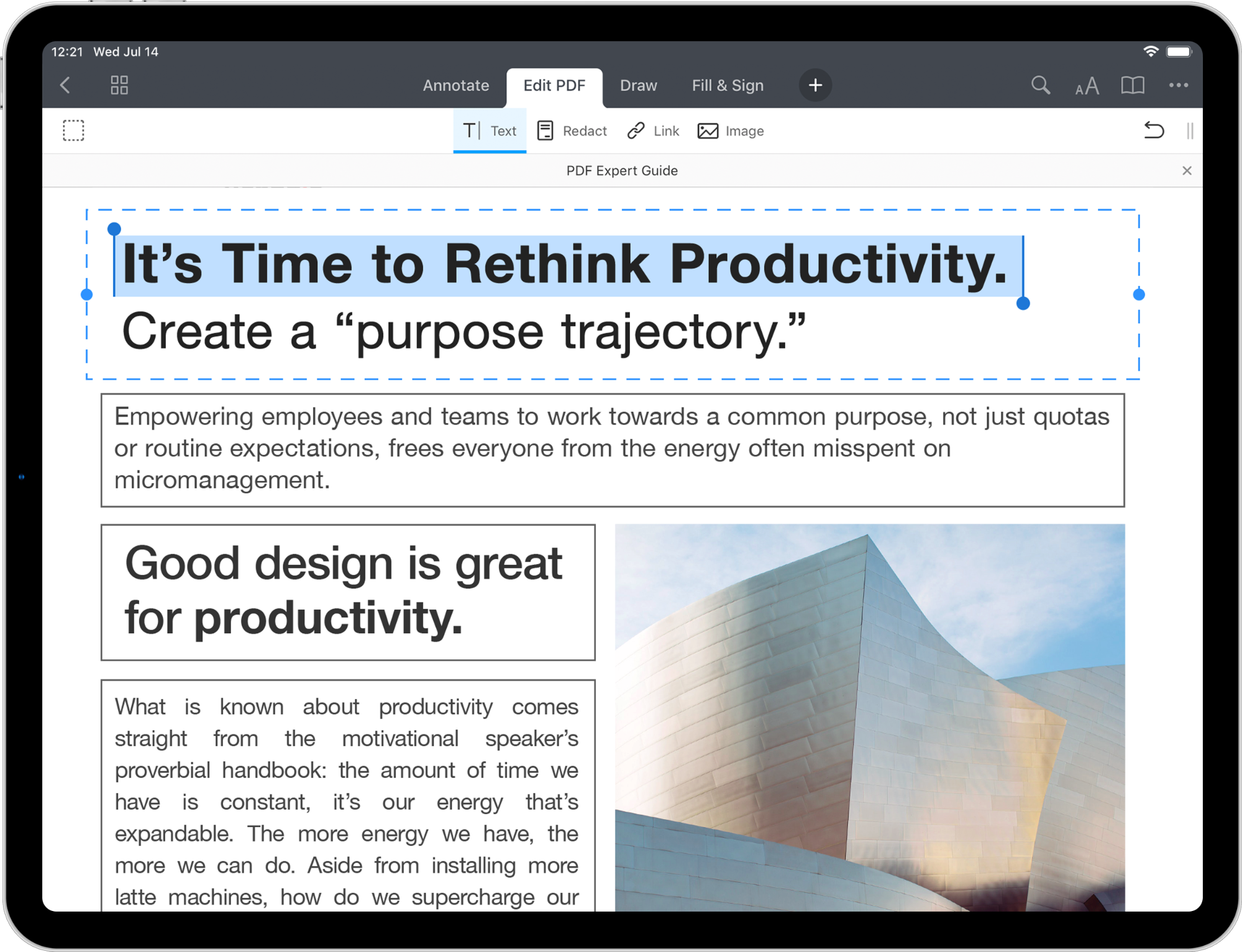
Tudo isso é possível com o PDF Expert. Você PODE de fato editar texto em PDF, adicionar ou substituir imagens e até adicionar links a PDFs em seu iPhone e iPad.
Baixe o PDF Expert agora e vamos começar!
PDF Expert lhe permite editar PDFs de muitas maneiras diferentes. Veja o que você pode fazer:
Vamos nos aprofundar e explorar todas estas opções uma por uma!
Como editar texto em PDFs no seu iPhone ou iPad
O PDF Expert permite editar facilmente textos em PDF em seu iPhone e iPad. Ele detecta automaticamente a fonte, tamanho e opacidade do texto original, permitindo que você faça as edições em um piscar de olhos. Todas as alterações são salvas no seu arquivo PDF.
- Abra um documento PDF.
- Toque em Editar PDF na barra superior.
- Selecione Texto
 .
. - Toque em um parágrafo para editar seu texto.

Por conveniência, é possível exibir o texto como parágrafos ou linhas. Toque e segure na ferramenta Texto e selecione a opção necessária.

Dica: Quando a ferramenta Texto estiver ativada, use dois dedos para rolar pelas páginas do seu documento.
Como adicionar um novo bloco de texto a um PDF:
- Abra um documento.
- Selecione Editar PDF na barra superior.
- Toque em Texto
 .
. - Toque onde quiser adicionar um bloco de texto.
- Comece a digitar. Você pode selecionar a fonte, estilo, tamanho, alinhamento e cor do texto acima do teclado.

- Toque em uma área vazia para aplicar as alterações.
- Para mover o bloco de texto, segure o toque sobre ele.
Nota: Para desfazer qualquer alteração, toque ![]() na barra de ferramentas. Se você precisar refazer suas edições, toque, segure
na barra de ferramentas. Se você precisar refazer suas edições, toque, segure ![]() e selecione Refazer.
e selecione Refazer.
Como editar ou mover diversos blocos de texto ao mesmo tempo:
- Abra um arquivo.
- Selecione Editar PDF na barra superior.
- Toque na ferramenta Seleção de conteúdo
 à esquerda, na barra de ferramentas.
à esquerda, na barra de ferramentas. - Selecione os parágrafos necessários.
- No menu que aparecer, toque em Propriedades. Este menu permite mudar o tipo de letra, a cor do texto, a espessura e o tamanho da fonte, bem como o alinhamento do texto. As alterações se aplicam a todos os parágrafos selecionados.

- Para mover os parágrafos selecionados, toque e segure-os. Agora, você pode arrastá-los para outro lugar no documento.
Como editar imagens em PDFs no seu iPhone ou iPad
Você pode adicionar e substituir imagens em seus documentos PDF em segundos. Além de apagar ou acrescentar novas imagens, há um monte de outras ferramentas para manipular suas imagens da maneira que você deseja. Redimensione e mude o logotipo de uma empresa em um contrato ou mude um gráfico para um lugar diferente em um relatório. O PDF Expert lhe dá um poder único para fazer praticamente qualquer coisa.
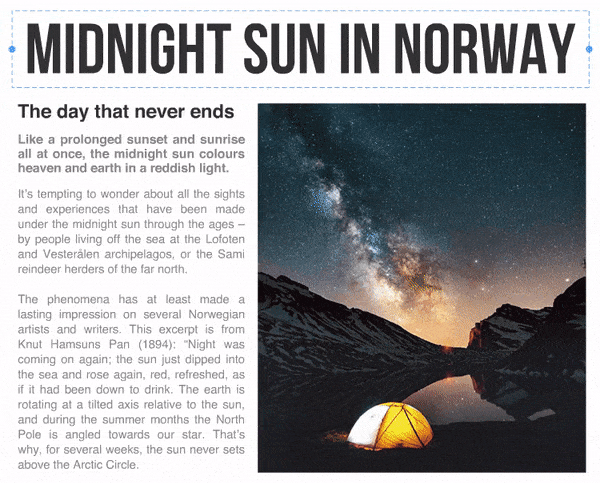
Para editar uma imagem existente em um PDF:
- Abra um arquivo.
- Na barra de ferramentas superior, selecione Editar PDF.
- Toque na imagem que quiser editar.
- Selecione a opção necessária no menu pop-up. Você pode girar, substituir, recortar ou apagar a imagem.
- Para mover ou redimensionar a imagem, toque nela e segure-a.

Para adicionar uma nova imagem em um PDF:
- Abra um documento.
- Na barra de ferramentas superior, selecione Editar PDF.
- Selecione Imagem
 .
. - Toque onde você deseja inserir a imagem.
- Escolha a imagem que quiser adicionar.
- Você pode arrastar e soltar e redimensionar a imagem.
- Para editar a imagem, toque-a e selecione a opção desejada no menu que aparecer.
Agora, seu documento parece melhor. Sua fatura tem o logotipo certo e seu relatório o gráfico mais atualizado.
Como adicionar links em PDFs no seu iPhone ou iPad
Você quer vincular qualquer parte do texto a uma página diferente ou a um website? É fácil! Você sabia que você pode até mesmo adicionar links para imagens?

O recurso de adição de link é útil quando você está criando um novo relatório ou fazendo uma apresentação em PDF. Isso contextualiza mais os leitores e cria referências cruzadas impecáveis que acrescentam credibilidade ao seu trabalho.
Para adicionar um novo link:
- Abra um documento.
- Na barra de ferramentas superior, selecione Editar PDF.
- Toque em Link
 .
. - Selecione algum texto ou uma área para adicionar um link.
- No menu que aparecer, toque em Destino.
- Para conectar a uma página em particular do arquivo atual, selecione a guia para a página.
- Digite o número da página. Você também pode usar o seletor de destino
 ou o modo miniatura
ou o modo miniatura  para selecionar a página necessária.
para selecionar a página necessária.

- Para conectar a uma página da web, selecione a guiapara a web.
- Digite a URL de destino.

Dica: Quando a ferramenta Link está ativada, você pode rolar pelo documento usando dois dedos.
Como censurar dados sensíveis em PDFs
Às vezes, você quer esconder informações sensíveis em um documento para protegê-las antes de compartilhá-lo com alguém. Pode ser seu telefone, número de CPF, cartão de crédito ou até mesmo um número de conta bancária. O PDF Expert tem a melhor ferramenta de censura de dados de PDF para ajudá-lo a proteger sua privacidade. Ela permite ocultar ou apagar números e partes sensíveis de um documento para sempre.

No PDF Expert, há dois tipos de censura de dados: Ocultar e Apagar. Ocultar (padrão) remove o conteúdo selecionado e coloca uma tarja preta em seu lugar. Apagar elimina o texto e deixa um espaço vazio em seu lugar.
Siga estes passos para censurar informações em PDF:
- Abra um documento.
- Na barra de ferramentas superior, selecione Editar PDF.
- Toque e segure em Censurar
 .
. - Selecione a opção Ocultar ou Apagar.
- Selecione o texto para eliminá-lo. Por favor, observe que não há como restaurar o texto censurado depois que o arquivo for salvo.

Para cancelar a censura, toque em ![]() na barra de ferramentas.
na barra de ferramentas.
Como você pode ver, o PDF Expert pode editar, corrigir e apagar praticamente tudo!
Como criar e editar sumários
Os sumários ajudam a estruturar aqueles documentos longos, como um processo judicial ou uma pesquisa para doutorado, por exemplo. Você pode criar um índice em alguns toques.
No seu iPad:
- Abra um arquivo PDF.
- Toque em
 no canto superior direito da tela.
no canto superior direito da tela. - Selecione a aba central Sumários. Se o arquivo já tiver um índice, você o verá aqui.
- Toque em Editar no canto superior direito.
- Toque em Adicionar. Com isso, o item do sumário fica vinculado à página atual.
- Renomeie o item do sumário.
- Toque em Concluído.

No seu iPhone:
- Abra um arquivo PDF.
- Toque em
 na barra inferior.
na barra inferior. - Selecione a aba central Sumários. Se o arquivo já tiver um índice, você o verá aqui.
- Toque em Adicionar sumário. Agora, o item do sumário fica vinculado à página atual.
- Renomeie o item do sumário.
- Toque em Concluído.
Se você precisar editar o sumário, siga estes passos:
- Abra um arquivo PDF.
- Toque em
 .
. - Selecione Editar no canto superior direito.
- Para renomear um item no sumário, toque em seu nome e comece a digitar.
- Para alterar o número da página à qual este item do sumário leva, toque

- Você pode digitar um novo número de página ou rolar até encontrar a página necessária.
- Toque em Concluído.

- Para criar um subitem em seu sumário, toque e segure
 . Depois, arraste e solte um item sobre outro.
. Depois, arraste e solte um item sobre outro.

O PDF Expert é gratuito e pode ser baixado na App Store. Já os recursos de edição fazem parte da assinatura Premium.
Baixe o PDF Expert agora e divirta-se enquanto trabalha com PDFs!

