Preencha PDFs rapidamente com o PDF Expert
Milhares de pessoas imprimem contratos em PDF, faturas, formulários de impostos e pedidos de compras, por exemplo, para preenchê-los e enviá-los de volta por fax ou escaneado. Mas há uma opção melhor.
O escritório sem papel começa com seu iPhone ou iPad. Você pode preencher facilmente qualquer formulário PDF gratuitamente com o PDF Expert, o melhor editor de PDF para seu dispositivo. Sem papel, sem tinta - apenas um único aplicativo pode fazer tudo isso por você! E se por vezes você precisar preencher um formulário PDF no Mac, o PDF Expert também pode ajudar.
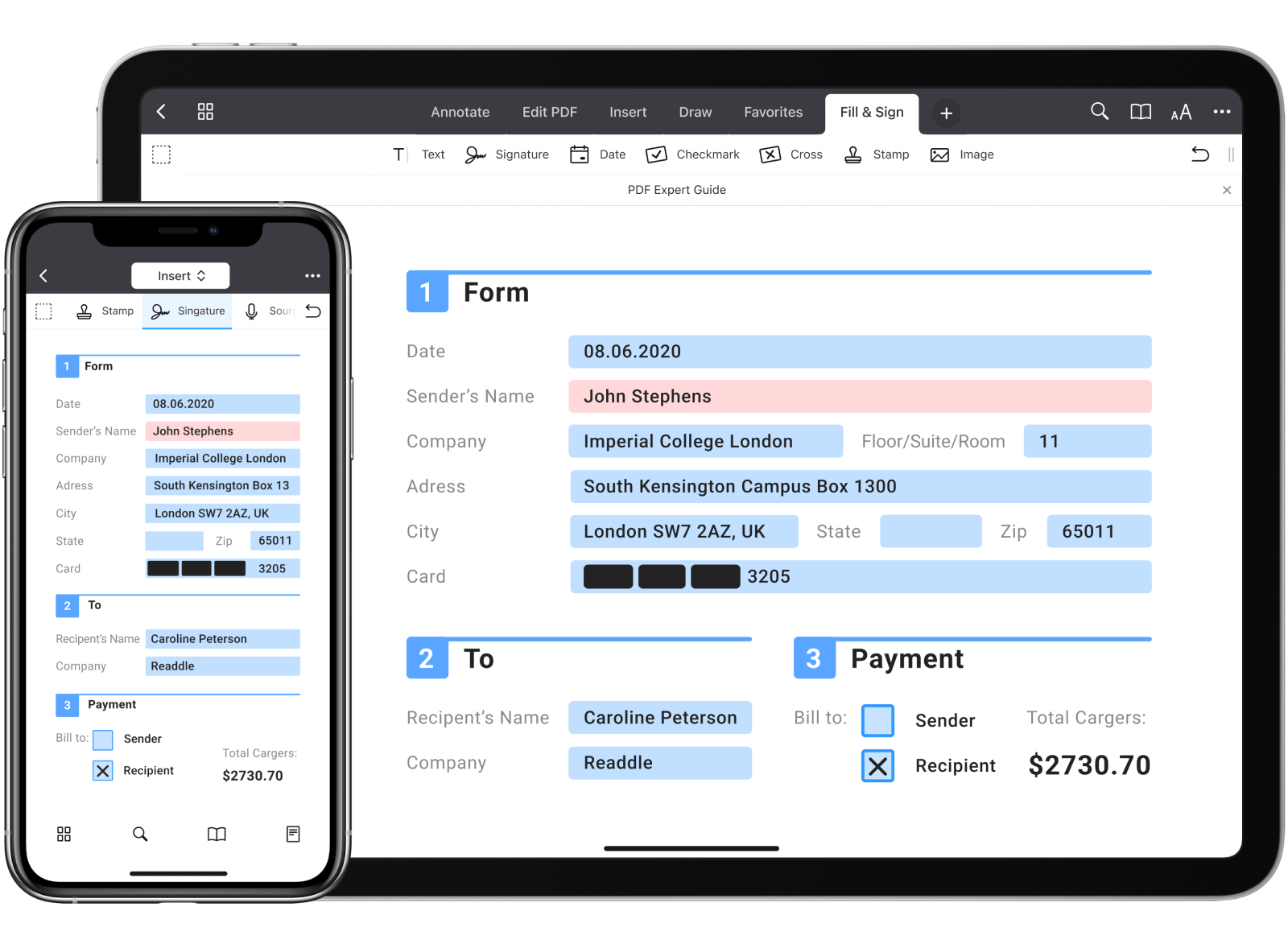
Veja a lista de documentos e tipos de arquivos que você pode preencher facilmente com o PDF Expert: CVs, formulários de inscrição, formulários W9, W4, W2 e 1040, faturas e mais.
Como preencher um formulário em PDF no iPhone ou iPad:
- Baixe o PDF Expert da App Store.
- Abra o PDF que você quer preencher.
- Toque em um campo de texto ou de marcação para começar a preencher.
- Use as ferramentas Texto
 , Marca de seleção
, Marca de seleção  e Xis
e Xis  para preencher um formulário não interativo.
para preencher um formulário não interativo.
É isso. Vamos ver mais de perto como isso funciona e, acima de tudo, vamos ver a maneira que funciona melhor para você.
Como preencher campos de formulários
O PDF Expert funciona da forma esperada com qualquer campo de formulário no PDF:
- Campos de texto - toque na área ativa do campo para digitar texto.
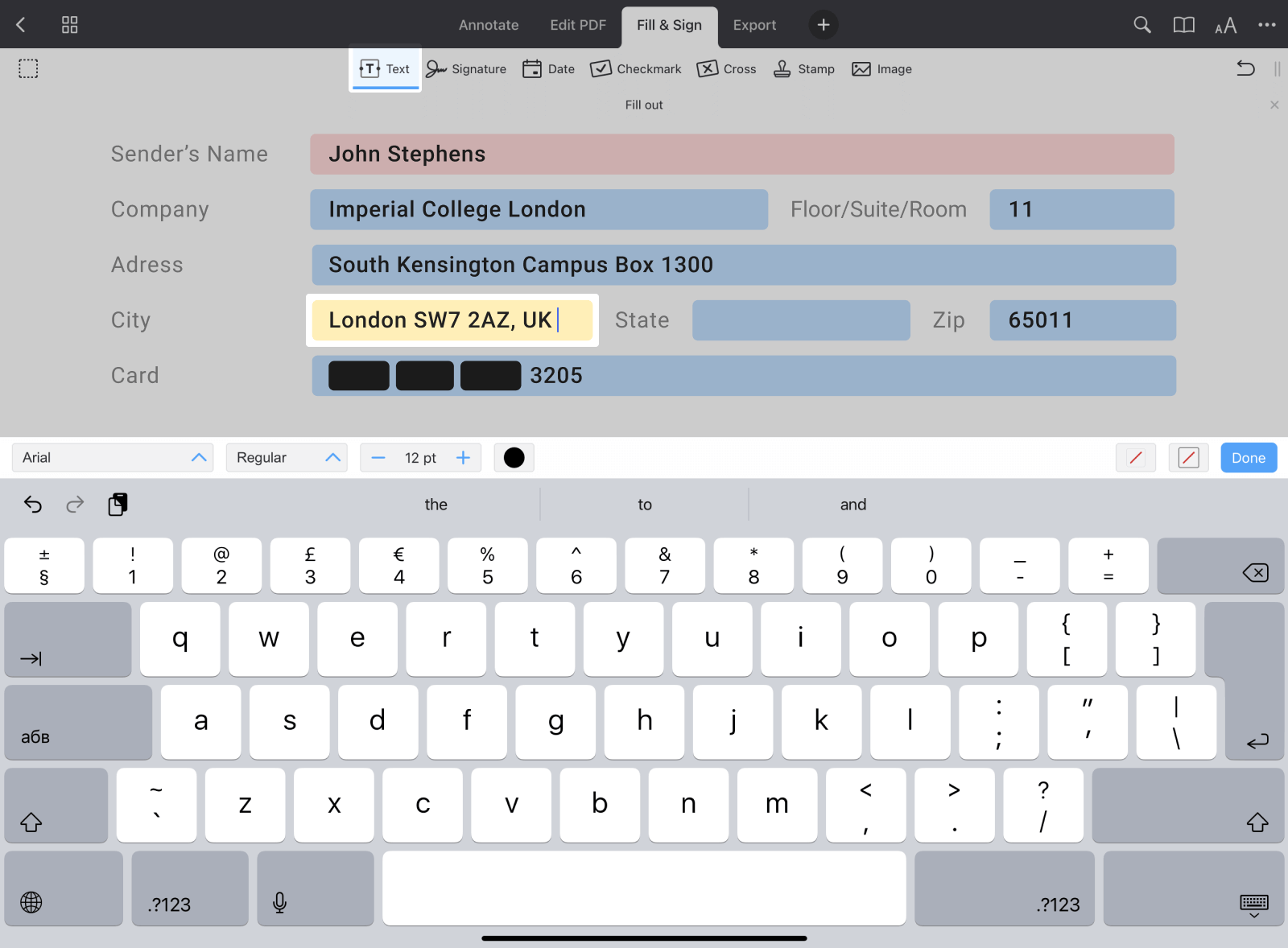
Nota: Se você não quiser que o PDF Expert destaque os campos ativos de formulário, entre em Ajustes > Visualizador de PDF e desabilite a opção Destacar os campos de formulário.
- Caixas e botões de seleção - toque na caixa apropriada para marcar sua opção.

- Lista suspensa - toque na caixa apropriada para escolher uma opção.
- Campos numéricos e de cálculo - digite os números nos campos do formulário e os cálculos serão feitos automaticamente.
- Campo de data - toque no campo com o formato apropriado e selecione a data no calendário.
- Campos de hora - toque no campo com o formato apropriado e escolha a hora no seletor que se abrirá.

- Campo de assinatura - toque nele e selecione uma assinatura para usar. Minha assinatura é sua assinatura pessoal que é salva dentro do PDF Expert e pode ser reutilizada posteriormente. A assinatura do cliente é uma assinatura única criada por uma pessoa que assina o documento.
Como apagar todos os dados de um formulário em PDF
Às vezes você tem que limpar seu formulário PDF ou alterar alguns dados dentro dos campos. No PDF Expert, você faz isso em três toques.
Para limpar um formulários e remover os dados de todos os campos:
- Abra o formulário necessário.
- Toque em … no canto superior direito da tela.
- Selecione Apagar dados do formulário.
- Toque em Sim na janela de confirmação.

Para apagar os dados de um campo em particular, toque-o e selecione Apagar dados do campo no teclado.
O PDF Expert suporta AcroForms, criados no Adobe Acrobat ou outros apps semelhantes, e formulários XFA, criados no Adobe LiveCycle.
Atenção: O PDF Expert não suporta formulários XFA Dinâmicos do LiveCycle.
Como preencher um formulário em PDF não interativo
Mesmo que um formulário não tenha campos ativos, você ainda pode preenchê-lo no PDF Expert:
- Abra um formulário.
- Na barra de ferramentas superior, selecione Preencher e Assinar.
- Selecione Texto
 e toque onde quiser adicionar texto.
e toque onde quiser adicionar texto. - Digite seu texto.
- Para marcar uma opção, escolha Marca de seleção
 ou Xis
ou Xis  e toque onde quiser inserir a marca.
e toque onde quiser inserir a marca.
- Para preencher campos de data, escolha Data
 e toque onde quiser colocá-la.
e toque onde quiser colocá-la. - Para alterar o formato de data, bem como a fonte e a cor do texto, toque na data e selecione Propriedades.

Normalmente, a etapa final é compartilhar o formulário com outra pessoa, a menos que você o tenha preenchido apenas por diversão! Se você quiser proteger seu formulário e impedir que outros o editem, salve-o como uma cópia achatada:
- Abra o formulário e toque em … no canto superior direito.
- Selecione Salvar uma cópia e escolha Cópia achatada.
- Agora, seu formulário está seguro e você pode enviá-lo para quem quiser!
Todo mês, milhões de pessoas usam o PDF Expert para concluírem seu projetos. Baixe-o de graça e desfrute da melhor experiência de preenchimento de formulários em seu iPhone e iPad.

