Об’єднання PDF-файлів зазвичай є першим кроком у будь-якому робочому процесі. Це дозволяє конвертувати кілька окремих документів в один компактний PDF-файл, який легко поширювати, архівувати або надсилати на рецензію. Вам не доведеться надсилати кілька електронних листів лише тому, що у вас занадто багато файлів, які неможливо надіслати разом. Якщо ви використовуєте PDF Expert, об’єднання PDF-файлів займає лише кілька секунд, тож ви можете швидко та ефективно надіслати всі необхідні файли за один раз.
Крім того, застосунок містить чудовий набір інструментів для керування сторінками, які дозволяють редагувати, змінювати порядок, видаляти або обертати сторінки.
Завантажте безкоштовно PDF Expert і дізнайтеся, як об'єднати різні PDF-файли в один документ!
Як об'єднати PDF-файли з PDF Expert
Ніхто не може сидіти за комп'ютером 24/7, і завдяки цифровій ері нам це і не потрібно. Ми можемо робити майже все на ходу, включно з редагуванням PDF-файлів. З PDF Expert ви можете розділяти та об'єднувати PDF-файли буквально кількома дотиками. Завдяки широкому переліку інструментів і функцій для редагування PDF-файлів ви можете легко використовувати цей інструмент для об'єднання та впорядкування PDF-документів з iPhone або iPad, коли ви перебуваєте в дорозі.
Об'єднання кількох PDF-файлів на iPad:
- Запустіть PDF Expert.
- У файловому менеджері торкніться «Вибрати» у верхньому правому куті.
- Виберіть файли, які ви хочете об'єднати.
- Натисніть «Об’єднати» на бічній панелі.
Об'єднання PDF-документів на iPhone:
- Запустіть PDF Expert.
- У файловому менеджері торкніться «Вибрати» у верхньому правому куті.
- Виберіть файли, які ви хочете об'єднати.
- Натисніть «Більше» внизу екрана.
- Натисніть «Об’єднати».
Легко і просто! Також потрібно об'єднати PDF-файли на Mac? Перегляньте цей посібник.
Примітка: Якщо ви хочете об’єднати PDF-файли, спочатку збережіть їх як flatten копії.
Як змінити порядок сторінок PDF
Після об'єднання кількох PDF-файлів вам може знадобитися змінити порядок сторінок в них. Для цього просто перетягніть сторінки в PDF Expert.
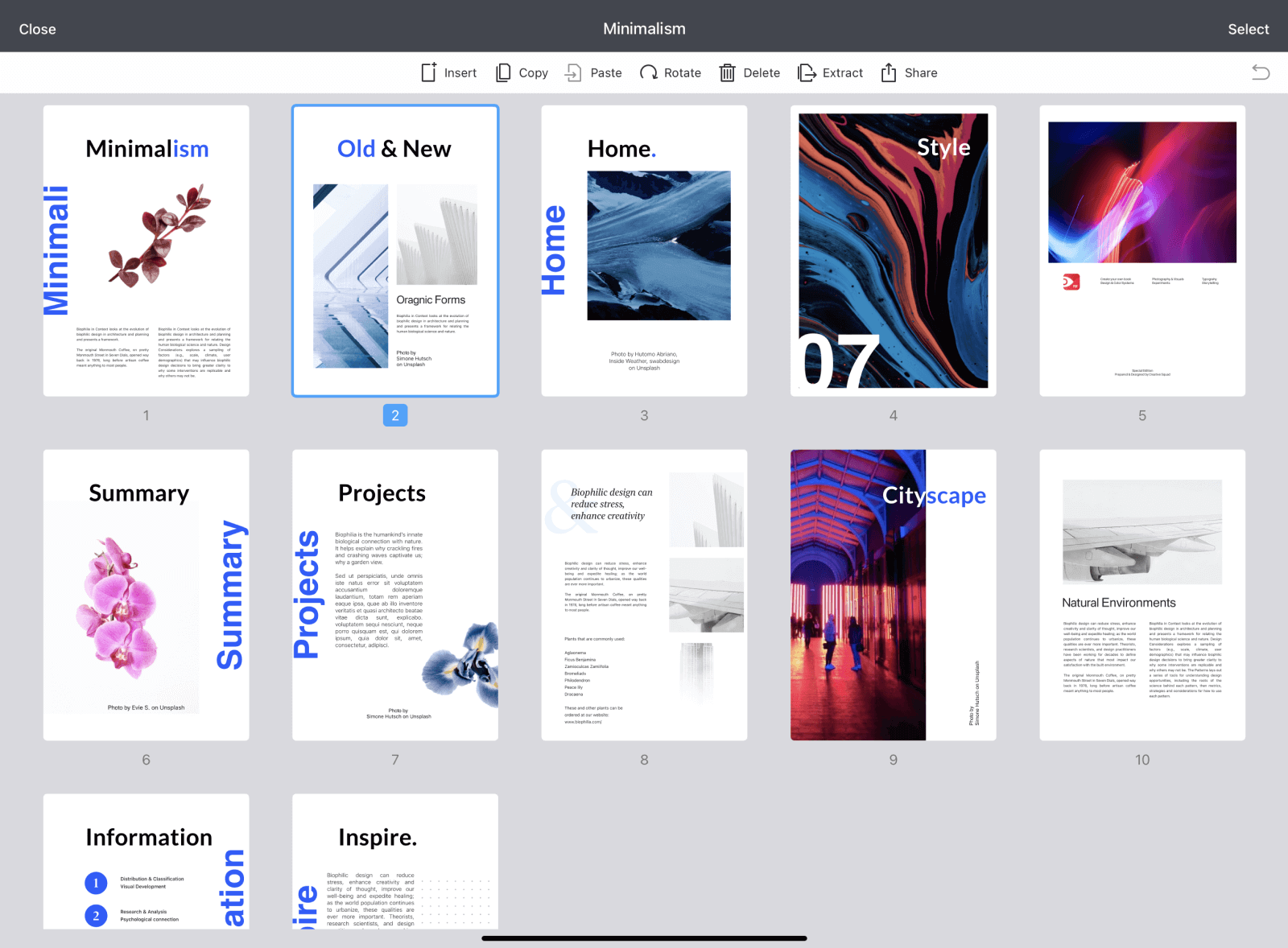
Відкрийте файл і торкніться ![]() у верхньому лівому куті на iPad. На iPhone торкніться
у верхньому лівому куті на iPad. На iPhone торкніться ![]() внизу. Ви побачите мініатюри всіх сторінок поточного файлу. Натисніть і утримуйте мініатюру сторінки та перетягніть її в потрібне місце.
внизу. Ви побачите мініатюри всіх сторінок поточного файлу. Натисніть і утримуйте мініатюру сторінки та перетягніть її в потрібне місце.
Якщо ви хочете змінити порядок кількох сторінок PDF, натисніть «Вибрати» вгорі праворуч і виберіть потрібні сторінки.
Спробуйте PDF Expert безкоштовно
Як видалити або додати сторінки PDF
Іноді вам потрібно видалити зайві сторінки з новоствореного PDF-файлу. Або ви хочете зробити навпаки — вставити більше сторінок у ваш PDF. З PDF Expert обидва завдання можна виконати легко й швидко.
Як видалити сторінки з PDF
Видалення PDF-сторінок на iPhone:
- Відкрийте PDF-файл.
- Виберіть «Мініатюри сторінок» внизу.
- Натисніть «Вибрати» у верхньому правому куті.
- Виберіть сторінки, які ви хочете видалити.
- Натисніть «Видалити» внизу.
Видалення сторінок PDF на iPad:
- Відкрийте потрібний файл.
- Виберіть піктограму «Мініатюри сторінок» у верхньому лівому куті.
- Натисніть «Вибрати» у верхньому правому куті.
- Виберіть сторінки, які ви хочете видалити.
- Натисніть «Видалити» на панелі інструментів.
PDF Expert може впоратися з будь-якими завданнями з редагування PDF-файлів. Якщо ви не хочете видаляти цілу сторінку, ви також можете відредагувати важливий текст або навіть експортувати окрему сторінку PDF як зображення. Незалежно від ваших потреб, ви можете легко керувати своїми PDF-файлами.
Як додати сторінку до PDF-файлу
Додавання PDF-сторінок на iPhone:
- Відкрити файл.
- Торкніться «Мініатюри сторінок» внизу.
- Натисніть «Додати» внизу.
- Виберіть, що додати: порожню сторінку чи інший файл.
Додавання PDF-сторінок на iPad:
- Відкрийте документ.
- Виберіть «Мініатюри сторінок» у верхньому лівому куті.
- Натисніть «Вставити» на панелі інструментів.
- Виберіть, що додати: порожню сторінку чи інший файл.
Як бачите, інструмент об'єднання PDF-файлів PDF Expert дозволяє швидко об'єднувати PDF-файли на iPhone та iPad, а також додавати, видаляти та змінювати порядок сторінок. І це лише одна сторона нашого програмного забезпечення! З PDF Expert ви можете як завгодно редагувати PDF-файли на iPhone або Mac: додавайте анотації, зображення чи малюнки, вставляйте посилання, редагуйте текст і багато іншого. Крім того, ми пропонуємо низку безкоштовних шаблонів PDF, щоб зробити ваше життя ще простішим.
Завантажте PDF Expert безкоштовно прямо зараз!

