在传统工作流程,合并 PDF 文件通常是第一步。 它能够让您将多个文档合并成单一小型 PDF,方便共享、归档、审阅。 您若使用 PDF 点睛,数秒内即可合并 PDF。 此外,应用程序提供出色的页面管理工具,您可重排、删除、旋转页面。
免费下载 PDF 点睛,即刻开始合并 PDF!
如何使用 PDF 点睛合并 PDF
在 iPad:
- 启动 PDF 点睛。
- 在文件管理器,点触右上角的选择。
- 选择要合并的文件。
- 点触边栏的合并。
在 iPhone:
- 启动 PDF 点睛。
- 在文件管理器,点触右上角的选择。
- 选择要合并的文件。
- 点触右下角更多。
- 选择合并。
就这么简单! 您也想要在 Mac 合并 PDF? 查看此教程。
注意:您若要合并 PDF 表单,请首先将其保存为压平副本。
如何重排序 PDF 页面
合并多张 PDF 文件后,您可能需要重排页面。 PDF 点睛让您通过拖放即可按需重排 PDF 页面。
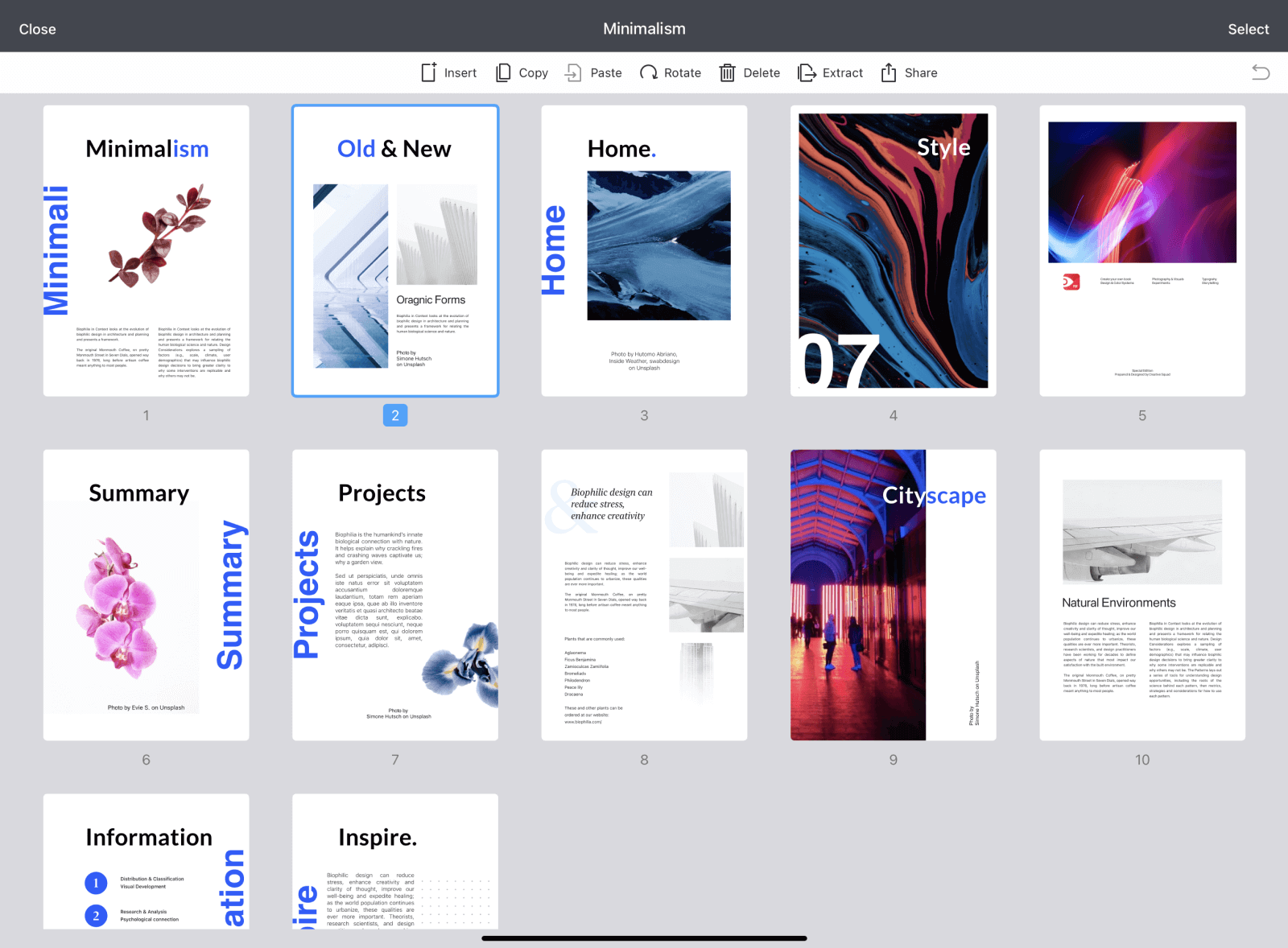
在 iPad 上,打开文件,点触左上方的![]() 。 在 iPhone 上,点触底部的
。 在 iPhone 上,点触底部的![]() 。 您将看到当前文件的页面缩略图。 点触并按稳页面缩略图,将其拖放到目的位置即可。
。 您将看到当前文件的页面缩略图。 点触并按稳页面缩略图,将其拖放到目的位置即可。
您若要重排多张 PDF 页面,点触左上角选择,再选择页面即可。
如何删除或添加 PDF 页面
您有时需要从新建 PDF 文件移除额外页面。 或您想要添加更多页面到新建 PDF。 凭借 PDF 点睛,删除和添加页面均可快速完成。
如何移除 PDF 页面
在 iPhone 删除 PDF 页面:
- 打开 PDF 文件。
- 选择底部缩略图。
- 点触右上方更多。
- 选择要删除的页面。
- 点触底部的删除。
在 iPad 删除 PDF 页面:
- 打开所需文件。
- 点击左上方的缩咯图图标。
- 点触右上角更多。
- 选择要删除的页面。
- 点触工具栏的删除按钮。
如何为 PDF 添加页面
在 iPhone 插入 PDF 页面:
- 打开文件。
- 点触底部缩略图。
- 选择底部添加。
- 选择需要添加的文档:空白页面或其他文件。
在 iPad 添加 PDF 页面:
- 打开文档。
- 点击左上方的缩咯图图标。
- 点触工具栏的插入按钮。
- 选择需要添加的文档:空白页面或其他文件。
如您所见。PDF 点睛能帮助您在 iPhone、iPad 快速合并 PDF,还可添加、删除、重排页面。
免费下载 PDF 点睛即刻记笔记!

