Fusionar o combinar PDF suele ser el primer paso de cualquier flujo de trabajo hoy en día. Te permite organizar los documentos en un PDF compacto que es fácil de compartir, archivar o enviar para su revisión. Si utilizas PDF Expert, únicamente tardarás unos segundos en juntar varios PDF en uno. Además, la app incluye un increíble conjunto de herramientas de gestión de páginas para reordenarlas, eliminarlas o rotarlas.
Descarga PDF Expert, ¡y veamos cómo fusionar PDF gratis!
Cómo combinar PDF con PDF Expert
En tu iPad:
- Ejecuta PDF Expert.
- En el administrador de archivos, pulsa Seleccionar en la parte superior derecha.
- Selecciona los archivos que deseas fusionar o unir.
- Pulsa Fusionar en la barra lateral.
En tu iPhone:
- Ejecuta PDF Expert.
- En el administrador de archivos, pulsa Seleccionar en la parte superior derecha.
- Selecciona los archivos que deseas fusionar o combinar.
- Pulsa Más en la parte inferior.
- Selecciona Fusionar.
¡Es tan sencillo como eso! ¿También quieres saber cómo unir PDFs en tu Mac? Revisa esta guía.
Nota: Si deseas fusionar formularios PDF, guárdalos primero como copias planas.
Cómo reorganizar páginas PDF
Una vez que hayas fusionado varios archivos PDF, puede que tengas que reordenar sus páginas. PDF Expert te permite simplemente arrastrar y soltar las páginas del PDF para reorganizarlas como quieras.
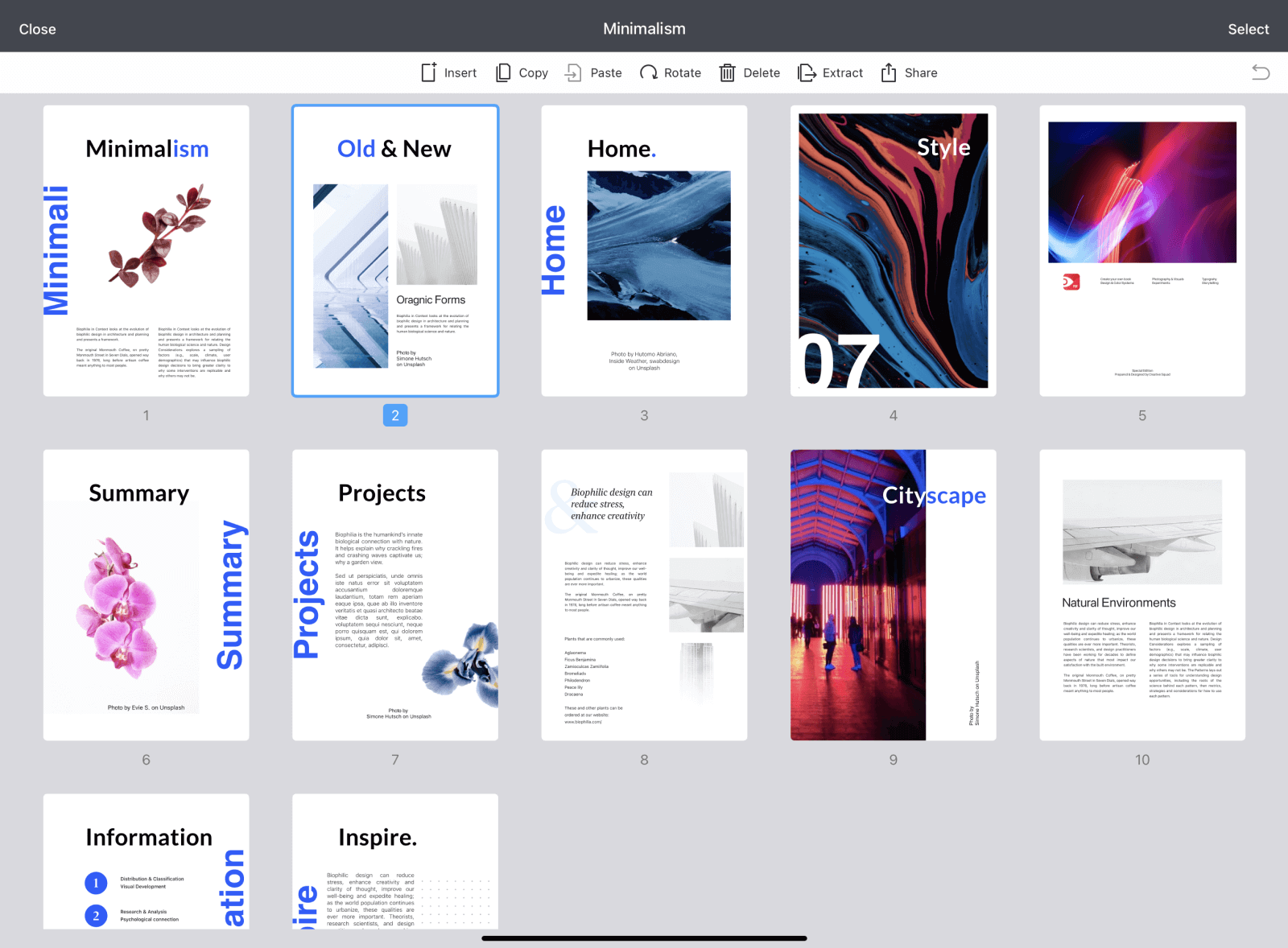
En tu iPad, abre tu archivo y pulsa ![]() en la parte superior izquierda. En tu iPhone, pulsa
en la parte superior izquierda. En tu iPhone, pulsa ![]() en la parte inferior. Verás la cuadrícula de todas las páginas del archivo actual. Solo tienes que mantener pulsada la miniatura de una página y arrastrarla al lugar donde quieras que esté.
en la parte inferior. Verás la cuadrícula de todas las páginas del archivo actual. Solo tienes que mantener pulsada la miniatura de una página y arrastrarla al lugar donde quieras que esté.
Si quieres reorganizar varias páginas de un archivo PDF, pulsa Seleccionar en la parte superior derecha y elige las que necesites.
Cómo eliminar o añadir páginas PDF
A veces necesitas eliminar páginas adicionales de tu archivo PDF recién creado. O quieres hacer lo contrario e insertar más páginas en tu PDF. Con PDF Expert, ambas tareas son rápidas y fáciles de realizar.
Cómo eliminar páginas de un PDF
Borrar páginas PDF en tu iPhone:
- Abre un archivo PDF.
- Selecciona Miniaturas en la parte inferior.
- Pulsa Seleccionar en la parte superior derecha.
- Elige las páginas que quieres eliminar.
- Pulsa Borrar en la parte inferior.
Eliminar las páginas del PDF en tu iPad:
- Abre el archivo deseado.
- Selecciona el icono Miniaturas de la parte superior izquierda.
- Pulsa Seleccionar en la parte superior derecha.
- Elige las páginas que quieres eliminar.
- Pulsa Borrar en la barra de herramientas.
Cómo añadir una página a un PDF
Inserta páginas PDF en tu iPhone:
- Abre un archivo.
- Pulsa Miniaturas en la parte inferior.
- Selecciona Añadir en la parte inferior.
- Elige qué quieres añadir: una página en blanco u otro archivo.
Añade páginas PDF en tu iPad:
- Abre un documento.
- Selecciona Miniaturas en la parte inferior.
- Pulsa Borrar en la barra de herramientas.
- Selecciona qué deseas añadir: Una página en blanco u otro archivo.
Como puedes ver, PDF Expert te permite fusionar PDF rápidamente en tu iPhone y iPad, así como añadir, eliminar y reordenar sus páginas. Juntar varios PDF en uno, es tarea sencilla con la herramienta PDF más completa, en la que podrás unir PDFs, combinar PDF y otras muchas tareas fácilmente.
¡Descarga gratis PDF Expert ahora!

