Cómo anotar PDFs con PDF Expert
Anotar es la forma más natural de organizar y recordar el texto que lees. Puedes volver a él más tarde y recordar rápidamente los conceptos generales, la trama y los temas del texto. Las anotaciones "correctas" también te ayudan a desarrollar una comprensión más profunda del texto, independientemente de si se trata de un artículo profesional o de un best-seller de ficción.
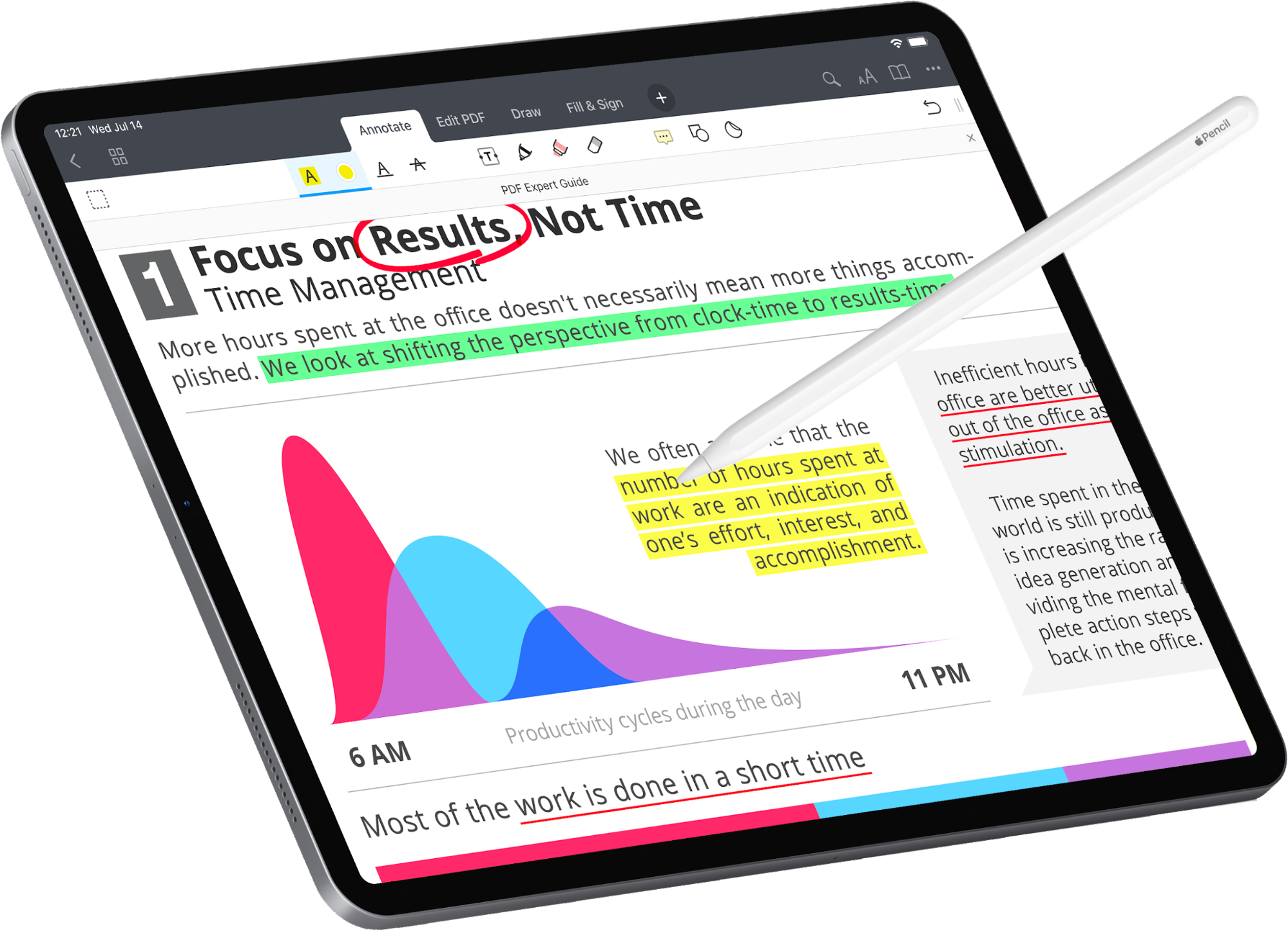
PDF Expert es la mejor herramienta para esta tarea. Es una app de PDF rápida, fiable y fácil de usar para todos los dispositivos de Apple: iPhone, iPad y Mac. Echa un vistazo a todas las herramientas con las que puedes trabajar. Y si quieres anotar PDFs en tu Mac, consulta esta práctica guía.
Descarga gratis PDF Expert de la App Store y ¡añade notas a tu texto!
Cómo resaltar texto en PDFs
Si utilizas el color para distinguir los temas y las fuentes entre sí, puedes crear un atajo visual a la información que necesitas justo cuando la necesitas. Hacer esto te ahorra pasar de página y puede hacer que no olvides la información clave mientras escribes y revisas.
Para resaltar, subrayar o tachar el texto:
- Pulsa en Anotar en la barra de herramientas.
- Selecciona Resaltar
 , Subrayar
, Subrayar  , o Subrayar
, o Subrayar  .
. - Pulsa y arrastra el texto que quieras anotar.

Con PDF Expert, también puedes crear tu propia paleta de colores y añadir cualquier color que deseas con el selector de colores.

Cómo dibujar en archivos PDF
Con PDF Expert, puedes dibujar en un PDF como en un documento de texto normal, utilizando sólo tu dedo o el Apple Pencil. Dibuja o esboza lo que quieras: planos en 3D para la construcción, mapas UX, gráficos financieros y mucho más.
Para empezar a dibujar:
- Pulsa en Anotar en la barra de herramientas.
- Elige la herramienta Pluma
 o Marcador
o Marcador  , selecciona el color, la opacidad y el grosor de la línea.
, selecciona el color, la opacidad y el grosor de la línea. - ¡Dibuja o escribe lo que quieras!
También puedes ajustar la sensibilidad de la punta del Pluma y la opacidad del Marcador. PDF Expert recuerda tu elección para que la próxima vez puedas elegir rápidamente la herramienta necesaria.

No te preocupes si has añadido un elemento más. Puedes borrarlo fácilmente de tu PDF con la herramienta Borrador ![]() .
.
Cómo añadir formas a tu archivo PDF
Crea diagramas y esquemas usando formas como flechas, círculos, rectángulos, etc. Las herramientas están interconectadas y son fáciles de combinar. Añadir diferentes formas también puede llamar la atención sobre una parte concreta de tu PDF.

Para añadir una forma:
- Selecciona Anotar en la barra de herramientas.
- Pulsa
 y selecciona la forma que quieras añadir.
y selecciona la forma que quieras añadir. - Elige el color, el grosor de la línea y la opacidad.
- Pulsa sobre tu PDF para colocar la forma.
Cómo añadir sellos a archivos PDF
PDF Expert tiene una colección de sellos que puedes insertar en tus archivos PDF. Además, puedes crear tus propios sellos con textos o imágenes.
Sigue los siguientes pasos para añadir un sello:
- Pulsa y mantén en el lugar del documento donde quieres insertar un sello.
- Selecciona Sello en el menú emergente. Nota: En tu iPhone, utiliza el botón de la flecha para encontrar esta opción.

Cómo crear un sello personalizado:
- Pulsa y mantén donde quieras añadir un sello.
- Selecciona Sello en el menú emergente.
- Pulsa Personalizados.
- Selecciona Nuevo sello de texto o Nuevo sello imagen.
Para el sello de texto, puedes escribir el texto que quieras. Para incluir la fecha o la hora actual en tu sello, activa el conmutador Fecha u Hora. PDF Expert actualiza automáticamente la fecha y la hora de tus sellos.

Para el sello imagen, puedes selecciona una imagen de Fotos.
Nota: El sello creado está disponible en la pestaña Personalizados del menú Sellos.
Cómo crear notas de texto en PDFs
Todos conocemos el flujo de trabajo: Un colaborador envía un borrador de una propuesta o de un artículo; nosotros lo leemos con atención, lo analizamos y lo devolvemos. PDF Expert hace el trabajo para escribir resúmenes o compartir opiniones con los compañeros de trabajo.
Puedes crear dos tipos de notas:
- Nota emergente. Pulsa Anotar en la barra de herramientas y selecciona Nota
 y luego pulsa en cualquier lugar de un PDF para añadir una nota emergente. Después puedes mover la nota emergente pulsando, manteniendo pulsado y arrastrando el icono de la nota. También puedes crear una nota emergente manteniendo pulsado el PDF y seleccionando Nota en la ventana emergente.
y luego pulsa en cualquier lugar de un PDF para añadir una nota emergente. Después puedes mover la nota emergente pulsando, manteniendo pulsado y arrastrando el icono de la nota. También puedes crear una nota emergente manteniendo pulsado el PDF y seleccionando Nota en la ventana emergente. - Nota de texto. Pulsa Anotar en la barra de herramientas y selecciona Texto
 y luego pulsa donde quieras insertar una nota. Aparecerá el teclado y podrás escribir el texto. En la parte superior del teclado, puedes seleccionar una fuente, su peso y tamaño, el texto y el color de fondo.
y luego pulsa donde quieras insertar una nota. Aparecerá el teclado y podrás escribir el texto. En la parte superior del teclado, puedes seleccionar una fuente, su peso y tamaño, el texto y el color de fondo.
Cómo crear anotaciones de audio en archivos PDF
Cuando los círculos, las flechas, las cajas y las ediciones de texto no son suficientes para desacreditar los problemas de un documento o para alegrar sus virtudes, es hora de sacar la herramienta Anotación de audio. Veamos cómo utilizarlo en PDF Expert.
- Pulsa y mantén sobre cualquier parte de la página del PDF donde deseas que aparezca el icono de anotación.
- Selecciona Sonido en el menú emergente.

- Habla, canta o de lo contrario haz ruido para expresar tus pensamientos.
- Pulsa el botón Detener.

Ahora, cuando comentes el PDF de alguien, puedes decir literalmente, "Esto está mal", o "¡Gran idea!"
Cómo añadir stickers a archivos PDF
PDF Expert viene con una colección de stickers de colores para añadir más diversión a tus PDF. Hemos creado ocho paquetes de pegatinas para educadores, empresarios, amantes de los gatos y mucho más.
Para añadir un sticker:
- Selecciona Anotar en la barra de herramientas.
- ¡Pulsa
 y elige la pegatina que mejor se adapte a tu estado de ánimo!
y elige la pegatina que mejor se adapte a tu estado de ánimo!

Cómo descargar anotaciones de PDFs
PDF Expert te permite descargar fácilmente sólo las anotaciones de tus archivos PDF. Cuando trabajas en una investigación, las anotaciones y las notas te ayudan a destacar las partes más importantes del texto y a crear resúmenes. Expórtalos como un archivo separado, para que puedas encontrar rápidamente lo que necesitas más tarde.
Así es como funciona en PDF Expert:
- Abre un documento.
- Pulsa
 en la parte superior derecha del iPad o
en la parte superior derecha del iPad o  en la inferior en el iPhone.
en la inferior en el iPhone. - Abre la pestaña Anotaciones a la derecha.
- En el iPad, pulsa Exportar en la parte superior derecha. En el iPhone, pulsa Exportar anotaciones.
- Nombra el archivo y selecciona dónde deseas guardarlo.
- Selecciona una de las opciones de exportación.
Resumen de anotaciones guarda la lista de todas las anotaciones como un archivo HTML.
Páginas anotadas crea un nuevo archivo PDF con las páginas que contienen anotaciones. - Pulsa Exportar.
Cómo eliminar todas las anotaciones de tu PDF
No es necesario eliminar o borrar las anotaciones de una en una si utilizas PDF Expert. Ahorra tiempo y elimina todas las marcas en unas pocas pulsiones. Así es como funciona:
- Abre un documento.
- Pulsa
 en la parte superior derecha de tu iPad o
en la parte superior derecha de tu iPad o  en la inferior en tu iPhone.
en la inferior en tu iPhone. - Abre la pestaña Anotaciones a la derecha.
- Pulsa Borrar.
- En el mensaje emergente, pulsa Si.
Nota: Para deshacer este cambio, vuelve a tu documento y pulsa ![]() en la barra de herramientas.
en la barra de herramientas.
Usar PDF Expert es la mejor manera de anotar PDFs en el iPhone y el iPad.
Descarga gratis PDF Expert ¡y comienza a tomar notas!

