Tu guía definitiva para la edición de PDF en el iPhone y el iPad
Los archivos PDF no son editables por diseño. El formato se creó hace 30 años como equivalente digital del papel. Pero hay muchas situaciones en las que realmente necesitas editar ese PDF: Actualizar tu CV o las diapositivas de una presentación con información relevante, cambiar la dirección y el logotipo de la empresa en una factura, o simplemente añadir unos ceros a una suma en un contrato.
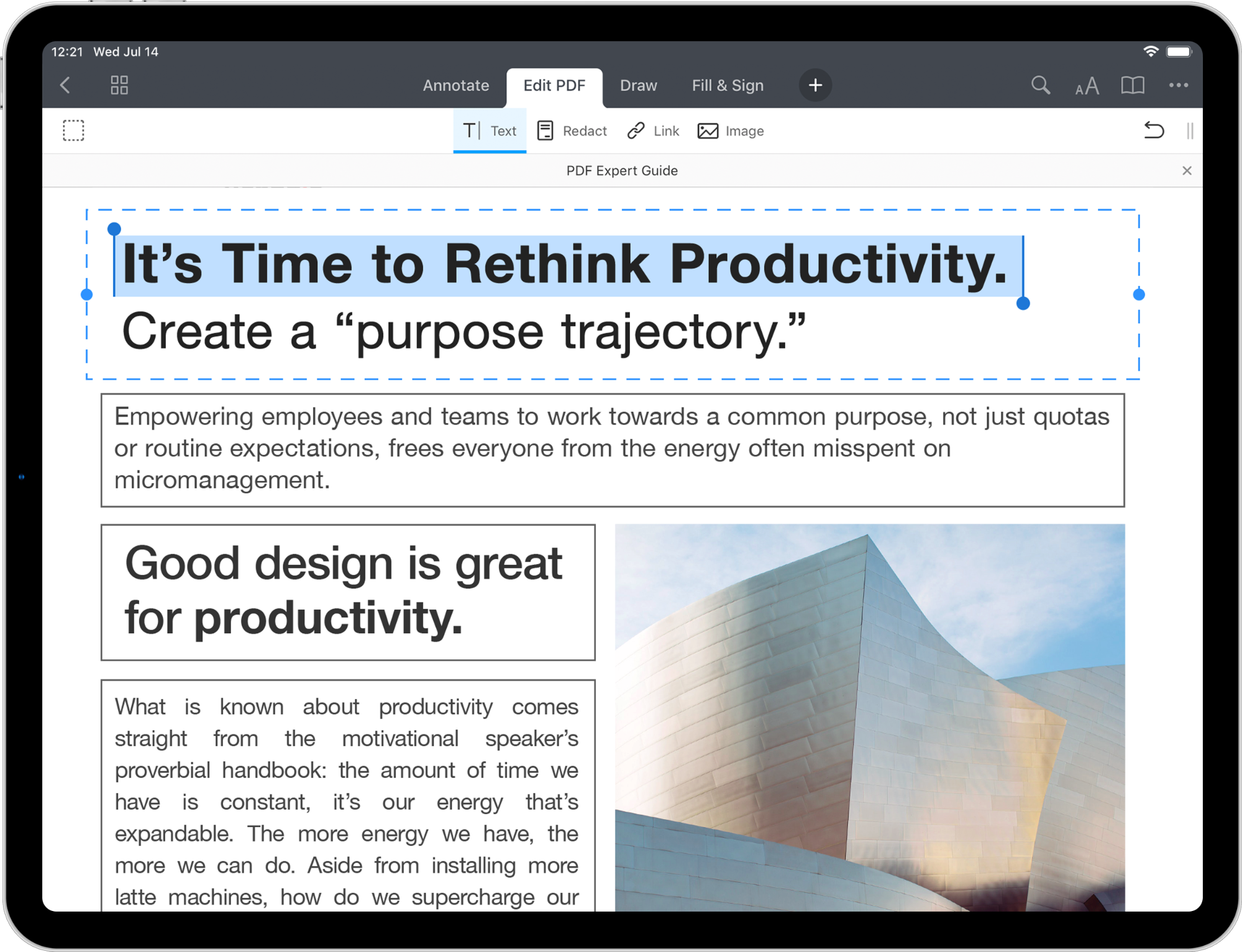
Todo esto es posible con PDF Expert. De hecho, PUEDES editar el texto de un PDF existente, añadir y reemplazar imágenes, e incluso añadir enlaces a los PDF en tu iPhone y iPad.
Descarga PDF Expert ahora ¡y vamos a comenzar!
PDF Expert te permite editar PDFs de muchas maneras diferentes. Esto es lo que puedes hacer:
¡Vamos a profundizar y explorar todas las opciones una a una!
Cómo editar el texto en PDFs en tu iPhone y iPad
PDF Expert te permite editar fácilmente textos en PDF en tu iPhone y iPad. Detecta automáticamente el tipo de letra, el tamaño y la opacidad del texto original, lo que te permite realizar ediciones en un instante. Todos los cambios se guardan en tu archivo PDF.
- Abre un documento PDF.
- Pulsa Editar PDF en la barra superior.
- Selecciona Texto
 .
. - Pulsa en un párrafo para editar el texto que contiene.

Para tu comodidad, es posible mostrar el texto como párrafos o líneas. Pulsa y mantén la herramienta Texto y selecciona la opción necesaria.

Truco: Mientras la herramienta Texto está activa, utiliza la navegación con dos dedos para moverte por tu documento.
Cómo añadir un nuevo bloque de texto a un archivo PDF:
- Abre un documento.
- Selecciona Editar PDF en la barra superior.
- Pulsa Texto
 .
. - Pulsa en el lugar dónde deseas añadir el bloque de texto.
- Comienza a escribir. Puedes seleccionar el tipo de letra, variante, tamaño, alineación, además del color en la parte superior del teclado.

- Pulsa en un espacio en blanco para guardar los cambios.
- Para mover en un bloque de texto, pulsa y mantén.
Nota: Para deshacer cualquier cambio, pulsa ![]() en la barra de herramientas. Si necesitas rehacer tus ediciones, pulsa y mantén
en la barra de herramientas. Si necesitas rehacer tus ediciones, pulsa y mantén ![]() y selecciona Rehacer.
y selecciona Rehacer.
Cómo editar o mover varios bloques de texto a la vez:
- Abre un archivo.
- Selecciona Editar PDF en la barra superior.
- Pulsa en la herramienta Selección de contenido
 en la parte izquierda de la barra de herramientas.
en la parte izquierda de la barra de herramientas. - Selecciona los párrafos necesarios.
- En el menú emergente, pulsa Propiedades. Este menú te permite cambiar el tipo de letra, el color del texto, el peso y el tamaño de la fuente, así como la alineación del texto. Los cambios se aplican a todos los párrafos seleccionados.

- Para mover los párrafos seleccionados, pulsa y mantenlos. Ahora, puedes arrastrarlos a otro lugar del documento.
Cómo editar imágenes en PDF en tu iPhone y iPad
Puedes añadir y sustituir imágenes en tus documentos PDF en segundos. Además de borrar o añadir nuevas fotos, hay un montón de otras herramientas para manipular tus imágenes como quieras. Cambia el tamaño y el logotipo de una empresa en un contrato o mueve un gráfico a un lugar diferente en un informe. PDF Expert te da un poder único para hacer prácticamente cualquier cosa.
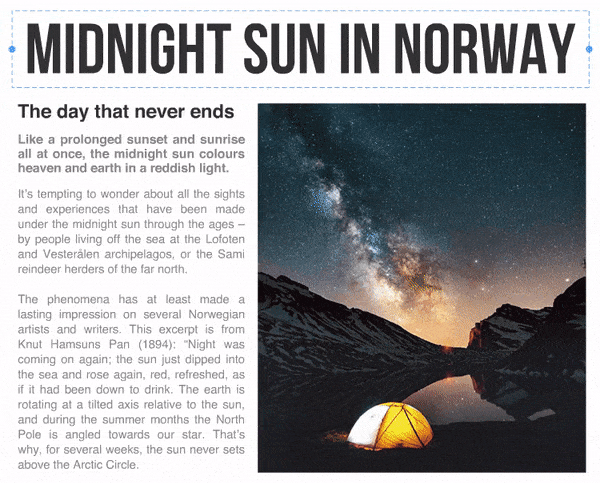
Para editar una imagen existe en un documento PDF:
- Abre un archivo.
- En la barra de herramientas superior, selecciona Editar PDF.
- Pulsa la imagen que deseas editar.
- Selecciona la opción necesaria en el menú emergente. Puedes girar, sustituir, recortar o eliminar la imagen.
- Para mover o cambiar el tamaño de la imagen, pulsa y mantén.

Para añadir una nueva imágen a un PDF:
- Abre un documento.
- En la barra de herramientas superior, pulsa Editar PDF.
- Selecciona Imagen
 .
. - Pulsa donde quieras insertar una imagen.
- Selecciona la fotografías que deseas añadir.
- Puedes arrastrar & soltar y redimensionar la imagen.
- Para editar la imagen, púlsala y selecciona la opción necesaria en el menú emergente.
Ahora, tu documento se ve mejor, tu factura tiene el logotipo correcto y tu informe presenta el gráfico más actualizado.
Cómo añadir enlaces en PDFs en tu iPhone y iPad
¿Quieres enlazar alguna parte de un texto a otra página o sitio web? ¡Eso es fácil! ¿Sabías que incluso puedes añadir enlaces a las imágenes?

La función de añadir enlaces es muy útil cuando creas un nuevo informe o haces una presentación en PDF. Da más contexto a los lectores y crea referencias cruzadas impecables que añaden credibilidad a tu trabajo.
Para añadir un nuevo enlace:
- Abre un documento.
- En la barra de herramientas superior, selecciona Editar PDF.
- Pulsa Enlace
 .
. - Selecciona algo de texto en el área para añadir un enlace.
- En el menú emergente, pulsa Destino.
- Para enlazar a una página en particular del archivo actual, selecciona la pestaña A Página.
- Introduce el número de página. También puedes utilizar el selector de destino
 o el modo de miniaturas
o el modo de miniaturas  para seleccionar la página necesaria.
para seleccionar la página necesaria.

- Para enlazar a un sitio web, selecciona la pestaña a Web.
- Introduce la URL de destino.

Truco: Mientras que la herramienta Enlace está activa, puedes navegar por tu documento con dos dedos.
Cómo censurar y ocultar datos sensibles en documentos PDF
A veces quieres ocultar información sensible en un documento para protegerla antes de compartirla con alguien. Puede ser tu teléfono, tu número de la seguridad social, tu tarjeta de crédito o incluso tu número de cuenta bancaria. PDF Expert tiene la mejor herramienta de censura de PDF para ayudarte a proteger tu privacidad. Te permite borrar o tachar definitivamente números y partes sensibles de un documento.

En PDF Expert, hay dos tipos de redacción: Borrar y Censurar. Censurar (por defecto) elimina el contenido seleccionado y pone un cuadro negro en su lugar. Borrar elimina el texto y deja un espacio vacío en su lugar.
Sigue estos pasos para censurar un archivo PDF:
- Abre el documento.
- En la barra de herramientas superior, selecciona Editar PDF.
- Pulsa y mantén Censurar
 .
. - Selecciona la opción Censurar o Borrar.
- Selecciona el texto para censurarlo. Nota: No hay posibilidad de restaurar el texto redactado después de guardar el archivo.

Para cancelar la censura, pulsa ![]() en la barra de herramientas.
en la barra de herramientas.
¡Como puedes ver, PDF Expert puede editar, corregir y borrar practicamente todo!
Cómo crear y editar esquemas
Los esquemas funcionan mejor para ayudarte a estructurar tus datos cuando estás trabajando en un documento enorme (piensa: un caso judicial para abogados o una investigación para un doctorado). Puedes crear una tabla de contenidos con unos pocos toques.
En tu iPad:
- Abre un archivo PDF.
- Pulsa
 en la parte superior derecha de la pantalla.
en la parte superior derecha de la pantalla. - Selecciona la pestaña central Esquemas. Si el archivo ya tiene un índice, lo verás aquí.
- Pulsa Editar en la parte superior derecha.
- Pulsa Añadir. Ahora, el elemento del esquema enlaza con la página actual.
- Renombra el elemento esquema.
- Pulsa Hecho.

En tu iPhone:
- Abre un archivo PDF.
- Pulsa
 en la parte inferior.
en la parte inferior. - Selecciona la pestaña central Esquemas. Si el archivo ya tiene un índice, lo verás aquí.
- Pulsa en Añadir esquema. Ahora, el elemento del esquema enlaza con la página actual.
- Renombra el elemento esquema.
- Pulsa Hecho.
Si necesitas editar tu esquema, sigue los siguientes pasos:
- Abre un archivo PDF.
- Pulsa
 .
. - Selecciona Editar en la barra superior.
- Para renombrar un elemento esquema, pulsa en su nombre y comienza a escribir.
- Para cambiar el número de página al que se vincula este elemento del esquema, pulsa

- Puedes introducir un nuevo número de página o desplazarte por el archivo hasta encontrar la página que necesitas.
- Pulsa Hecho.

- Para crear un subelemento en tu esquema, pulsa y mantén
 . Luego, arrastra y suelta un elemento sobre otro.
. Luego, arrastra y suelta un elemento sobre otro.

PDF Expert es una descarga gratuita en la App Store, mientras que las funciones de edición están disponibles como parte de la suscripción Premium.
Descarga PDF Expert ahora y ¡disfruta trabajando con PDFs!

