Lisez les PDF sur iPhone et iPad avec PDF Expert
L'affichage et la lecture des PDF est une tâche de base que tous les logiciels PDF accomplissent. Cependant, il existe quelques astuces qui peuvent améliorer remarquablement votre expérience de lecture des fichiers PDF.
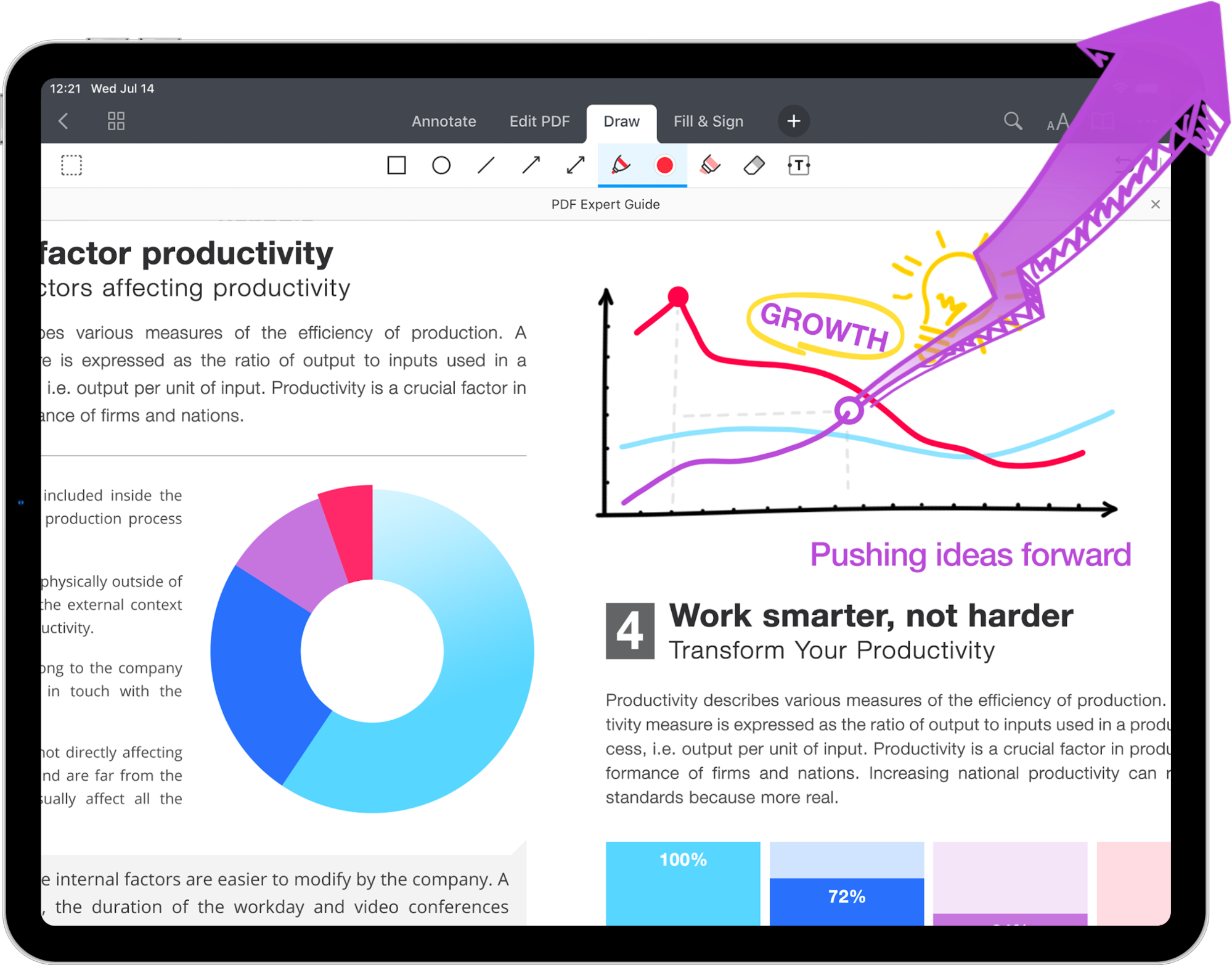
Chez Readdle, nous menons des centaines d'entretiens avec nos clients et passons des milliers d'heures à analyser la façon dont les gens travaillent avec les documents. Par conséquent, ces années d'expertise ont été appliquées en notre PDF Expert, le meilleur lecteur de PDF pour iPhone et iPad.
Téléchargez PDF Expert gratuitement maintenant et explorez toutes sa puissance !
PDF Expert offre un moyen pratique et facile de réviser et de lire des documents PDF. Vous trouverez ci-dessous toutes les actions que vous pouvez effectuer lors de la lecture de PDF dans PDF Expert.
Voir des PDF
Ouvrez PDF Expert et appuyez sur n'importe quel fichier PDF pour le visualiser. Si vous avez reçu un e-mail avec une pièce jointe au format PDF, vous pouvez l'ouvrir avec PDF Expert directement depuis votre e-mail.
Vous pouvez facilement zoomer dans une page avec deux doigts pour un meilleur confort de lecture.
Sur l'iPad, utilisez les onglets pour passer d'un fichier à l'autre. Vous pouvez également toucher et maintenir les onglets pour les réorganiser.

Activer le théme Nuit ou Sépia
PDF Expert est livré avec les thèmes Nuit et Sépia pour le plaisir de vos yeux lorsque vous lisez la nuit dans un lieu faiblement éclairé.
Ouvrez un fichier PDF et touchez ![]() en haut à droite sur votre iPad ou
en haut à droite sur votre iPad ou ![]() en bas à droite sur votre iPhone. Ici, vous pouvez sélectionner un thème et régler le niveau de luminosité.
en bas à droite sur votre iPhone. Ici, vous pouvez sélectionner un thème et régler le niveau de luminosité.
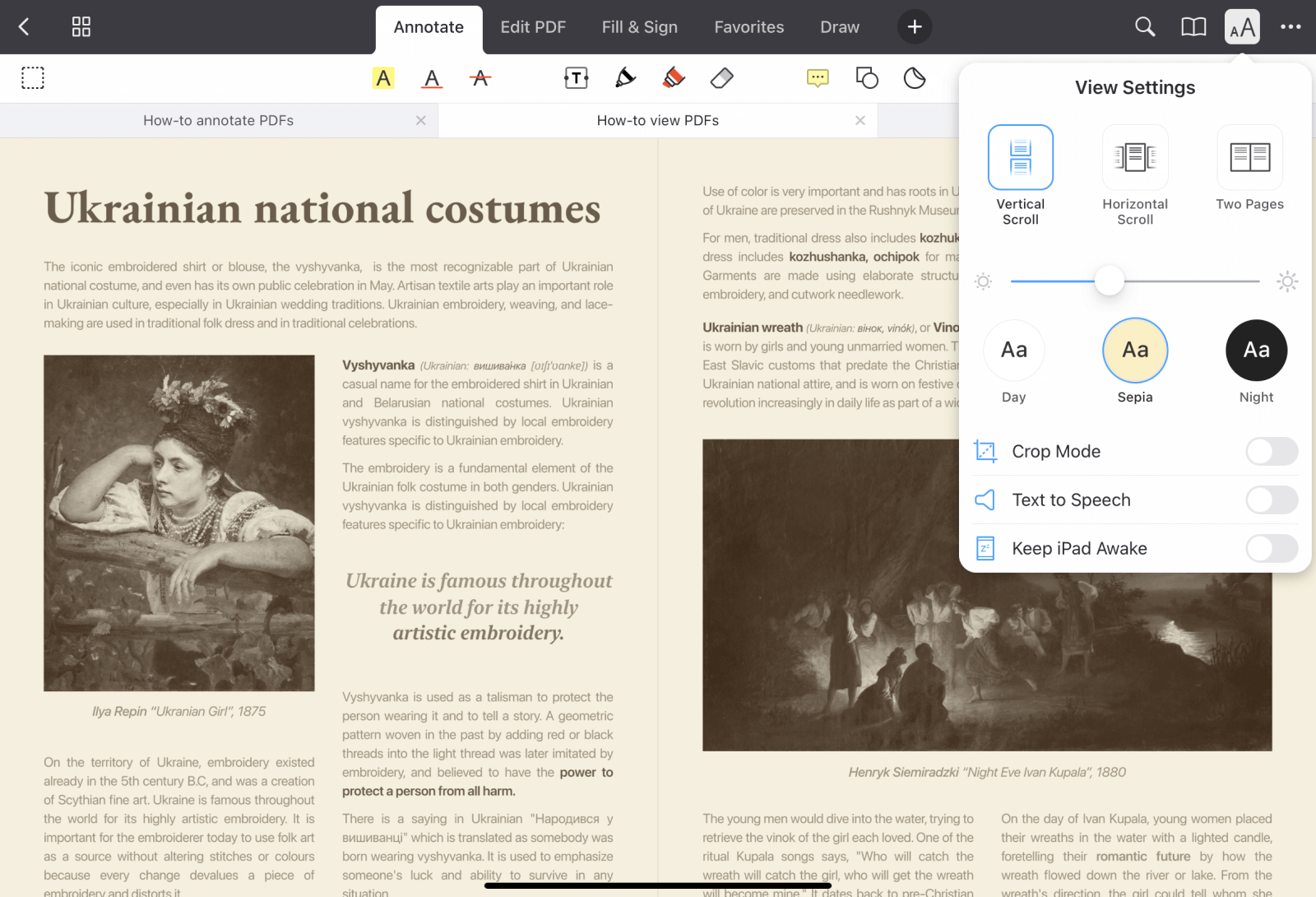
Obtenir PDF Expert gratuitement
Activer l'affichage double page
L'affichage en deux pages est la façon la plus naturelle d'apprécier les magazines ou les documents comportant de nombreuses illustrations. Voici comment l'activer :
- Sur votre iPad, touchez
 en haut à droite.
en haut à droite.
Sur votre iPhone, touchez en bas à droite.
en bas à droite. - Sélectionnez Deux pages.
- Après avoir choisi cette option, vous pouvez aussi activer l'option Première page seule.
Basculer vers une page particulière
Utilisez la barre de défilement d'en bas ou du coté de l’écran pour faire défiler rapidement le document.
Si vous voulez ouvrir une page spécifique, tapez sur … Plus en haut à droite et sélectionnez Aller à la page. Spécifiez le numéro de page et cliquez sur Aller. Vous pouvez facilement revenir à la page précédente en appuyant sur Retour à p. en bas à gauche.
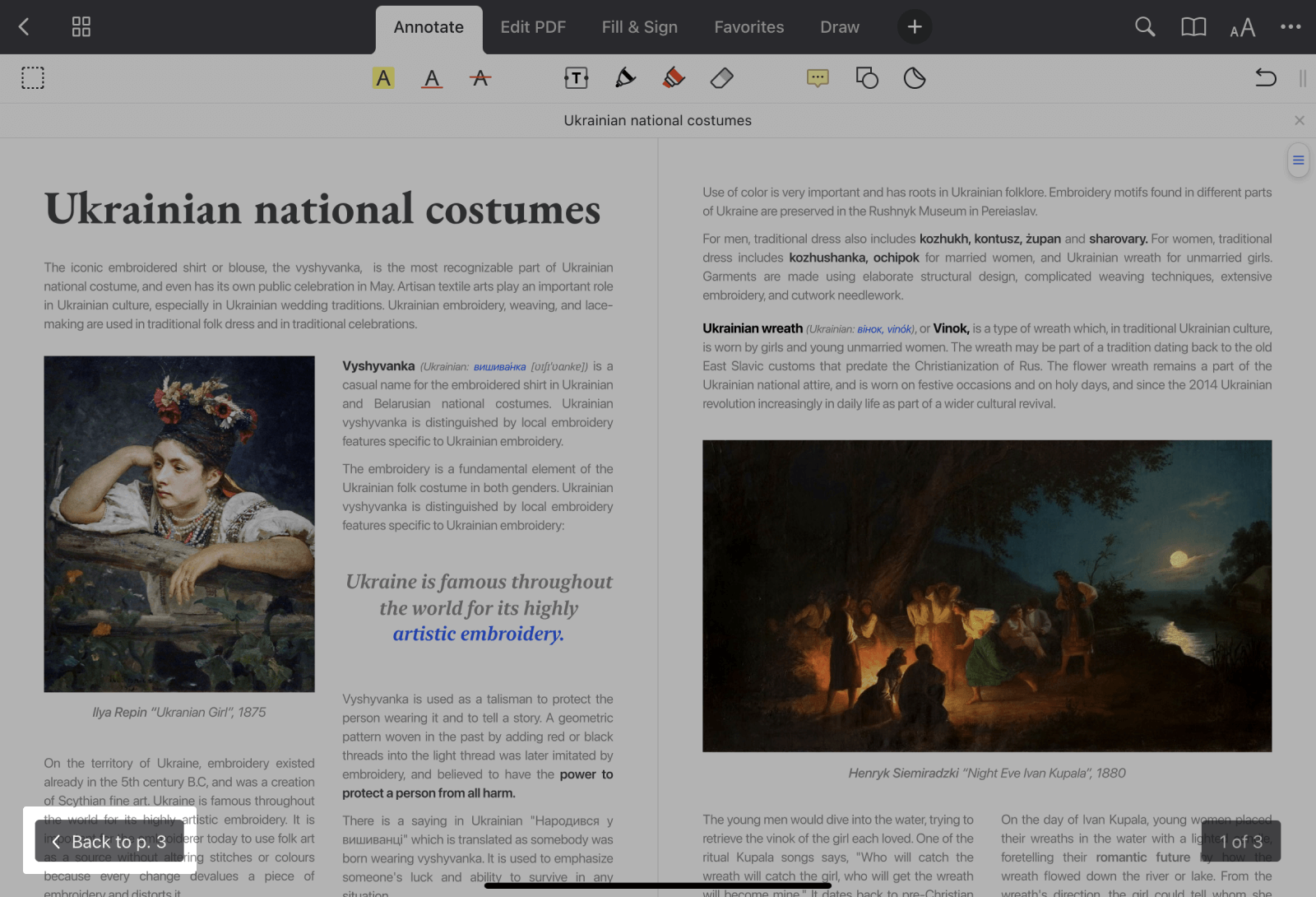
Rechercher un mot dans un PDF
Pour trouver un mot ou une phrase dans un fichier PDF, il suffit de toucher l'icône de recherche et de taper votre requête. Vous pouvez basculer entre les onglets Texte et Vignettes sous le champ de recherche pour afficher les résultats de la manière la plus pratique. Touchez sur n'importe quel élément de la liste pour vous rendre à l'endroit approprié du fichier PDF.
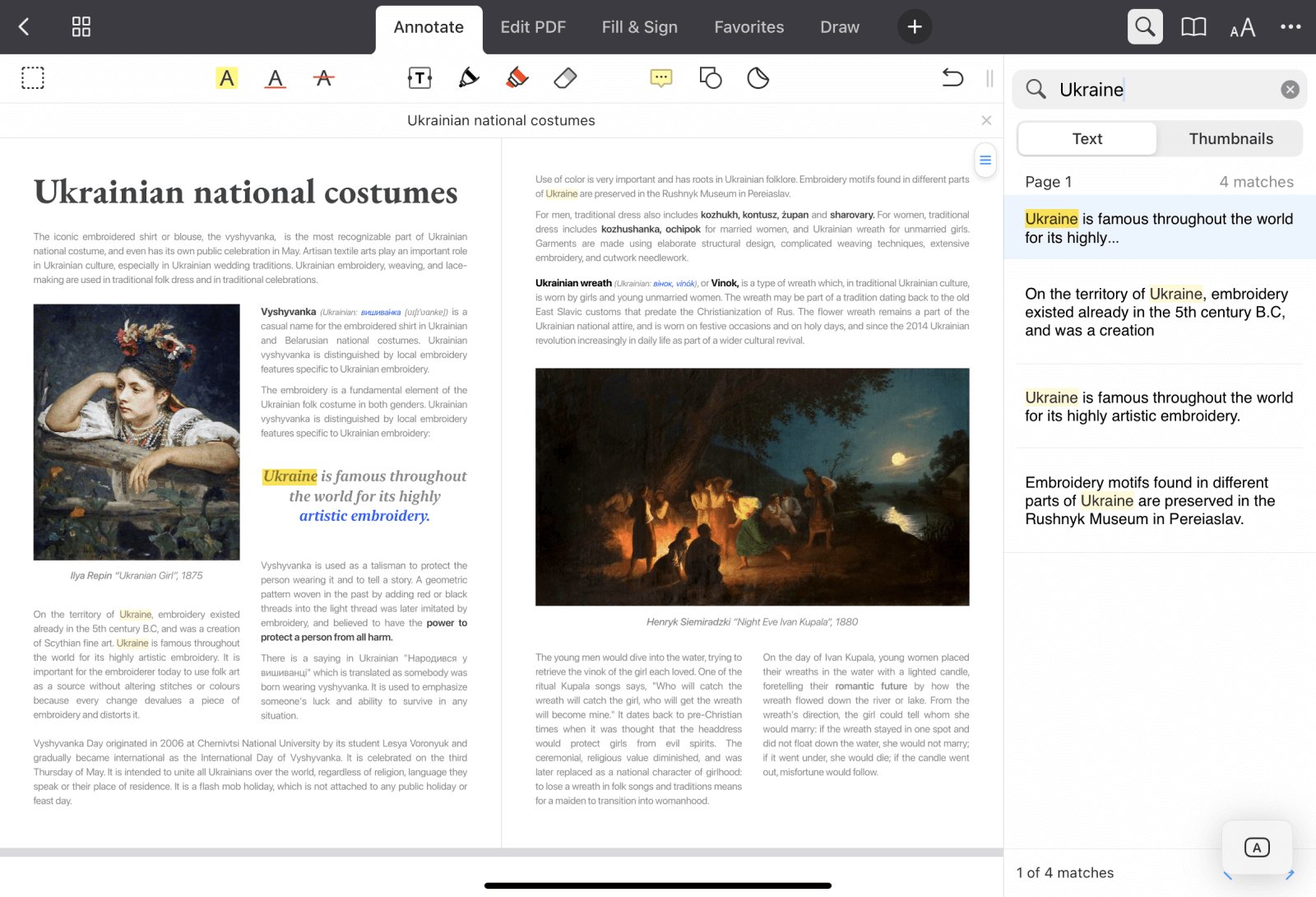
Obtenir PDF Expert gratuitement
Ajouter des signets aux pages
Pour ajouter un signet dans PDF Expert, simplement touchez le coin d'en haut à droite de la page et touchez l'icône signet.
Vous pouvez également accéder facilement à tous vos signets et les gérer en un seul endroit. Ouvrez le fichier PDF souhaité et appuyez sur ![]() en haut à droite sur votre iPad ou
en haut à droite sur votre iPad ou ![]() en bas sur votre iPhone. Sélectionnez l'onglet Signets. Ici, vous pouvez naviguer et modifier tous vos signets. C'est un excellent moyen d'accéder rapidement aux pages qui vous intéressent le plus.
en bas sur votre iPhone. Sélectionnez l'onglet Signets. Ici, vous pouvez naviguer et modifier tous vos signets. C'est un excellent moyen d'accéder rapidement aux pages qui vous intéressent le plus.
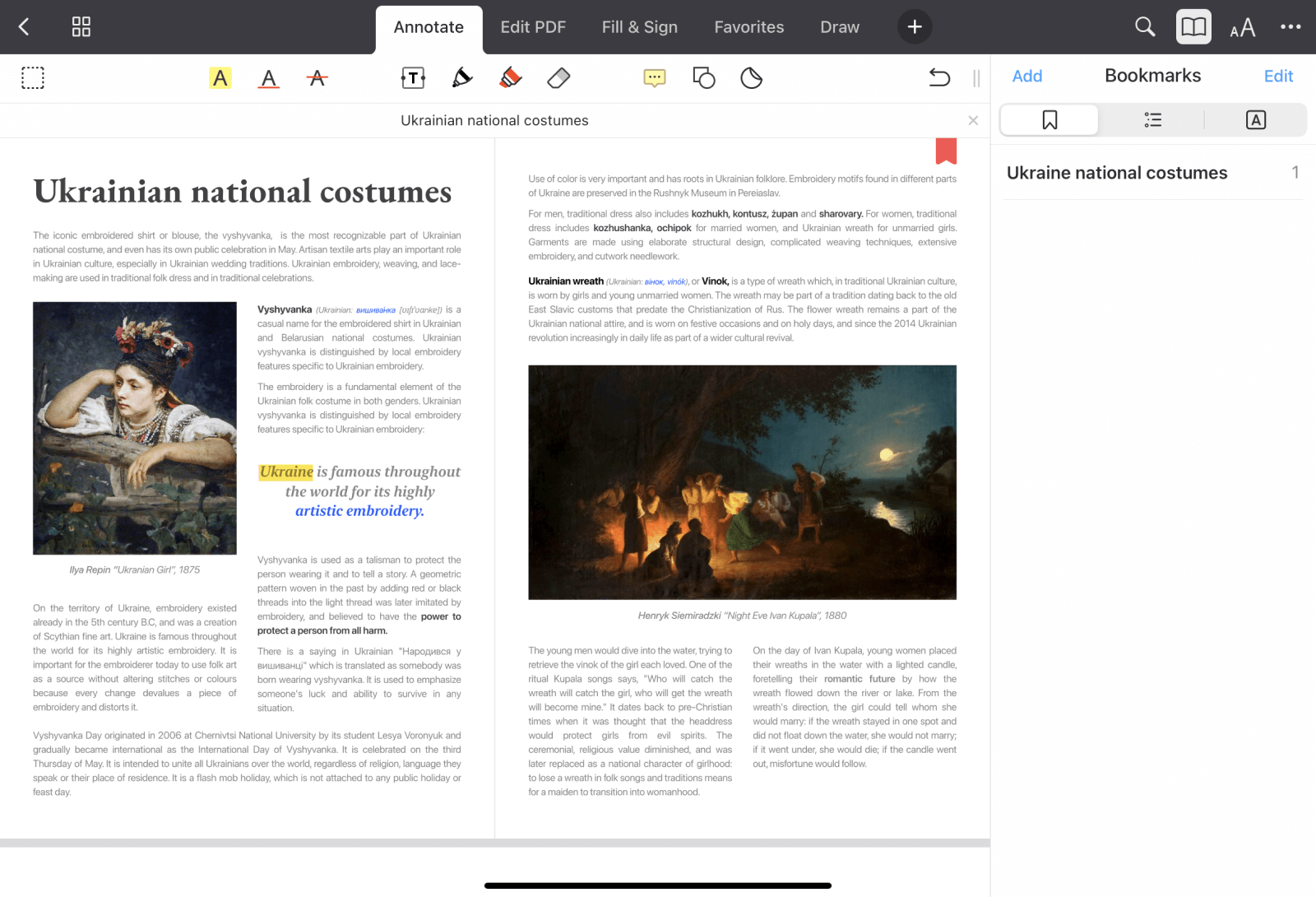
Voir la table des matières
Ouvrez un document et touchez ![]() en haut à droite sur votre iPad ou
en haut à droite sur votre iPad ou ![]() en bas à droite sur votre iPhone. Passez à l'onglet Plan. Ici, vous pouvez naviguer et modifier la table des matières de votre fichier PDF.
en bas à droite sur votre iPhone. Passez à l'onglet Plan. Ici, vous pouvez naviguer et modifier la table des matières de votre fichier PDF.
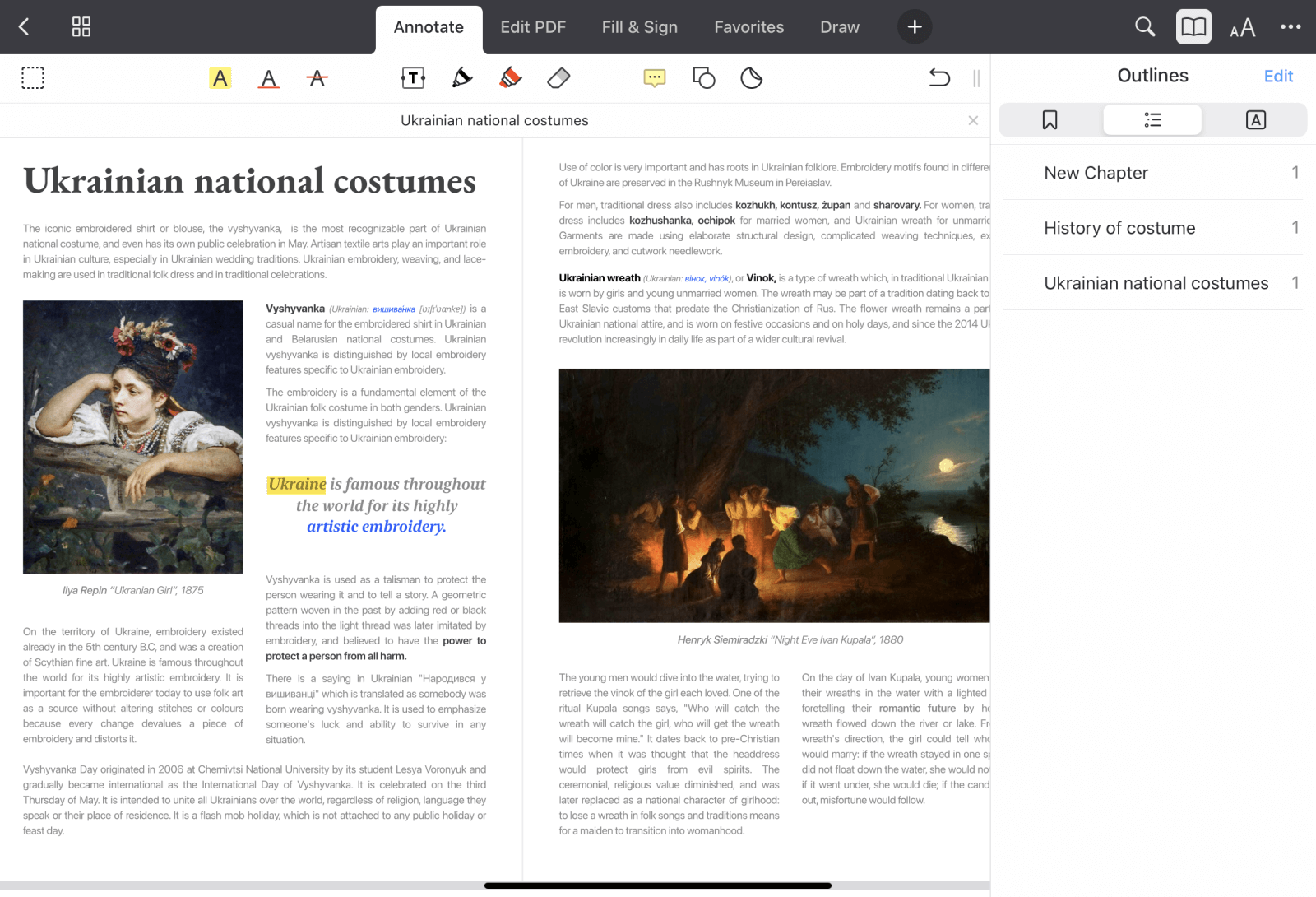
Obtenir PDF Expert gratuitement
Visualiser les annotations
PDF Expert vous permet de visualiser facilement toutes vos annotations en un seul endroit. Il suffit de toucher ![]() en haut à droite sur l'iPad ou
en haut à droite sur l'iPad ou ![]() en bas sur l'iPhone. Allez dans l'onglet Annotations à droite, et vous verrez toutes les annotations que vous avez faites triées par numéro de page. Vous pouvez toucher une annotation pour passer à la page correspondante.
en bas sur l'iPhone. Allez dans l'onglet Annotations à droite, et vous verrez toutes les annotations que vous avez faites triées par numéro de page. Vous pouvez toucher une annotation pour passer à la page correspondante.
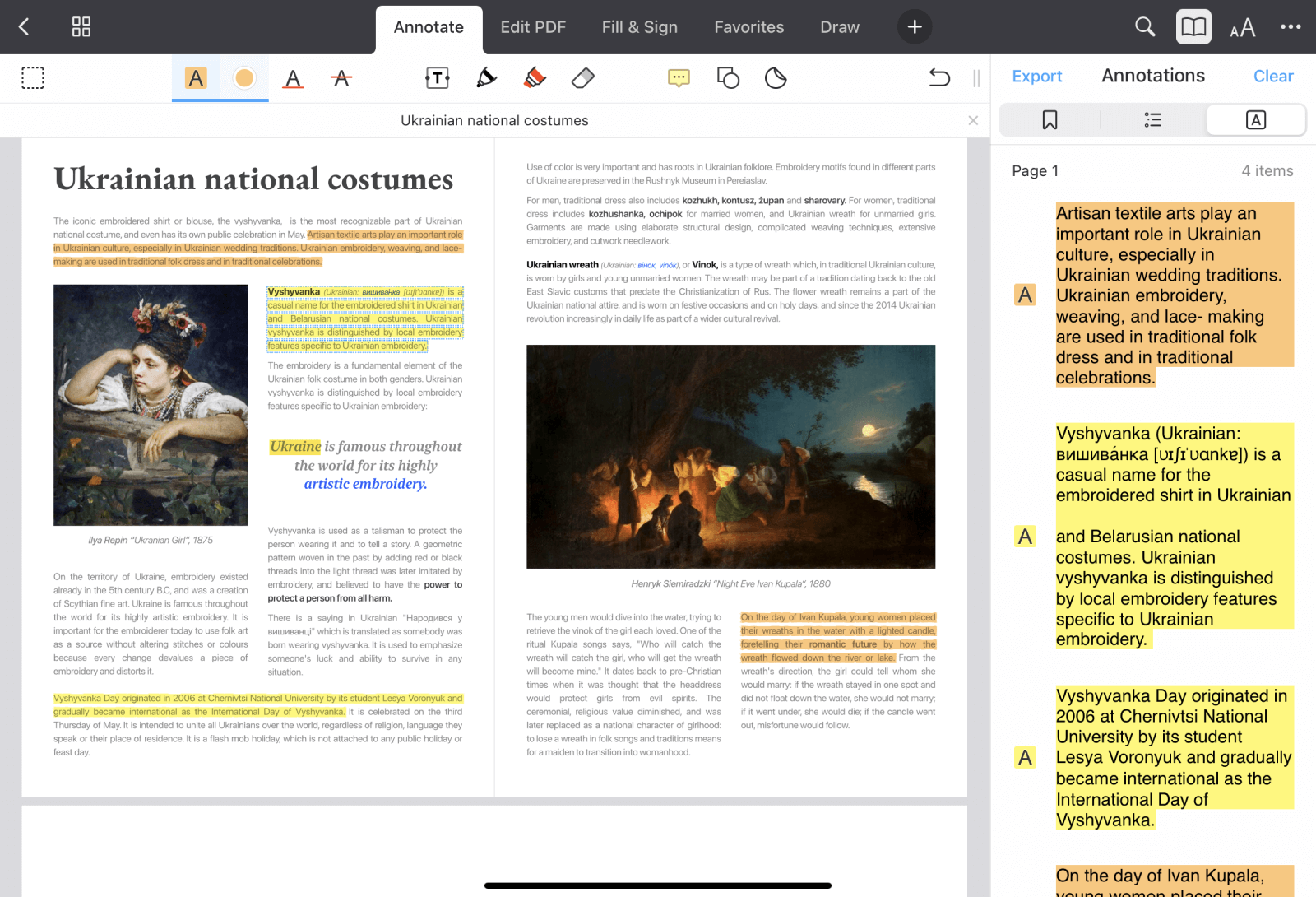
Vous pouvez également effectuer des recherches dans vos notes et les filtrer par couleur. En savoir plus sur l'annotation des PDF avec PDF Expert.
Bien qu'il soit le lecteur de PDF le plus riche en fonctionnalités, PDF Expert possède une interface propre et soignée. Rien ne vous perturbe lorsque vous consultez un rapport annuel ou que vous lisez un livre. Nous espérons vraiment que vous l’apprécierez !
Téléchargez PDF Expert gratuitement and improve your reading experience !

