MacでPDF Expertを使ってPDFを編集する方法
PDFは設計上、編集ができないようになっています。 しかし、ときには請求書の誤字脱字を修正したり、資料のページを増やしたりと、PDFに変更を加える必要がある場合も少なくありません。 どのような理由であれ、MacでPDFを編集するには、それを可能にするPDF編集アプリが必要です。
ここでは、使いやすいMac用PDF編集アプリ「PDF Expert」を使って、PDFのテキストや画像を簡単に編集する方法について、動画でご紹介します。
もし、まだPDF Expertをお持ちでない場合、アプリをダウンロードしてください。
MacでPDFのテキストを編集する方法
契約書に変更を加えたい?住所にタイプミスがあった? PDF Expertなら、なんでも編集できてしまいます。

PDFのテキストを編集するには:
- 画面のツールバーから「編集」モードを選びます。
- 「テキスト」ボタンをクリックします。
- 編集したいテキストを選択します。
- PDFのテキストを編集します。完了したら、ページの余白をタップして、内容を保存します。
PDFの画像を編集する方法
契約書のロゴを変更する、または資料に新しいグラフを挿入したいですか? PDF Expertを使えば、PDFドキュメントの画像を簡単に追加または変更することができます。

PDFの画像を編集する方法:
- 画面のツールバーから「編集」モードを選びます。
- 「画像」ボタンをクリックします。
- 画像をクリックすると、画像を移動、回転、削除することができます。
PDFに新しい画像を追加する方法:
- 「画像」ボタンをクリックします。
- ドキュメントの任意の箇所をクリックし、追加する画像を選択します。
PDFにリンクを追加する方法
ページ上の任意のテキストに別ページまたはウェブサイトへのリンクを指定できます。 そして、想像以上に簡単です! PDF Expertを使えば、数秒でできてしまいます。
リンクを追加する方法:
- ツールバーから「編集」を選択します。
- 「リンク」ボタンをクリックします。
- リンクを追加したいテキストを選択します。
- リンク先を「ページ」または「Web」から選択します。 これで完了です!
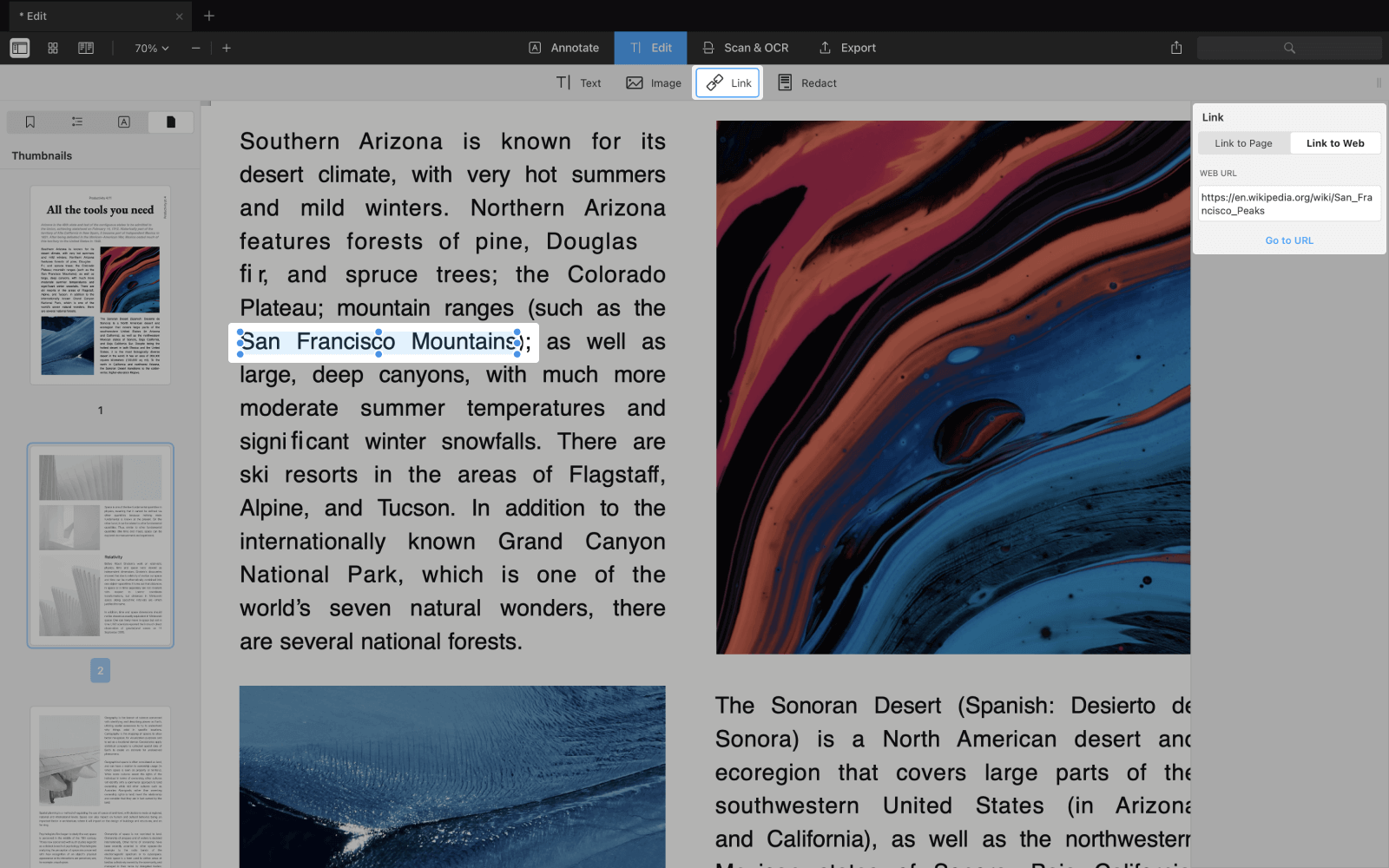
PDFの機密情報を隠す方法
PDFドキュメントの機密情報を墨消しまたは完全に消去することができます。 PDF Expertには、PDFの機密情報を消去するための最高のツールが搭載されています。 このツールは、特に契約書をレビューするときや第三者に送付するときに活躍するはずです。
PDFのテキストを墨消しする方法:
- 「編集」タブを選択し、「墨消し」ボタンをクリックします。
- 隠したいテキストを選択します。

次の機能を使うと、ドキュメント内の特定のテキストをまとめて消去することができます。 そのため、多くの時間を節約できます。
- 右サイドバーにある「検索」アイコンをクリックします。
- 消去したいキーワードを「検索と墨消し」のフィールドに入力します。
- 「墨消し」または「消去」のいずれかのオプションを選択します。
PDFの目次を編集する方法
PDFに目次があると、長い小説や大きなレポートを開いたときに、延々とスクロールすることなく、すばやく目的の場所に移動することができます。 ここでは、PDFで目次を作成する方法について説明します。
- PDF Expertでファイルを開きます。
- PDFを開いて、目次からの移動先となるテキストを選択します。
- 選択したテキストを右クリックし、「アウトライン項目を追加」を選択します。
- アウトラインはサイドバーに表示され、必要に応じて名前を変更することができます。
MacでPDFを結合する方法
Macで複数のPDFを1つのファイルに結合したいですか? これまでになくスムーズにファイルを結合できます。 ここでは、PDF Expertでこれを行う方法を動画でご紹介します。
PDFのページを削除する方法
PDFファイルのページを削除するのも、PDF Expertなら一瞬です。
PDFのページを削除する方法:
- 画面上部にある「サムネイル」アイコンを選択します。
- 削除したいページを選択します。
- 画面上部にある「削除」ボタンをクリックします。
PDF Expertは、Macで使える万能なPDF編集アプリです。 PDF Expertは、テキストの編集や注釈付け、複数のファイルの結合やパスワード保護など、あらゆるPDF作業を効率的にこなします。
もし、まだPDF Expertをお持ちでない場合、アプリをダウンロードしてください。
