PDFは、現在最もよく使われているファイル形式の1つです。 PDFの良い点は、デバイス、OS、画面の大きさなどに関係なく、コンテンツを全く同じように表示できることにあります。 PDF文書はあらゆるところで使われています。履歴書、契約書、学校の課題、銀行の取引明細書、学術論文、請求書などです。 MacでPDFファイルを開きたい場合、そこにはたくさんのソリューションがあります。
MacでPDFを簡単に開く方法
1番メジャーな方法はきっとMacに標準搭載されている「プレビュー」アプリケーションを使ったものです。 PDFファイルをダブルクリックするだけで、プレビューで開くことができます。 プレビューはPDFを素早く見るには適していますが、テキスト編集のような高度な機能は搭載していません。
PDFの表示だけではなく、PDFを編集しなければならないとき、PDF Expertがおすすめです。 PDF Expertは、数百万人のユーザーに信頼され、Appleから表彰された、あらゆる場面で役立つ便利なMac向けPDF編集アプリです。
PDF Expertを無料でダウンロードして、あなたのMacでもPDF編集機能をお試しください。
MacでPDFを開く方法 その1
- PDF Expertを無料でダウンロードします。
- MacのFinderを開き、編集したいPDFファイルを見つけます。
- ファイルを右クリックし、「このアプリケーションで開く」を選択します。
- PDF Expertを選択します。

ファイルをより速く開くために、PDF ExpertをMacのデフォルトのPDFビューアとして設定することをお勧めします。 以下ではその方法をご紹介します。
- PDFファイルを右クリックします。
- 「情報を見る」をクリックします。
- 「このアプリケーションで開く」のドロップダウンメニューをクリックします。
- PDF Expertを選択します。
- 「すべてを変更」をクリックします。
これで完了です! これにより、すべてのPDFファイルがPDF Expertで開かれます。
MacでPDFを開く方法 その2
すでにPDF Expertを起動している場合は、アプリのウィンドウにPDFファイルをドラッグ&ドロップするだけで開くことができます。 これだけです!

MacでPDFを開く方法 その3
PDF Expertを使ってPDFファイルを開く方法には、「クラシックな」方法が存在します。
- 画面上部のメニューで「ファイル」を選択します。
- 「開く」をクリックし、PDFファイルを選択します。
または、キーボードショートカット「⌘Oキー」だけでもOKです。
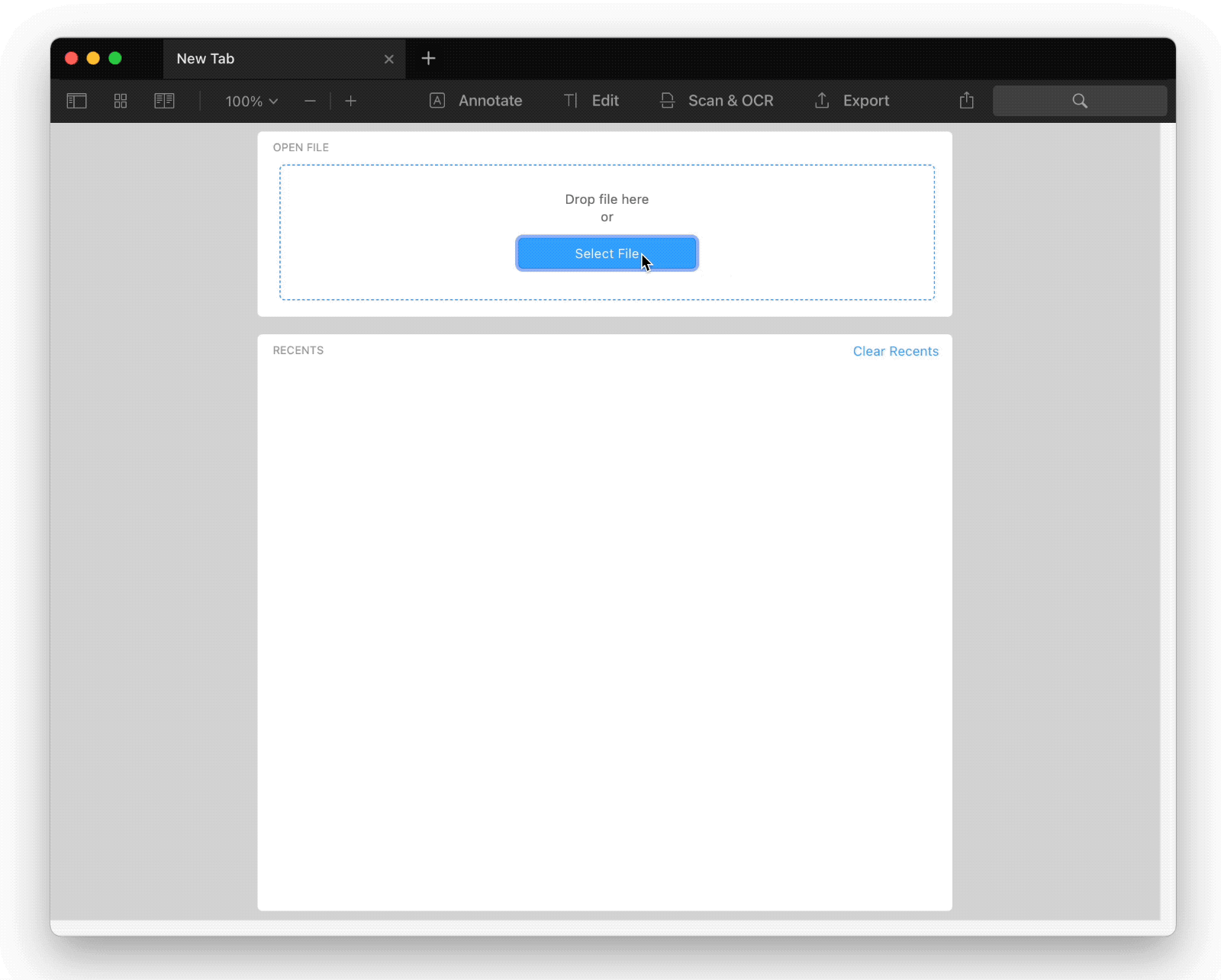
自分に合った方法を見つけて、PDF ExpertであらゆるPDFタスクを完了させましょう。 PDFの編集や注釈付け、ファイルの結合と変換、サインの記入など、なんでもおまかせください。
