複数のファイルの結合には、大きな意義があります。 1つにまとめられたコンパクトなPDFは、転送・共有・保管・管理の点で圧倒的に有利です。 すべての必要な情報が一箇所にあるということは、情報を求めて多数のファイルやフォルダを開いたり閉じたりする必要がなくなるので、非生産的な作業から解放されることができます。PDF Expertを使用すると、わずか数秒でPDFファイルを結合できます。 ページの並べ替え、回転、削除にも対応しているので、自由自在にPDFファイルを操ることができます。
今すぐPDF Expertを無料でダウンロードして、ぜひ試してみてください。
PDF ExpertでPDFを結合する方法
iPadの場合:
- PDF Expertを開きます。
- ファイル管理の画面で、右上にある「選択」をタップします。
- 結合するファイルを選択します。
- サイドバーの「結合」ボタンをタップします。
iPhoneの場合:
- PDF Expertを開きます。
- ファイル管理の画面で、右上にある「選択」をタップします。
- 結合するファイルを選択します。
- 「その他」ボタンをタップします。
- そして、「結合」をタップします。
このように、難しいことは何もないのです。 Macでも複数のPDFファイルを1つにまとめる方法をお探しですか? こちらのクイックガイドをご覧ください。
ヒント:PDF フォームの内容も結合する場合は、先にPDFフォームのファイルを「フラット化されたコピー」で保存してから、これらのファイルを結合するようにしてください。
PDFのページを並び替える方法
複数のPDFファイルを結合後、ドキュメントのページの並び替えを行う必要がでてくることがあります。 PDF Expertでは、ページをドラッグ&ドロップで並べ替えることができます。
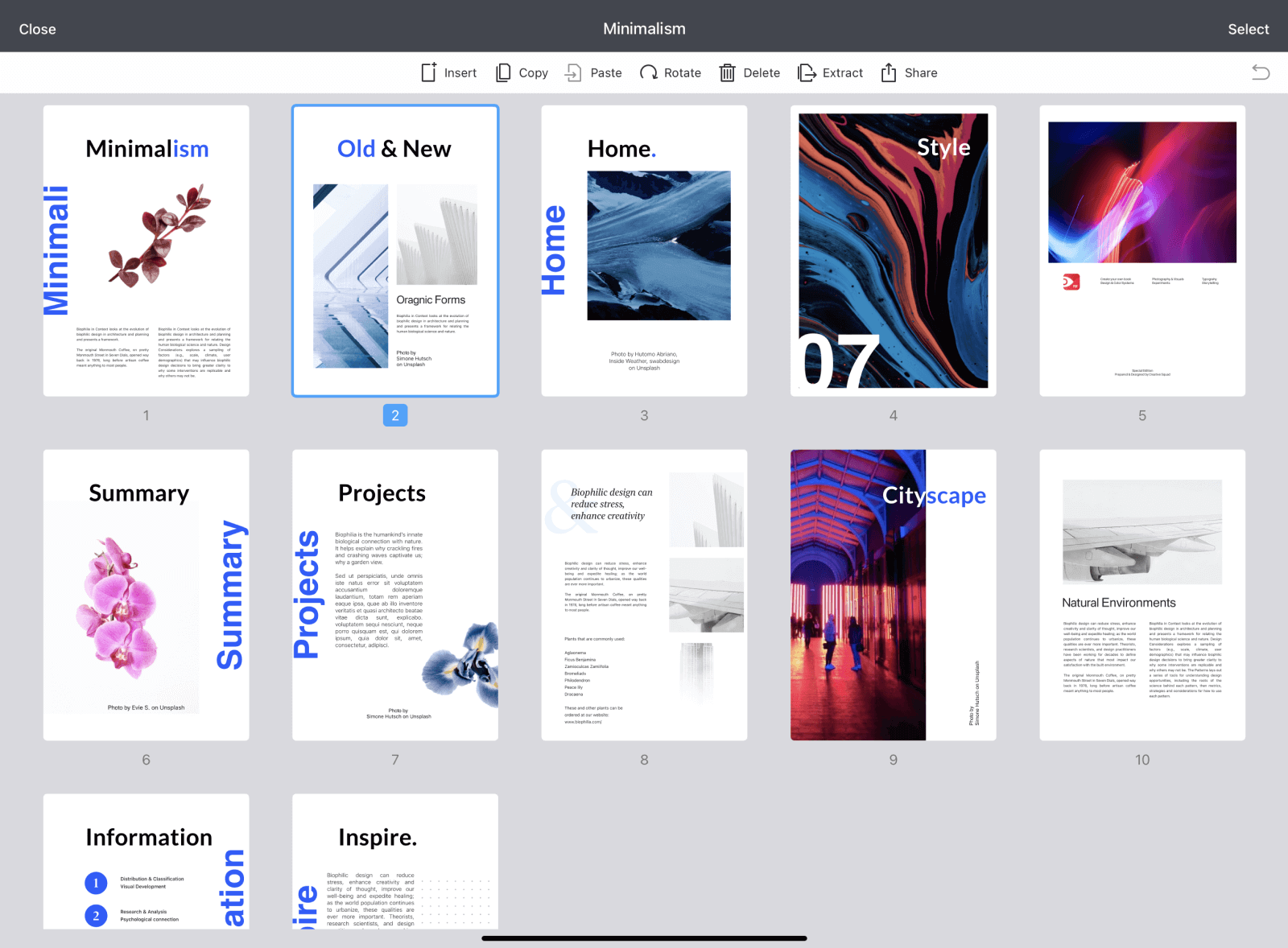
PDFファイルを開き、iPadの左上にある![]() 、 またはiPhoneの右下にある
、 またはiPhoneの右下にある![]() をタップします。 開いたファイルのページがグリッドが表示されるので、 ページのサムネイルを長押ししてから、目的の場所にドラッグします。
をタップします。 開いたファイルのページがグリッドが表示されるので、 ページのサムネイルを長押ししてから、目的の場所にドラッグします。
複数のページを並び替えるには、右上にある「選択」をタップしてから、任意のページを選択します。
PDFのページを削除する方法
PDFファイル全体ではなく、特定のページだけを結合する必要がある場合があります。 また、逆にPDFにページを挿入したい場合もあります。 PDF Expertを使えば、どちらの作業も素早く、簡単に行うことができます。
PDFのページを削除する方法
iPhoneでPDFのページを削除する方法:
- PDFファイルを開きます。
- 画面の下部にある「サムネイル」ボタンをタップします。
- 画面右上にある「選択」ボタンをタップします。
- 削除したいページを選択します。
- 「削除」ボタンをタップします。
iPadでPDFのページを削除する方法:
- ドキュメントを開きます。
- 画面左上にある「サムネイル」アイコンをタップします。
- 画面右上にある「選択」ボタンをタップします。
- 削除したいページを選択します。
- ツールバーの「削除」をタップします。
PDFにページを追加する方法
iPhoneでPDFにページを追加する方法:
- ドキュメントを開きます。
- 画面の下部にある「サムネイル」ボタンをタップします。
- 画面下部にある「追加」をタップします。
- 追加する対象を「空白のページ」または「他のファイル」から選択します。
iPadでPDFにページを追加する方法:
- ドキュメントを開きます。
- 画面左上にある「サムネイル」ボタンをタップします。
- ツールバーの「挿入」をタップします。
- 追加する対象を「空白のページ」または「他のファイル」から選択します。
このように、PDF Expertは、iPhoneやiPadでPDFを素早く結合し、ページの追加、削除、並び替えを行うことができます。
今すぐPDF Expertを無料でダウンロードして、ぜひ試してみてください。

