iPad・iPhoneでPDFを編集する方法
PDFは、その設計上、編集ができないようになっています。 このファイル形式は、30年ほど前に紙書類をデジタル化するために開発されました。 そして、どのような動作環境でも同じ文書ファイルを同じように表示することを目的としています。しかし、現在、PDFの編集に対する需要はますます高まっています。面接直前に見つかった履歴書の誤字の修正、大事な契約書の支払先口座の変更など、ここぞという時にPDFファイルを編集できなくて残念な思いをしたことは誰にでもあるはずです。
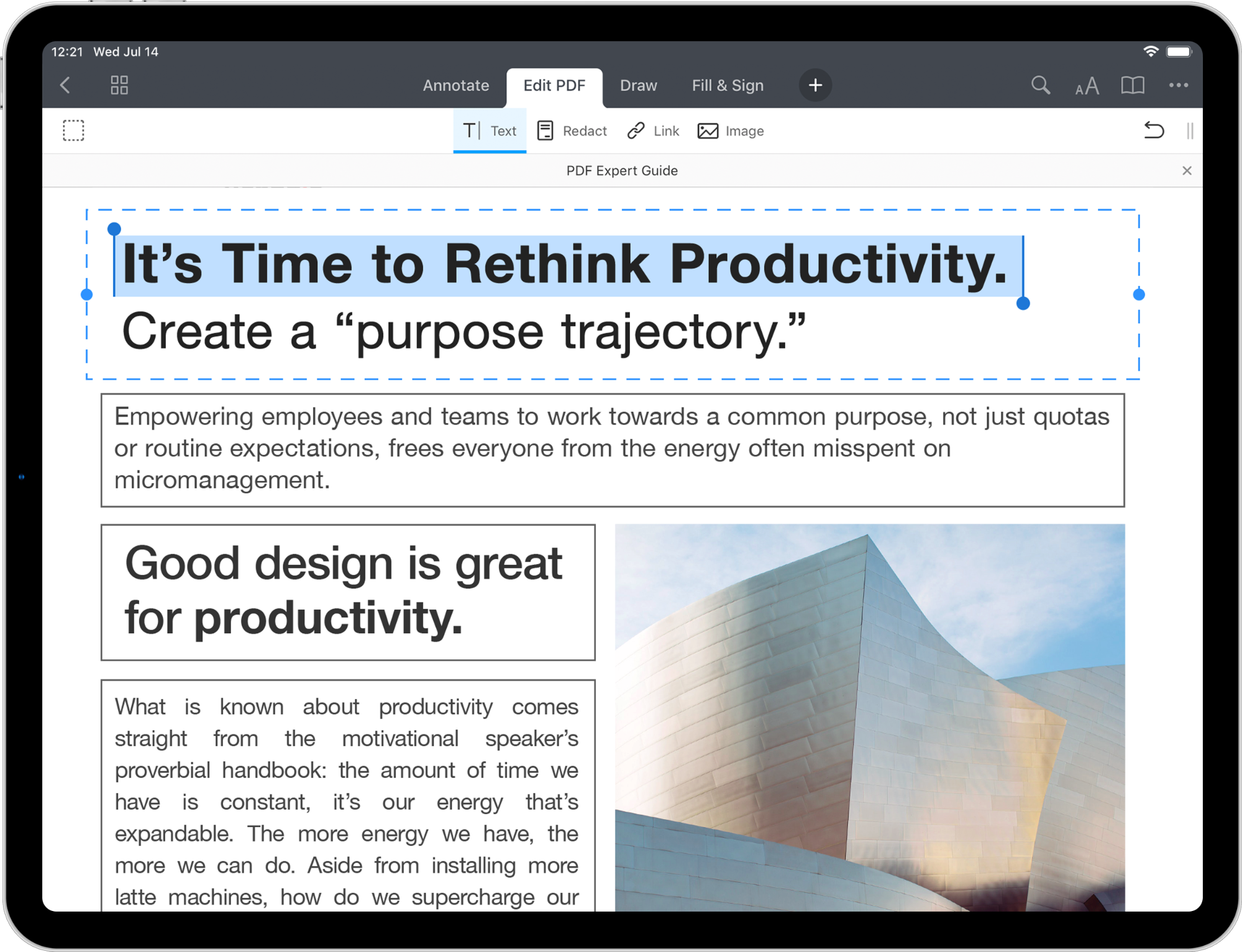
PDF Expertは、このようなPDF編集をすべて可能にします。 しかもiPhoneとiPadで。つまり、外出先でも、PDFの文書を編集したり、画像を変更したり、テキストにWebリンクを貼り付けることもできます。
今すぐPDF Expertを無料でダウンロードして、ぜひ試してみてください。
PDF Expertには、便利な機能がたくさん搭載されていますが、 ここではPDFの編集で使う機能の一部を紹介します。
各機能についてより詳しく見ていきましょう。
iPad・iPhoneでPDFのテキストを編集する方法
PDF Expertを使うと、iPhoneやiPadでPDFのテキストを簡単に編集することができます。 さらには、文字のフォント、サイズ、不透明度を自動的に検出。思っているよりも簡単にテキストやスタイルを編集できます。 もちろん、変更した内容はすべてPDFドキュメントに保存されます。
- PDFドキュメントを開きます。
- 画面上部のツールバーから「PDF編集」を選択します。
- 次に、「テキスト」
 を選択します。
を選択します。 - 編集したい行をタップし、テキストを変更します。

必要に応じて、テキストを段落ごと、または行ごとの表示にすることができます。 そのためには、「テキスト」ツールのアイコンを長押ししてから、必要なオプションを選択します。

ヒント:「テキスト」ツールが選択されている間は、画面をスクロールするには二本指ジェスチャーを使います。
PDFに新しいテキストボックスを追加する方法
- ドキュメントを開きます。
- 画面上部のツールバーから「PDF 編集」を選択します。
- 次に、「テキスト」
 を選択します。
を選択します。 - テキストを挿入したい箇所をタップします。
- テキストを入力します。 キーボードの上部では、フォント、書体、フォントのサイズ、テキストの配置、テキストの色を変更することができます。

- ページの空白部分をタップし、内容を保存します。
- テキストブロックを移動するには、長押ししてから、ドラッグします。
ヒント:この変更を取り消すには、ドキュメントの画面に戻ってツールバーにある![]() をタップします。 編集をやり直す場合は、
をタップします。 編集をやり直す場合は、![]() をタップしたまま、「やり直す」を選択してください。
をタップしたまま、「やり直す」を選択してください。
複数のテキストブロックを同時に編集または移動する方法
- ドキュメントを開きます。
- 画面上部のツールバーから「PDF編集」を選択します。
- 次に、ツールバーの左にある「内容選択」
 ツールを選択します。
ツールを選択します。 - 編集したいテキストブロックを選択します。
- コンテキストメニューから「プロパティ」を選択します。 このメニューでは、書体、テキストの色、フォントの太さ、サイズ、テキストの配置を変更できます。 ここで選択した値は、テキストブロック全体に適用されます。

- 段落を移動するには、長押ししてから、ドラッグします。 これで、ドキュメント内の別の場所にドラッグして、移動できます。
iPad・iPhoneでPDFの画像を編集する方法
PDFドキュメントに画像を追加したり、別の画像に変更したりできます。 PDFファイルの画像は、実はわずか数秒で変更したり、新たに追加したり、削除したりすることができます。 また、PDF Expertには、画像を編集するための便利なツールが盛りだくさん。 契約書の会社ロゴのサイズ変更はもちろんのこと、レポート内のグラフ移動、記事の写真差し替えなど、PDF Expertの画像編集機能は様々な場面で大活躍すること間違いありません。
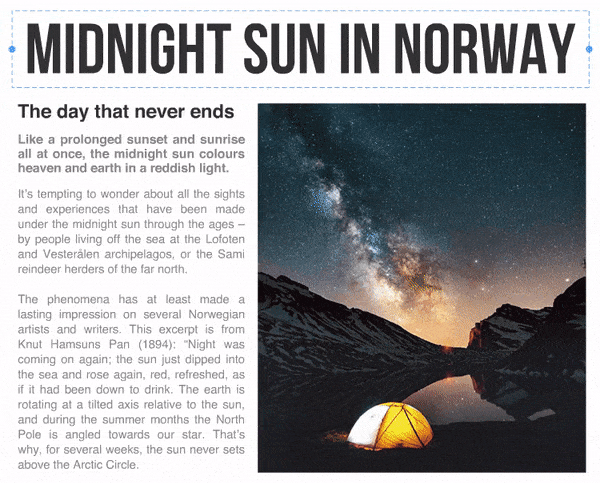
PDFドキュメントの画像を編集する方法
- ドキュメントを開きます。
- 上部のツールバーで「PDF編集」を選択します。
- 編集したい画像をタップします。
- コンテキストメニューから必要なオプションを選択します。 画像は、回転、置換、切り抜き、または削除することができます。
- 画像を移動または大きさを変更するには、画像を長押しします。

PDFに新しい画像を追加する方法
- ドキュメントを開きます。
- 上部のツールバーで「PDF編集」を選択します。
- 次に、「画像」
 を選択します。
を選択します。 - 画像を挿入する場所をタップします。
- 次に、ドキュメントに追加する画像を選択します。
- 追加した画像は、移動またはそのサイズを変更することができます。
- 画像を編集するには、画像をタップしてから、コンテキストメニューで必要なオプションを選択します。
このように、ちょっとした工夫次第で、書類の見栄えがぐっとアップします。前まではあきらめるしかなかった、契約書の会社ロゴのサイズ変更も、レポートのグラフ移動もこれでばっちりです。
iPad・iPhoneでPDFにリンクを追加する方法
のテキストに別ページまたはWebサイトへのリンクを指定できます。 そして、想像以上に簡単です! そして、画像にリンクを貼ることもできます。

リンクの追加機能は、新しいレポートを作成するときやPDFプレゼンテーションを作成するときに非常に便利です。 リンクを随所に配置することで、文脈知識によって読者の理解力をサポートしたり、相互参照で内容の信頼性を高めることができます。
新しいリンクを追加する方法:
- ドキュメントを開きます。
- 上部のツールバーで「PDF編集」を選択します。
- 次に、「リンク」
 を選択します。
を選択します。 - リンクを追加したいテキストまたは範囲を選択します。
- コンテキストメニューから「移動先」を選択します。
- 現在のファイルの特定のページにリンクを設定するには、「ページ」タブを選択します。
- ページ番号を指定します。 または、ターゲットピッカー
 かサムネイルモード
かサムネイルモード を使用して、移動先の箇所を選択します。
を使用して、移動先の箇所を選択します。

- Web ページにリンクを設定するには、「Web」タブを選択します。
- 移動先のURLを入力します。

ヒント:「リンク」ツールが選択されている間は、画面をスクロールするには二本指ジェスチャーを使います。
iPad・iPhoneでPDFの機密情報を墨消しする方法
ときには、書類を送信する前に、その内容の一部を保護しなければならないことがあります。 PDF Expertの墨消し機能は、口座番号や電話番号といった個人情報や契約の詳細事項など、特定の人以外には見せたくない機密情報をしっかりガードします。 数回タップするだけで、機密情報を完全に削除または黒塗りして、完全に見えなくします。 PDF Expertは、あなたのプライバシーを保護するための最高のツールとなります。

PDF Expertでは、「墨消し」と「消去」の2つの方法で機密情報を保護することができます。 「墨消し」の場合(デフォルトのツール)、ページの記載項目を黒塗りして、永久的に隠します。 「消去」の場合、ページのコンテンツを完全に消去して、空白を残します。
墨消しは以下の方法で使用することができます。
- ドキュメントを開きます。
- 上部のツールバーで「PDF編集」を選択します。
- 次に、「墨消し」
 を選択します。
を選択します。 - 「墨消し」または「消去」のいずれかのオプションを選択します。
- PDFの隠したいテキストを選択します。 注意:ファイルを保存した後、編集されたテキストを復元することはできません。

変更内容を取り消すには、ツールバーにある![]() アイコンをタップします。
アイコンをタップします。
このように、PDF Expert なら、ありとあらゆる内容を編集、修正、削除することができます。
目次を作成または編集する方法
目次機能を使用すると、PDFファイルに目次を追加することができます。アウトラインは、開発研究や裁判例などの大きなファイルを扱っているとき、そのデータの構造化に役立ちます。 数回のタップで便利なアウトラインを簡単に作成できます。
iPadの場合:
- PDFファイルを開きます。
- 画面右上にある
 アイコンをタップします。
アイコンをタップします。 - 中央の「目次」タブを選択します。 すでにドキュメント内に目次が作成されている場合は、ここに目次が表示されます。
- 画面右上にある「編集」ボタンをタップします。
- 「追加」ボタンをタップします。 目次の項目は現在のページにリンクした状態で作成されます。
- 項目の名前を変更します。
- 「完了」ボタンをタップします。

iPhoneの場合:
- PDFファイルを開きます。
- 画面の下部にある
 アイコンをタップします。
アイコンをタップします。 - 中央の「目次」タブを選択します。 すでにドキュメント内に目次が作成されている場合は、ここに目次が表示されます。
- 「アウトラインを追加」をタップします。 目次の項目は現在のページにリンクした状態で作成されます。
- 項目の名前を変更します。
- 「完了」ボタンをタップします。
目次を編集する方法:
- PDFファイルを開きます。
 アイコンをタップします。
アイコンをタップします。 - 画面右上にある「編集」ボタンをタップします。
- 目次の項目名を変更するには、目次名をタップし、新しい目次名を入力します。
- 目次のページ番号を変更するには、次のアイコンをタップします。

- ここに新しいページ番号を入力するか、任意のページが見つかるまでドキュメントをスクロールします。
- 「完了」ボタンをタップします。

- 目次にサブ項目を作成するには、
 を長押ししてから、 サブ項目となる項目を別の項目の上にドラッグ&ドロップします。
を長押ししてから、 サブ項目となる項目を別の項目の上にドラッグ&ドロップします。

PDF Expertは、App Storeから無料でダウンロードできますが、PDFの目次機能はPremiumサブスクリプションを購入後にお使いいただけます。
今すぐPDF Expertを無料でダウンロードして、ぜひ試してみてください。

