iPhone・iPadでPDFを閲覧する方法
PDFファイルを表示するための機能は、すべてのPDFアプリに搭載されている基本的な機能ですが、 PDFファイルを一層快適に閲覧するためのいくつかの秘訣があります。
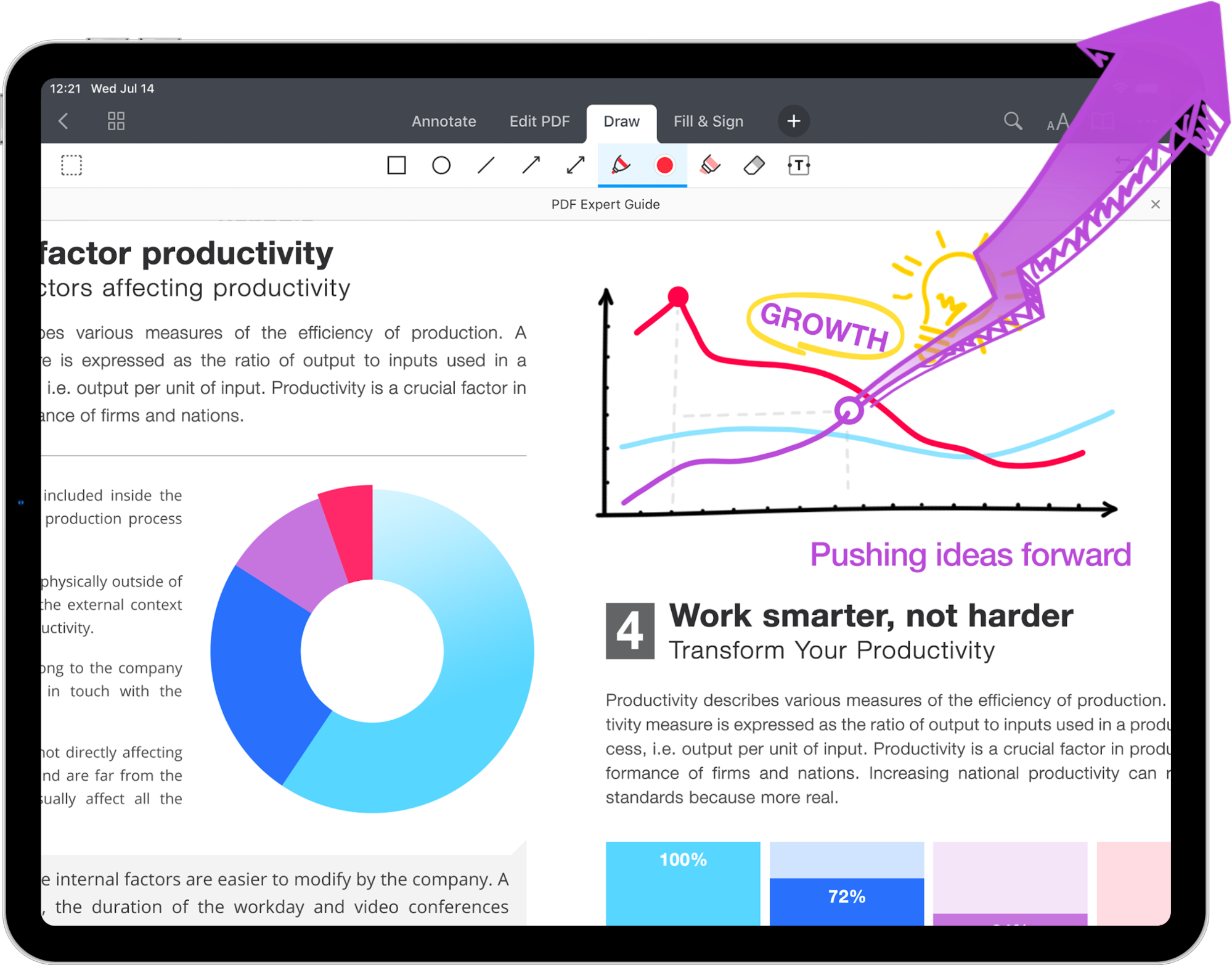
Readdleでは、数百回に及ぶユーザーインタビューを通じて、人々がどのように文書と接しているのかを研究し、その解析のために全力を尽くしました。 そして、数年間に渡って蓄積してきたデータと専門知識をiOS向け最高のPDF編集アプリ「PDF Expert」に集結させました。
PDF Expertは、無料でダウンロードできます。PDFリーダーの最高峰をお試しください。
最高のPDFファイル表示環境を実現するため、操作性と快適性をとことん追求しました。 以下では、PDF Expertを使ってPDFを読むときに使える便利な機能をご紹介します。
PDFの閲覧
PDF Expertを開いたら、あとは開きたいファイルをタップするだけです。 PDF Expertは、メールに添付されて送られたきたPDFも直接メールアプリから開くことができます。
二本指ジェスチャを使用してページを拡大縮小することができます。
iPadでは、複数のファイルをタブで開いて、それらを切り替えることができます。 また、タブを長押しすると、並べ替えることもできます。

表示設定の変更
PDF Expertには、夜間や薄暗い環境でも快適に読書ができるよう、背景色を「黒」や「セピア」に変更できるようになっています。
PDF ファイルを開き、iPadの右上にある![]() 、またはiPhoneの右下にある
、またはiPhoneの右下にある ![]() をタップすると、画面の明るさを調節したり、 白・黒・セピアから好みの背景色を選択したりすることができます。
をタップすると、画面の明るさを調節したり、 白・黒・セピアから好みの背景色を選択したりすることができます。
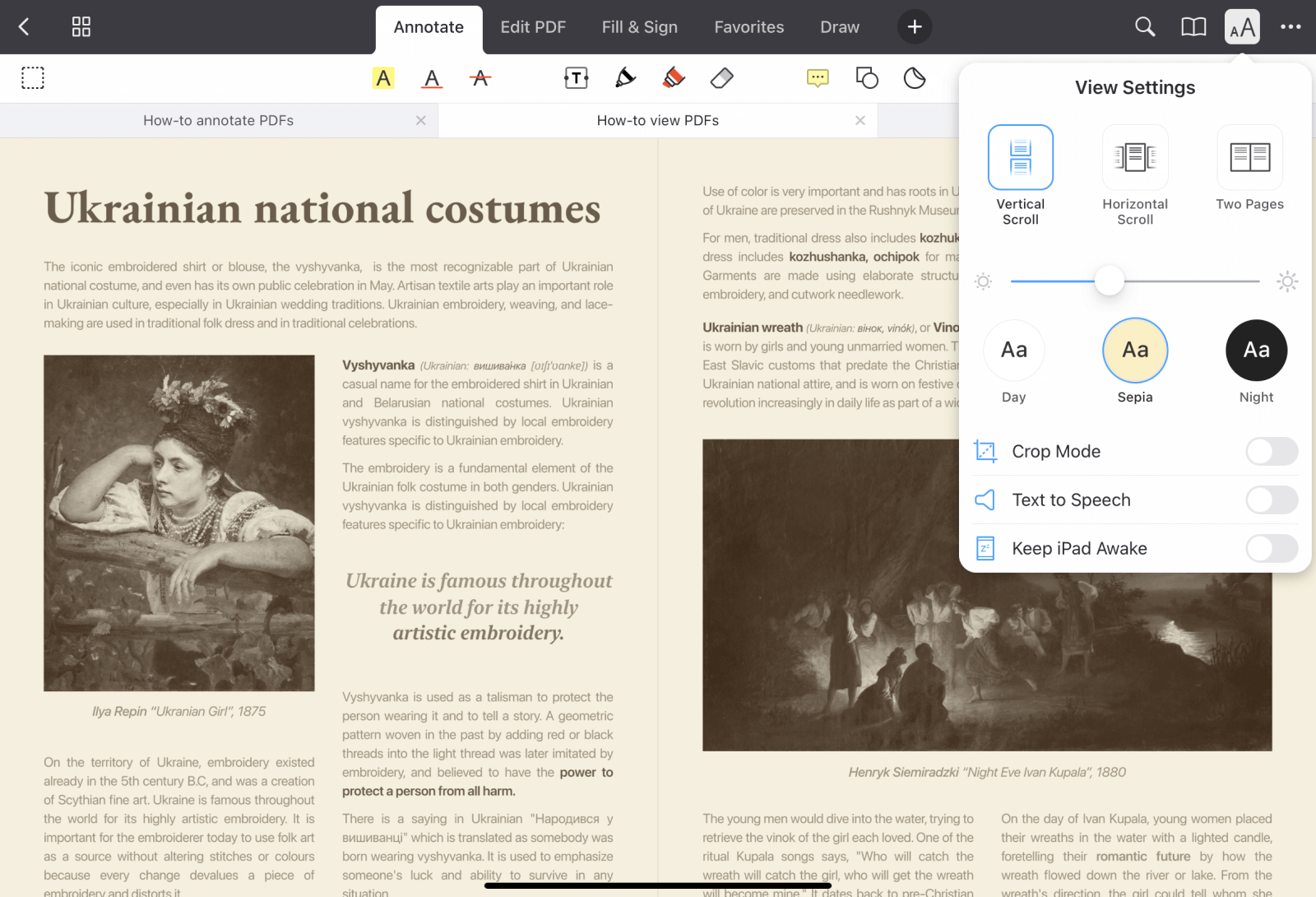
見開き表示
漫画やグラフが多い書籍を読むのであれば、見開き表示が便利です。 見開き表示を有効にする方法は以下の通りです。
- PDFファイルを開き、iPadの右上にある
 、またはiPhoneの右下にある
、またはiPhoneの右下にある をタップします。
をタップします。 - そして、「見開き表示」の機能をオンにします。
- また、ここでは「最初のページは単独表示」の機能もオンにできます。
特定ページへの移動
画面下部または画面横にあるスライダーを使用すると、ドキュメントを高速スクロールすることができます。
特定のページに移動したいときは、画面右上の「… その他」をタップし、「ページへ移動」を選択し、 ページ番号を指定して、「移動」をタップします。 以前開いていたページに戻るには、「…ページに戻る」をタップします。
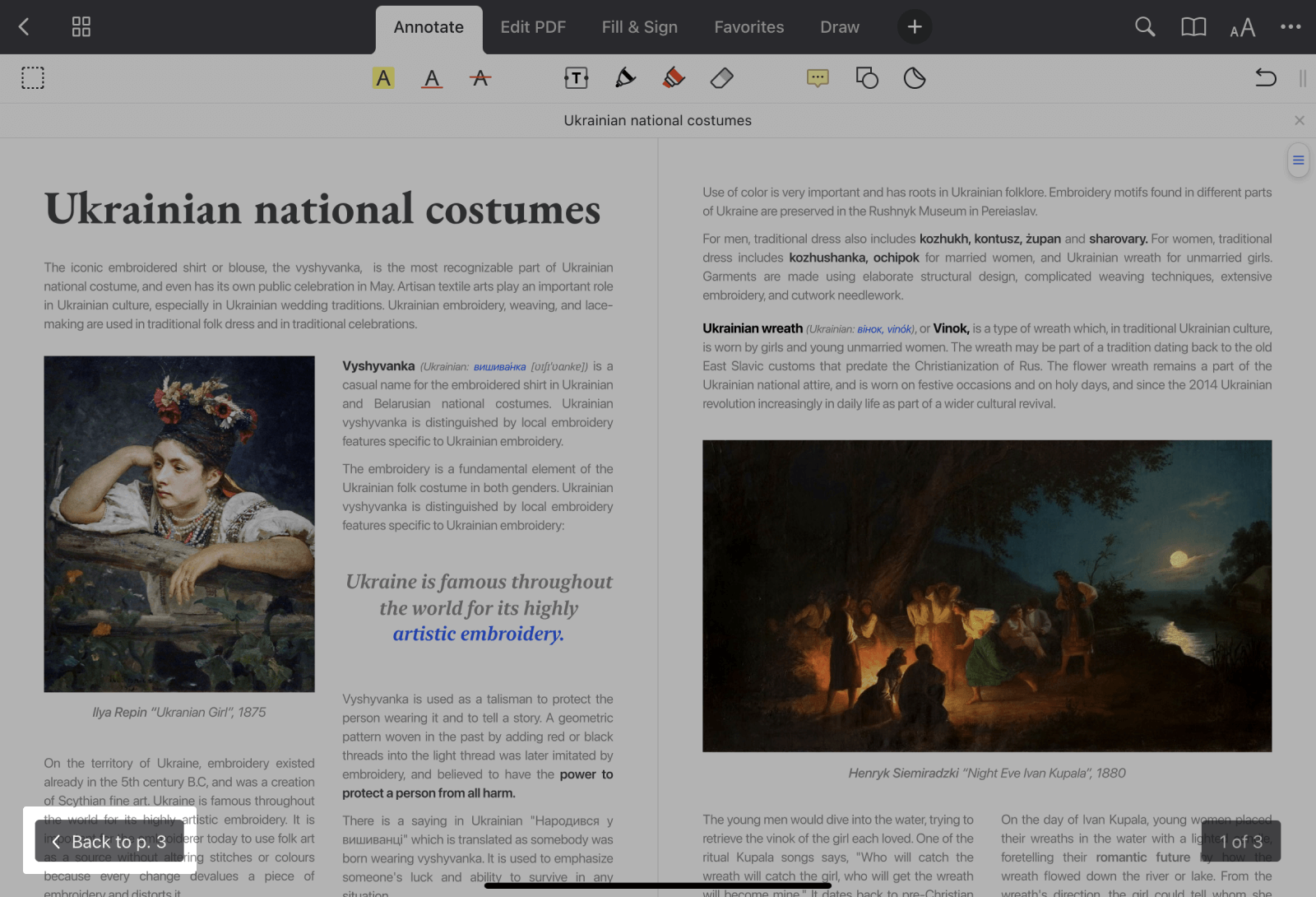
単語の検索
PDFファイルで単語を見つけるには、検索アイコンをタップして検索ワードを入力します。 検索フィールドの下にある「テキスト」タブと「サムネイル」タブを切り替えると、異なる方法で結果を表示できます。 リスト内の項目をタップすると、その場所に移動できます。
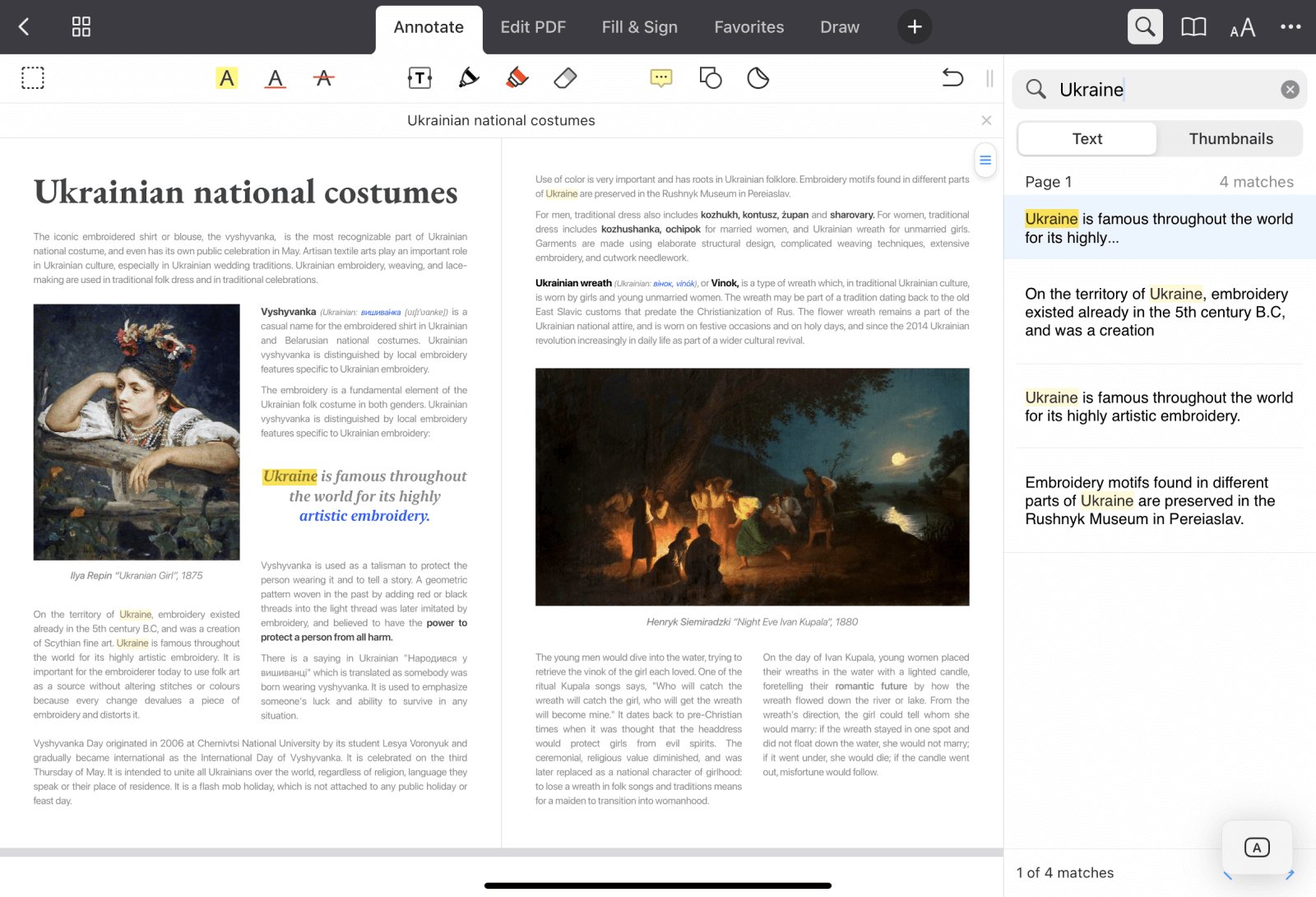
ページのブックマーク
PDF Expertでドキュメントにブックマークを追加するには、ページの右上隅にあるブックマークアイコンをタップします。
ブックマークは簡単に管理することができます。 PDFファイルを開き、iPadの右上にある![]() 、またはiPhoneの右下にある
、またはiPhoneの右下にある![]() をタップします。 次に、「ブックマーク」タブを選択します。 ここでは、ドキュメントのすべてのブックマークを編集できます。 これにより、必要なページに素早くジャンプすることができます。
をタップします。 次に、「ブックマーク」タブを選択します。 ここでは、ドキュメントのすべてのブックマークを編集できます。 これにより、必要なページに素早くジャンプすることができます。
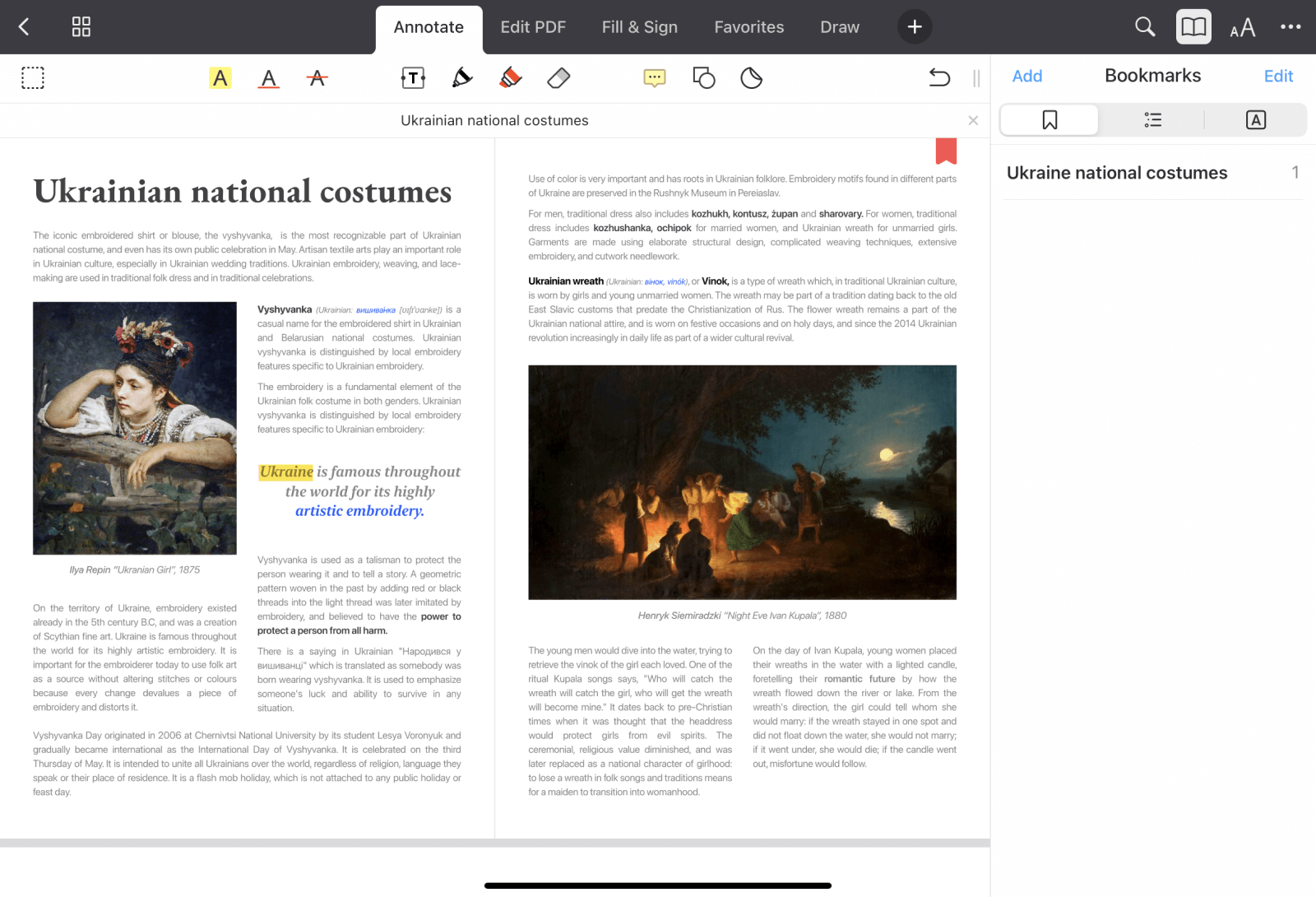
目次の表示
PDFファイルを開き、iPadの右上にある![]() 、またはiPhoneの右下にある
、またはiPhoneの右下にある![]() をタップします。 「目次」タブに移動し、 PDFドキュメントの目次を自由に編集することができます。
をタップします。 「目次」タブに移動し、 PDFドキュメントの目次を自由に編集することができます。
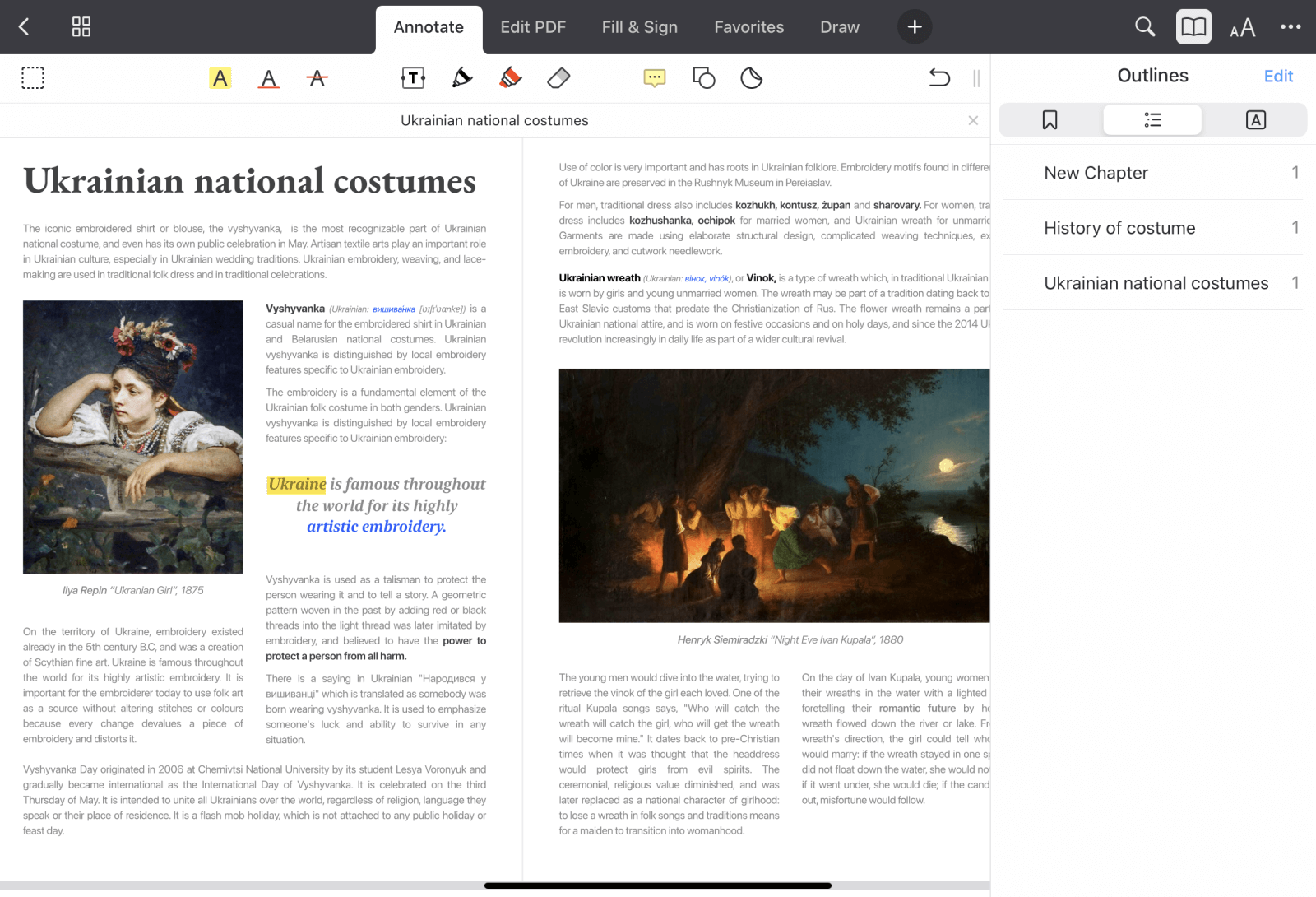
注釈の一覧
PDF Expertでは、すべての注釈を1か所でまとめて表示できます。 PDFファイルを開き、iPadの右上にある![]() 、またはiPhoneの右下にある
、またはiPhoneの右下にある![]() をタップします。 右にある「注釈」タブに移動すると、ドキュメント内のすべての注釈がページ番号でソートされています。 特定の注釈をタップすると、そのページに一瞬で移動できます。
をタップします。 右にある「注釈」タブに移動すると、ドキュメント内のすべての注釈がページ番号でソートされています。 特定の注釈をタップすると、そのページに一瞬で移動できます。
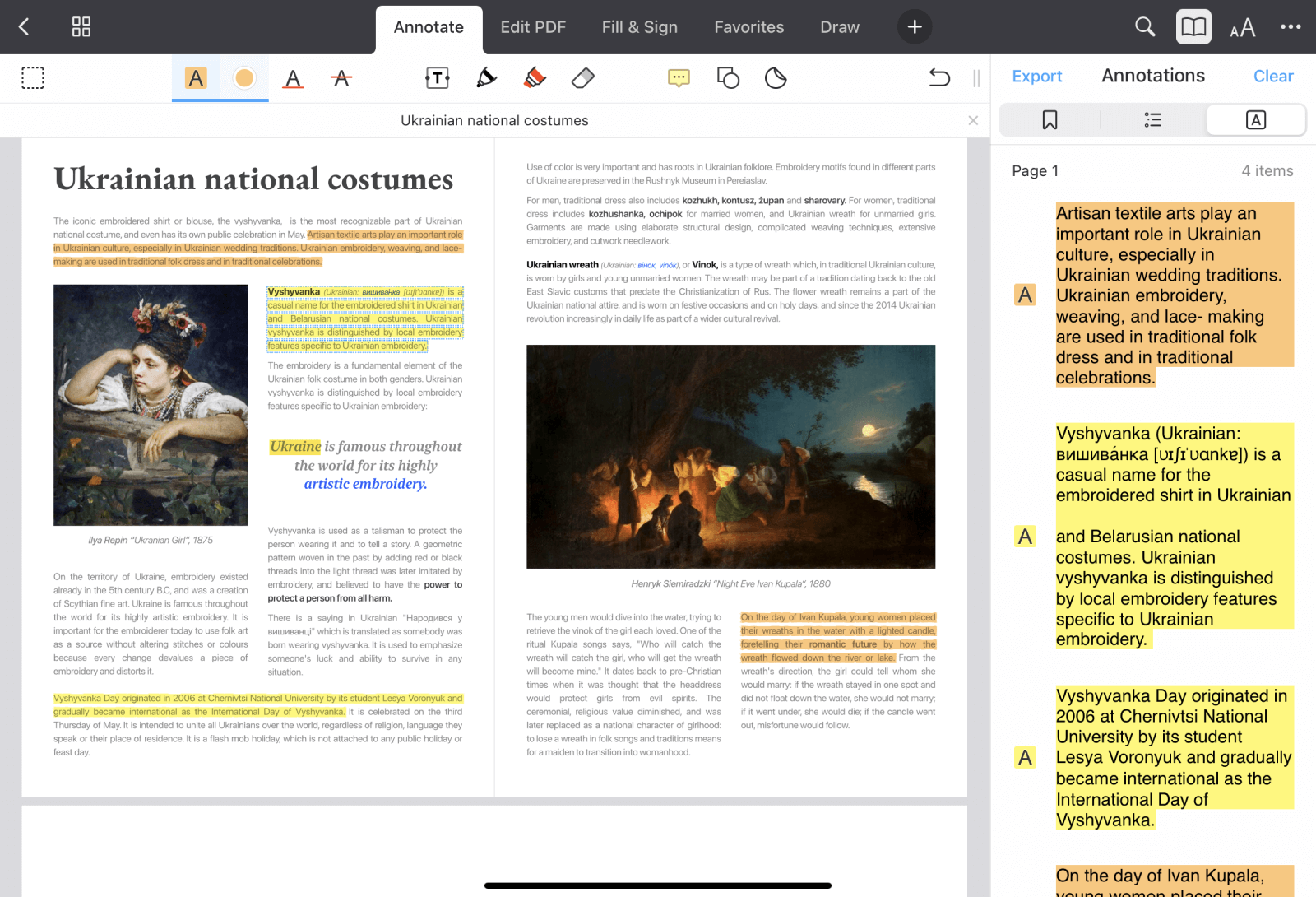
メモの中身を検索したり、色でフィルターをかけることも可能です。 詳細については、こちらのページをご覧ください。
便利な機能が豊富に搭載されているにもかかわらず、PDF Expertは洗練された美しいユーザーインターフェースを持っています。 年次報告書から冒険小説まで、 どのような文書にも最適なPDFリーダーで最高の読書体験をどうぞお試しください。
PDF Expertは、こちらから無料でダウンロードできます。

