iPhone・iPadでPDF書類のフォームを記入する方法
世界中で何百万人もの人々が毎日PDF形式の契約書、請求書、確定申告書などを印刷してから記入しています。そして、記入した書類をファックスやコピー機でスキャンしてまた送り返すという、非常に複雑で非効率的な作業を繰り返しています。 このようなムダは、改善する必要があります。
オフィスのペーパーレス化は、あなたの手元にあるiPhoneまたはiPadからスタートします。 なぜならば、お使いのデバイスでPDF Expertを使用すれば、あらゆるPDFフォームに入力できるからです。 用紙・インク・プリンタのどれもを必要しない、 PDFフォームの入力に最適なPDF Expertなら、Macでも書類の記入に必要なことをすべてこなすことができます。
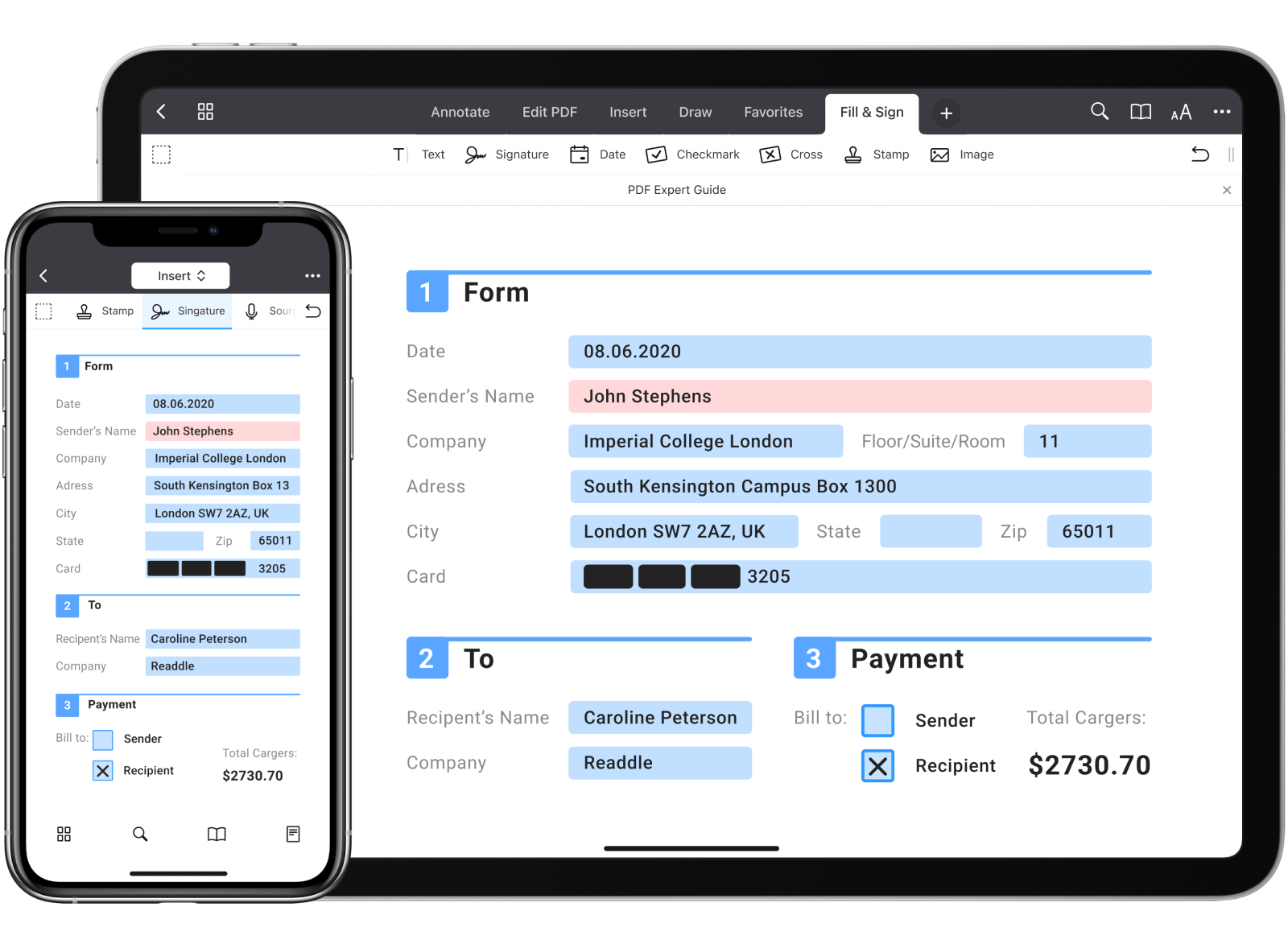
PDF Expertは、履歴書、申請書、W9、W4、W2、1040フォーム、請求書などのPDFフォームを記入するために最適なアプリです。
iPad・iPhoneでPDF書類のフォームを記入する方法:
- App StoreからPDF Expertをダウンロードします。
- 入力したいフォームがあるPDFファイルを開きます。
- 入力フィールドをタップします。
- 「テキスト」
 、「チェックマーク」
、「チェックマーク」 、「十字」
、「十字」 などのツールを使って、PDFフォームを記入します。
などのツールを使って、PDFフォームを記入します。
これで完了です! 続いて、入力操作をさらに詳しく見てみましょう。また、PDFフォームごとの最適な入力方法についてもご紹介いたします。
入力可能なフォーム
PDF Expertでは、あらゆるPDFフォームを記入することができます。
- 「テキストフィールド」をタップすると、記入欄にテキストを入力できます。
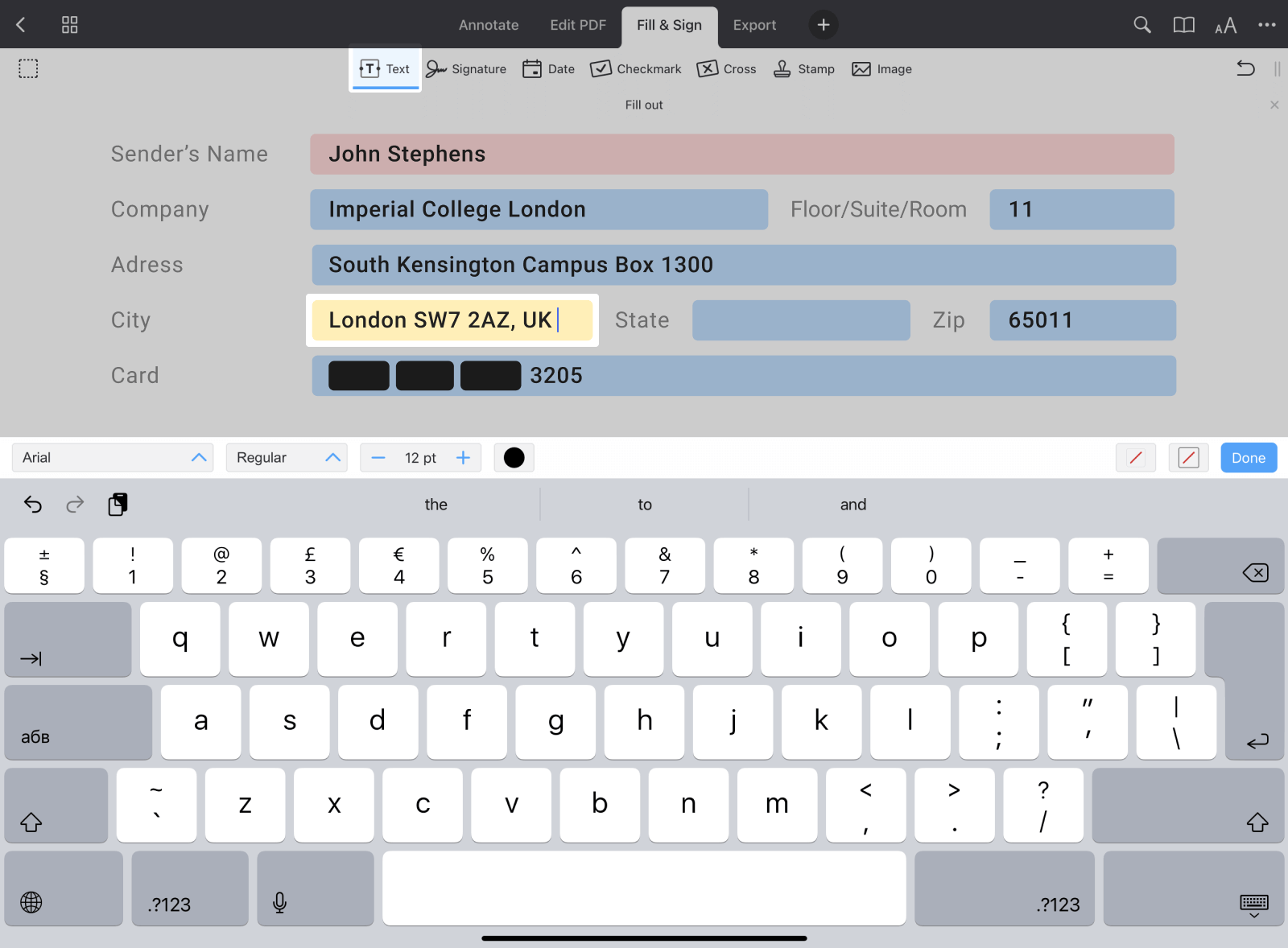
ヒント:PDF Expertでアクティブな入力フィールドを強調表示したくない場合は、「設定」>「ページビューアー」を開き、「<0>フォームフィールドをハイライト表示」機能をオフにします。
- 「チェックボックス」または「<0>ラジオボタン」をタップすると、選択可能な項目を選択できます。

- 「ドロップダウンリスト」をタップすると、選択肢の中から1つを選ぶことができます。
- 「数値フィールドと計算式」をタップすると、数値を入力したり、自動計算を実行したりすることができます。
- 「日付フィールド」をタップすると、キーボードを使用して、指定された形式で日付を入力できます。
- 「時刻フィールド」をタップすると、キーボードを使用して、指定された形式で時刻を入力できます。

- 「署名フィールド」をタップすると、ドキュメントに署名を追加できます。 「自分の署名」は、 PDF Expertに保存され、再使用可能な、あなた個人のサインです。 「顧客の署名」はアプリ内に保存されない、取引相手などが使用する、一度限りのサインです。
PDFフォームに入力されたすべての情報を消去する方法
場合によっては、PDFフォーム内の情報を消去する必要が出てくることがあります。 PDF Expertなら、3つのステップでこれができます。
フォームからすべての情報を削除する方法:
- フォームを開きます。
- 画面の右上にある「…」アイコンをタップします。
- そして、「フォームを消去」をタップします。
- 「はい」を選択します。

フォームフィールドの中身を消去するには、そのフィールドをタップして、キーボードにある「フィールドを消去」を選択します。
PDF Expertは、Adobe Acrobatまたは他の同様のアプリで作成されたAcroFormsと、Adobe LiveCycleで作成された静的XFAフォームに対応しています。
注意:LiveCycleの動的XFAフォームには対応していません。
静的PDFフォームを記入する方法
PDF Expertは、非アクティブなフィールドも入力できます。
- フォームを開きます。
- 上部のツールバーで「記入と署名」を選択します。
- 次に「テキスト」
 を選択し、テキストを記入したい箇所をタップします。
を選択し、テキストを記入したい箇所をタップします。 - テキストを入力します。
- チェックボックスに記入するには、「チェックマーク」
 または「十字」
または「十字」 を選択し、記号を插入したい箇所をタップします。
を選択し、記号を插入したい箇所をタップします。
- 日付フィールドを記入するには、「日付」
 を選択し、日付を配置したい箇所をタップします。
を選択し、日付を配置したい箇所をタップします。 - 日付の形式とフォントおよびテキストの色を変更するには、日付をタップして「プロパティ」を選択します。

最後のステップでは、PDFフォームを送信します。 もし、他人があなたのフォームを変更できないよう保護する必要がある場合は、フォームを保存する際に「フラット化されたコピー」を選択してください。
- そのためには、画面右上にある「…」ボタンをタップします。
- 次に「コピーを保存」を選び、「フラット化されたコピー」選択します。
- これで、フォームが改ざんされる心配がなくなり、メールで送信することができます。
iPhone・iPadで使える便利なPDF編集アプリをお探しでしたら、 無料でダウンロードできるPDF Expertをぜひお試しください。

