PDF ExpertでPDFを注釈付けする方法
ここでは、PDF Expert を使ってドキュメントに注釈を付ける方法をご紹介します。 注釈付けは、後でドキュメントを見返したときに、全体のテーマや要点を思い出すために役立ちます。 また、注釈付けすることで、学術論文や難しい小説をより深く理解するのに役立ちます。
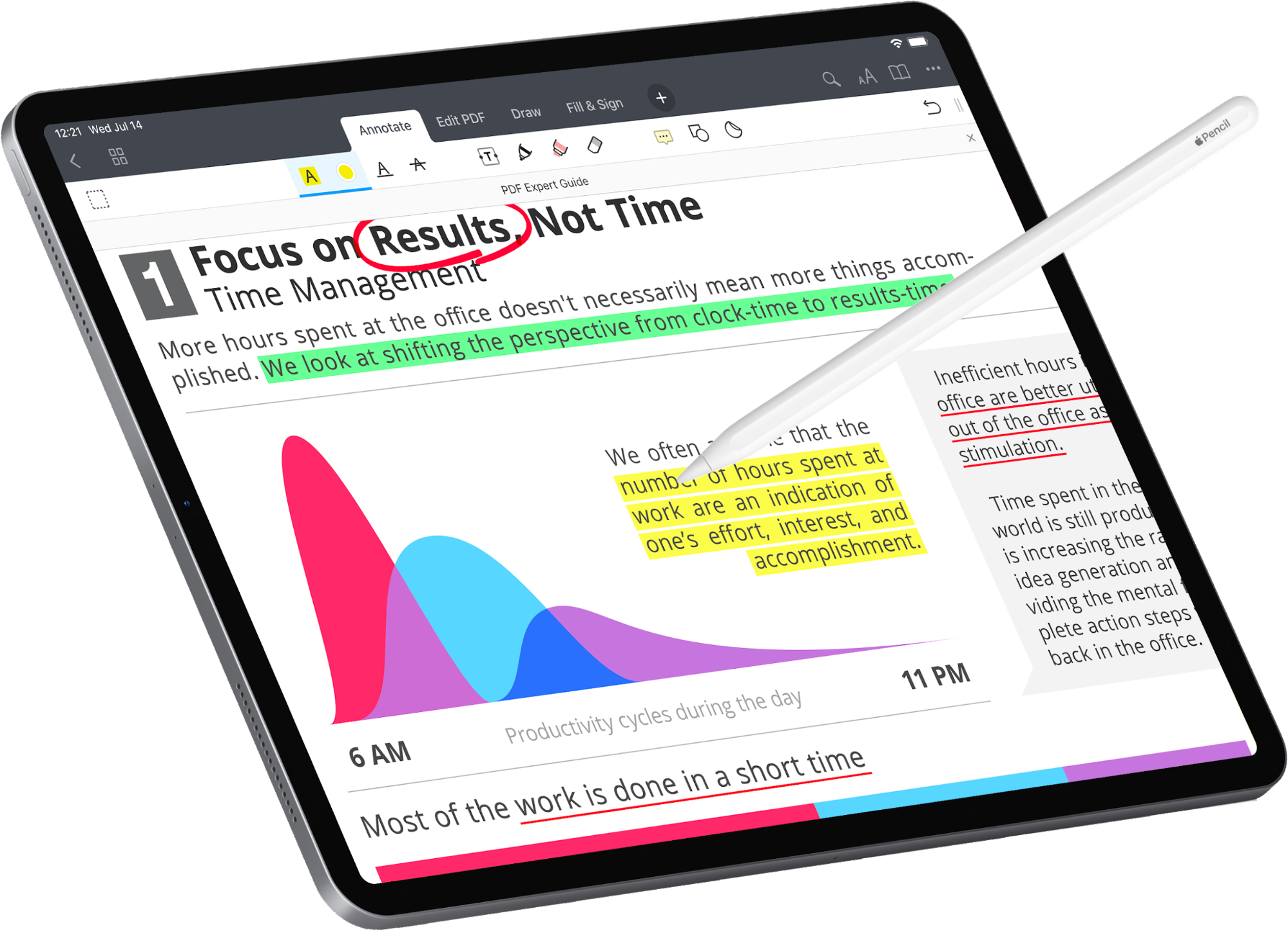
PDF Expertは、PDFを注釈付けするためのベストアプリです。 iPhone、iPad、Macなど、すべてのAppleデバイスに対応しており、高速で信頼性が高く、使いやすいPDF編集アプリです。 それでは、注釈付けに使えるこのツールについて詳しく見ていきましょう。 もし、MacでPDFの注釈付けを行う場合は、こちらのガイドをご覧ください。
PDF Expertは、App Storeから無料でダウンロードできます。
PDFのテキストを強調表示する方法
重要事項や出典といったような異なる情報を色で区別しておけば、必要な情報を瞬時に見つけ出すことができます。情報を求めて何十枚もののページをめくり続ける必要はもうありません。 便利な注釈付けツールを使って、効率的に情報を処理して、重要なところとそうでないところを分けましょう。
ハイライト、下線、取り消し線:
- ツールバーで「注釈」を選択します。
- 「マーカーペン」
 、「下線」
、「下線」 または「取り消し線」
または「取り消し線」 を選択します。
を選択します。 - 注釈したいテキストをタップし、ドラッグします。

PDF Expertでは、オリジナルのカラーパレットを作成して、任意の色で注釈付けを行うことも可能です。

PDFに線画を描き込む方法
PDF Expertなら、あなたの指先ひとつでPDFファイルに足りないものを簡単に書き足すことができます。 UXマップ、立体的な建設計画や財務グラフなど、あなたの想像を形にしてください。
描画:
- ツールバーで「注釈」を選択します。
- 描画を開始するには、「ペン」
 または「マーカー」
または「マーカー」 ツールを選択して、色、不透明度、線の太さを選択します。
ツールを選択して、色、不透明度、線の太さを選択します。 - 好きなものを描いたり、書いたりします。
また、「ペン」の感度、「マーカー」の不透明度を調整することができます。 PDF Expertは選択したツールを記憶するため、次回からは必要なツールをすぐに選択することができます。

何かを書き間違えても心配はいりません。 「消しゴム」![]() ツールを使用すれば、なんでも簡単に消去できます。
ツールを使用すれば、なんでも簡単に消去できます。
PDFに図形を追加する方法
矢印・長方形・楕円といった図形を使用して分かりやすいスキームやダイアグラムを作成できます。 これらのツールは強力ですが、簡単に使うことができます。 異なる形状を使用することで、PDFの特定の部分に注目させることもできます。

図形:
- ツールバーで「注釈」を選択します。
 アイコンをタップし、図形を選択します。
アイコンをタップし、図形を選択します。 - 色、線の太さ、不透明度を選びます。
- ドキュメントのどこかをタップし、図形を配置します。
PDFにスタンプを追加する方法
PDF Expert には、PDFファイルに挿入できるスタンプのコレクションがあります。 さらに、テキストまたは画像を使用して独自のスタンプを作成することもできます。
スタンプは以下の簡単なステップで追加することができます:
- スタンプを挿入する箇所を長押します。
- コンテキストメニューから「スタンプ」を選択します (iPhone の場合は、矢印ボタンを使って必要なオプションを選択します)。

カスタムスタンプを作成する方法:
- スタンプを挿入する箇所を長押します。
- コンテキストメニューから「スタンプ」を選択します。
- 「カスタム」ボタンをタップします。
- 「新規テキストスタンプ」または「新規画像スタンプ」を選択します。
テキストスタンプには、どのようなテキストでも使用できます。 スタンプに現在の日付または時刻を含めるには、「日付」または「時刻」のトグルを有効にします。 PDF Expertは、スタンプの日付と時刻を自動的に更新します。

画像スタンプには、写真アプリの画像を使うことができます。
ヒント:作成したスタンプは、「スタンプ」メニューの「カスタム」タブに保存されます。
PDFにメモを追加する方法
ご存知の通り、ひとつの資料を共同で編集する場合、それには多くの困難がつきまといます。たとえば、同僚から送られてきた計画書の草案。 見つけた間違いや誤字脱字等を口頭やメールで指摘しようとすれば、非常に多くの時間を費やすことになります。そこで役立つのがPDF Expertのメモ機能です。修正が必要な箇所や編集内容をわかりやすく説明できます。
メモとテキストの使い方:
- 「メモ」を使用するには、ツールバーの「注釈」をタップし、「メモ」
 を選択します。次に、ドキュメントの任意の場所をタップし、メモを配置する場所を選択します。 作成されたメモを長押し、ドラッグすると、移動することができます。 また、ドキュメントの空白部分を長押しすると、ポップアップメニューで「メモ」を選択すると、同じようにメモを作成することができます。
を選択します。次に、ドキュメントの任意の場所をタップし、メモを配置する場所を選択します。 作成されたメモを長押し、ドラッグすると、移動することができます。 また、ドキュメントの空白部分を長押しすると、ポップアップメニューで「メモ」を選択すると、同じようにメモを作成することができます。 - 「テキスト」を使用するには、ツールバーの「注釈」をタップし、「テキスト」
 を選択します。次に、ドキュメントの任意の場所をタップし、テキストを配置する場所を選択します。 キーボードが表示され、テキストを記入できるようになります。 キーボードの上部では、文字のフォント、太さ、大きさ、色、テキストの背景色を選択することができます。
を選択します。次に、ドキュメントの任意の場所をタップし、テキストを配置する場所を選択します。 キーボードが表示され、テキストを記入できるようになります。 キーボードの上部では、文字のフォント、太さ、大きさ、色、テキストの背景色を選択することができます。
PDFに音声メモを追加する方法
矢印、図形、メモ、テキストなどの手段を講じても問題回避に至らない場合、音声注釈ツールの力を借りましょう。 PDF Expertでは、次のように音声メモを使用できます。
- 音声メモを追加したいページ上の箇所を長押しします。
- コンテキストメニューから「サウンド」を選択します。

- 音声を録音します。
- 「停止」ボタンをタップします。

文章を書く時間がないときや自分用のメモを残したいときなど、音声メモは様々な場面で役立ちます。
PDFにステッカーを追加する方法
PDF Expertには、PDFファイルに挿入できるステッカーのコレクションがあります。 アプリには、教育関係者、ビジネスパーソン、猫好き向けなど、8つのステッカーパックが搭載されています。
ステッカー:
- ツールバーで「注釈」を選択します。
 アイコンをタップし、ステッカーを選択します。
アイコンをタップし、ステッカーを選択します。

PDFの注釈を書き出す方法
PDF Expertでは、PDFのすべての注釈を書き出すことができます。 例えば、リサーチをするとき、ドキュメントの重要な部分に関するメモをいくつか残しておき、クイックに要約を作成することができます。 また、新しいファイルとして注釈を書き出すことで、それを共有することも可能です。
注釈を新しいファイルとして書き出すには、次の操作を行います:
- ドキュメントを開きます。
- iPadの右上にある
 またはiPhoneの右下にある
またはiPhoneの右下にある  をタップします。
をタップします。 - 右側の「注釈」タブを開きます。
- iPadの場合、画面右上にある「書き出す」をタップします。 iPhoneの場合、「注釈の書き出し」をタップします。
- ファイルに名前を付け、保存する場所を選択します。
- 書き出しのオプションを選択します。
「注釈一覧」は、すべての注釈のリストを HTML ファイルとして保存します。
「注釈付けページ」は、注釈を含むページだけで構成された新しい PDF ファイルを作成します。 - 「書き出し」をタップします。
PDFからすべての注釈を削除する方法
PDF Expertでは、注釈を1つずつ削除する必要はありません。 ここでは、わずか数タップですべての注釈を削除して時間を節約する方法を紹介します。 以下のように操作します:
- ドキュメントを開きます。
- iPadの右上にある
 またはiPhoneの右下にある
またはiPhoneの右下にある  をタップします。
をタップします。 - 右側の「注釈」タブを開きます。
- 「消去」ボタンをタップします。
- 「はい」を選択します。
ヒント:この変更を取り消すには、ドキュメントの画面に戻ってツールバーにある![]() をタップします。
をタップします。
PDF Expertは、iPad・iPhoneでPDFに注釈を追加するためのベストアプリです。
今すぐPDF Expertを無料でダウンロードして、ぜひ試してみてください。

