Чи отримували ви коли-небудь PDF-файл, який вкрай необхідно було відредагувати, але у вас ніяк не вдавалося це зробити?
PDF Expert — це простий у використанні, але потужний PDF-редактор для вашого Mac. Він має надзвичайно простий та інтуїтивно зрозумілий інтерфейс. PDF-файли відкриваються без затримок, незалежно від того, чи це невеликі вкладення електронної пошти, чи 2000-сторінкові звіти із численними зображеннями.
Один клік відкриває набір інструментів для редагування вмісту. Що це за інструменти?

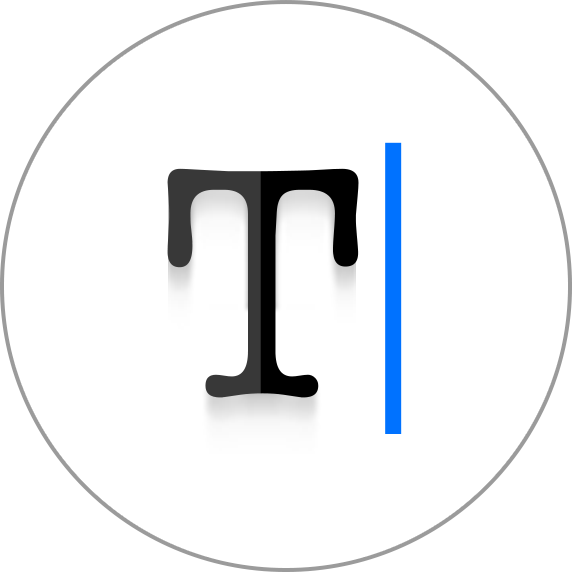 Редагування тексту в PDF
Редагування тексту в PDF
Хочете внести зміни в договір або виправити помилку в імені чи адресі? PDF Expert впорається з будь-яким завданням.
Щоб відредагувати текст у документі:
- Відкрийте режим редагування, натиснувши
 на верхній панелі інструментів.
на верхній панелі інструментів. - Виберіть фрагмент тексту, який ви хочете відредагувати.
- Відредагуйте текст і клацніть на порожньому місці, щоб зберегти зміни.
Редагування зображень
Хочете змінити логотип компанії або вставити нову діаграму в діловий документ? PDF Expert пропонує необмежені можливості для редагування зображень.

- Просто відкрийте режим редагування, натиснувши
 на верхній панелі інструментів.
на верхній панелі інструментів. - Натисніть на кнопку «Зображення».

- Натисніть на зображення, щоб перемістити, відредагувати, повернути або видалити його.
Якщо вам потрібно додати нове зображення до вашого файлу:
- Натисніть на кнопку «Зображення».

- Клацніть будь-де в документі й виберіть зображення, яке ви хочете додати.
Додавання посилань
Хочете створити посилання на сторінки в документі або вебсайти? Легко і просто! Ба більше, посилання можна додавати навіть до зображень (ура!).

- Натисніть на кнопку «Посилання».

- Виберіть фрагмент тексту, на який ви хочете створити посилання.
- Виберіть місце призначення посилання: «На сторінку» або «На вебсайт». Легко і просто!
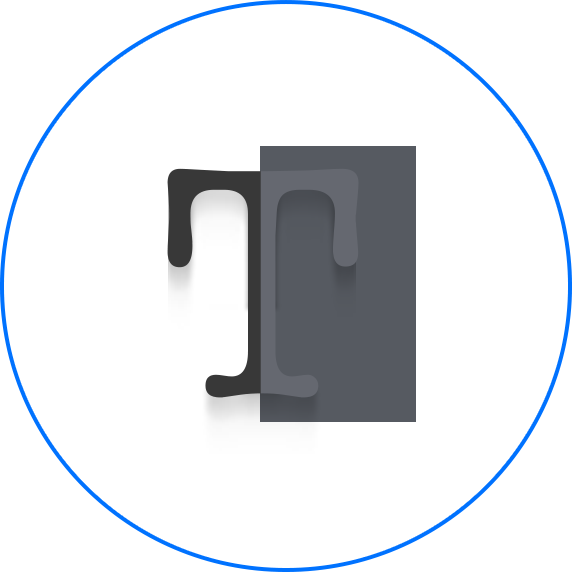 Приховування конфіденційної інформації
Приховування конфіденційної інформації
Хочете назавжди видалити або стерти важливу інформацію й приховати дані у вашому PDF-файлі? Наприклад, дані вашої кредитної картки або номер соціального страхування. PDF Expert допоможе вам!

- У режимі редагування натисніть кнопку «Затирання».
- Виберіть фрагмент тексту, який ви хочете затемнити або стерти.
Знайдіть конкретні слова, які ви хочете стерти, в меню «Пошук».
- Натисніть на іконку «Пошук» на правій бічній панелі.
- Введіть слово, яке ви хочете приховати в усьому документі, у полі «Знайти та затерти».
- Натисніть кнопку «Затемнення».
Дізнайтеся більше про затирання.
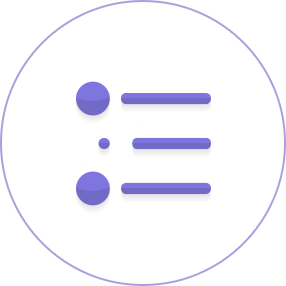 Редагування змісту
Редагування змісту
PDF Expert пропонує найзручніший спосіб створення змісту для легкої навігації файлами (особливо великими).
- Натисніть «Редагувати» > «Додати пункт у зміст» або комбінацію клавіш ⌘⇧D.
- Клацніть правою кнопкою миші на пункті змісту на бічній панелі й виберіть «Видалити», «Перейменувати» або «Змінити місце призначення».
- Щоб додати новий пункт, виберіть «Редагувати» > «Додати пункт у зміст» або натисніть комбінацію клавіш ⌘⇧D ще раз.
Дізнайтеся більше про створення змісту.
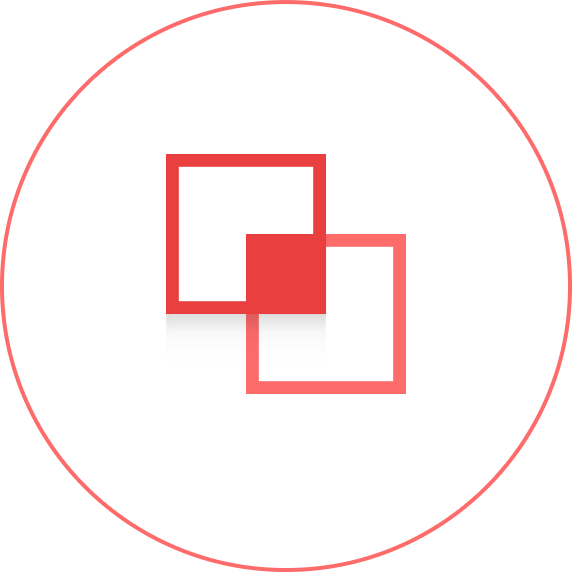 Об'єднання файлів
Об'єднання файлів
Хочете створити один PDF з двох або трьох файлів? Простіше простого! Якщо вам потрібно реорганізувати сторінки документів колег та об'єднати їх в один файл, цей інструмент стане вам у пригоді!
Дізнайтеся більше про об'єднання PDF-файлів.

Як бачите, за допомогою PDF Expert ви можете редагувати будь-який елемент у вашому PDF.
Вам більше не доведеться витрачати час, щоб видалити слово або замінити зображення у вашому PDF-файлі. Вам лише потрібно обрати відповідне програмне забезпечення.
Ми вже вдосконалили PDF Expert, перетворивши його на ідеальний інструмент для роботи з вашими PDF-файлами. Він потужний, простий у використанні та безкоштовний протягом 7 днів.

 Maxym Varnalii
Maxym Varnalii 
