編集したいのに、編集できないPDFファイルに困った経験はありませんか?
PDF Expertは、使いやすくパワフルなMac向けPDF編集アプリとして開発されました。 インターフェースは非常にシンプルで直感的。 小さなメールの添付ファイルから、2000ページもの画像豊富なレポートまで、どんなサイズのPDFも一瞬で開けます。
ワンクリックでファイルの内容を編集するのに使えるツールが表示されます。 どんなことができるんでしょう?

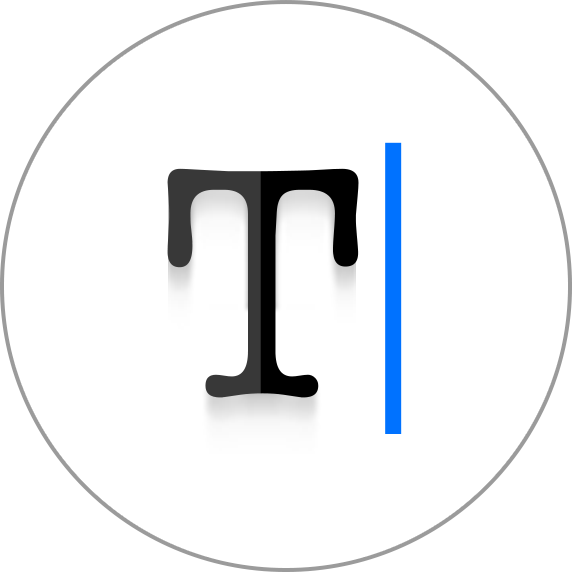 PDFテキストの編集
PDFテキストの編集
契約書の内容を変更したいですか? 名前や住所のちょっとしたミスを修正したいですか?PDF Expert なら、どんな変更も文字通りに実現できます。
PDFのテキストを編集するには:
- 画面のツールバーから「編集」
 モードを選びます。
モードを選びます。 - 編集したいテキストを選択します。
- PDFのテキストを編集します。完了したら、ページの余白をタップして、内容を保存します。
画像の編集
契約書のロゴを変更する、または資料に新しいグラフを挿入したいですか? PDF Expertは、画像編集に必要な機能を全て備えています。

- 画面のツールバーから「編集」
 モードを選びます。
モードを選びます。 - 「画像」ボタンをクリックします。

- 画像をクリックすると、画像を移動、回転、削除することができます。
PDFに画像を追加するには:
- 「画像」ボタンをクリックします。

- ドキュメントの任意の箇所をクリックし、追加する画像を選択します。
リンクの追加
テキストの一部を別のページやWebサイトにリンクさせたいですか? これも簡単にできます! さらに、画像にリンクを追加することもできます。

- 「リンク」ボタンをクリックします。

- リンクを追加したいテキストを選択します。
- リンク先を「ページ」と「Web」の中から選択します。 これで完了です!
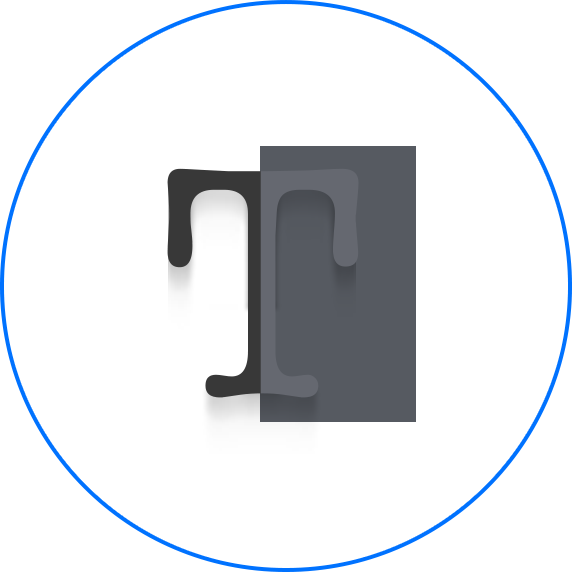 機密情報の墨消し
機密情報の墨消し
クレジットカード情報や社会保障番号など、PDFの機密情報やデータを 完全に削除または塗りつぶしたいですか? PDF Expertが解決します!

- 「編集」モードを開いて、「墨消し」ボタンをクリックします。
- 削除したいテキストを選択します。
また、検索機能を利用して、特定の単語を一気に消すこともできます。
- 右サイドバーの「検索」アイコンをクリックします。
- 隠したい単語・フレーズを「検索と墨消し」フィールドに入力します。
- 「墨消し」ボタンをクリックします。
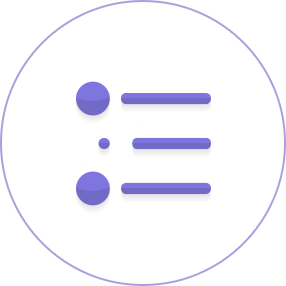 目次の編集
目次の編集
特に大きなファイルでは、特定の箇所に移動したいときに目次が大変便利です。PDF Expertの目次機能は他に類を見ない便利さを誇ります。
- 「編集」にある「アウトライン項目を追加」をクリックするか、ショートカットキー ⌘⇧D を使います。
- 左サイドバーに表示された任意のアウトライン項目を右クリックし、「削除」、「名称変更」、「リンク先変更」のいずれかを選択します。
- 項目を追加するときは、再び「編集」の「アウトライン項目を追加」をクリックするか、ショートカットキー ⌘⇧D を使います。
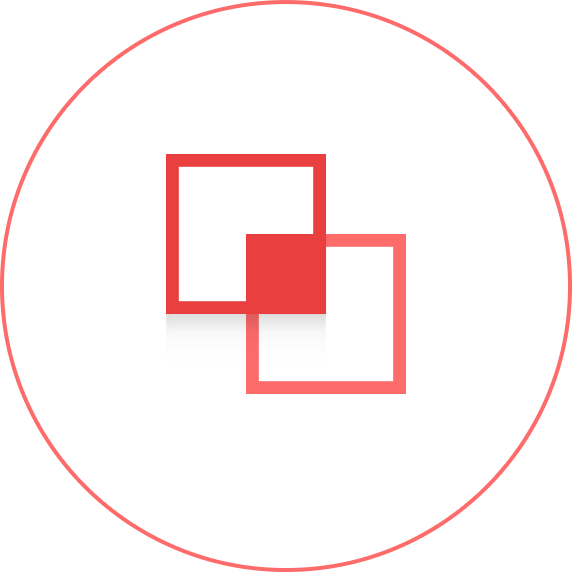 ファイルの結合
ファイルの結合
複数のPDFファイルを1つにまとめる方法をお探しですか これまでになくスムーズにファイルを結合できます。 同僚が作った書類のページをごちゃごちゃに並べ替えたり、ファイルを組み合わせちゃったり。いたずら好きのあなたにぴったりの機能です!

というわけで、PDF Expertならほぼなんでもできてしまいます。
PDFの単語を削除したり画像を置き換える際に時間を無駄にする必要はありません。 ただし、正しいアプリを選ぶ必要があります。
当社は、PDF作業に最適なソリューションを提供するべく、PDF Expertを開発しました。 パワフルで使いやすいだけでなく、7日間の無料トライアルも用意しています。

 Maxym Varnalii
Maxym Varnalii 
