TL;DR. PDF Expert für iOS bekommt neue Features – Notizen beim Lernen und den Präsentationsmodus – um für das Schuljahr bzw. Semester perfekt gewappnet zu sein.
Millonen von Lehrkräften auf der ganzen Welt vertrauen auf PDF Expert und sind überzeugt, dass die App für alle unverzichtbar ist, die in der Schule ein iPad verwenden. Wir freuen uns, dass sich unsere Kunden auf PDF Expert verlassen, wenn es darum geht, Remote-Vorlesungen abzuhalten, Textbücher mit Anmerkungen zu versehen, Hausaufgaben zu erledigen und vieles mehr.
Und heute freuen wir uns über zwei neue Features für Studium und Lehrre: Lern-Notizen und den Präsentationsmodus. Dieses Update ist auf iPhones und iPads kostenlos verfügbar.
Aktualisieren Sie PDF Expert jetzt, damit wir uns die Details ansehen können!
Perfekte Notizen, um auf Kurse vorbereitet zu sein
Müssen Sie eine Zusammenfassung eines Buchs oder Papers erstellen, während Sie recherchieren oder sich auf den Unterricht vorbereiten? Hier erweisen sich die Lern-Notizen als äußerst nützlich.
Jetzt können Sie ganz einfach einen Schnappschuss eines ausgewählten Teils einer Seite erstellen und ihn schnell zu Ihrer Notizen-App hinzufügen. Dies ist besonders nützlich für gescannte PDFs, bei denen Sie weder Text noch Bilder kopieren können. Viele von Ihnen haben um diese Verbesserung gebeten, und wir freuen uns, sie anbieten zu können.

So helfen Ihnen die Lern-Notizen:
- Fügen Sie Ihren Notizen Illustrationen, Diagramme oder Diagramme aus einer PDF-Datei hinzu, um mehr Kontext herzustellen.
- Legen Sie beliebigen Text oder Anmerkungen aus einer PDF-Datei in Ihrer Notizen-App ab.
- Vermeiden Sie das lästige Aufnehmen und Zuschneiden von Screenshots der gesamten Seite.
- PDF Expert generiert automatisch einen Link zu der PDF-Seite, von der Sie Inhalte übernommen haben, sodass Sie schnell zur Quelle zurückkehren können.
So verwenden Sie die Lern-Notizen:
- Öffnen Sie die integrierte Notizen-App zusammen mit PDF Expert.
- Während PDF Expert geöffnet ist, tippen und halten Sie das Notizen-App-Symbol und ziehen Sie es auf den Bildschirm.
- Öffnen Sie in PDF Expert den Tab Anmerkungen und wählen Sie oben links auf dem Bildschirm das Tool Inhaltsauswahl aus.
- Wählen Sie den Teil einer PDF-Datei aus, den Sie kopieren möchten, und ziehen Sie ihn in die Notizen-App.
 Dieses Vorgehen funktioniert mit jeder Notizen-App, die Sie gerne verwenden würden.
Dieses Vorgehen funktioniert mit jeder Notizen-App, die Sie gerne verwenden würden.
Präsentations-Modus für Remote-Vorlesungen
Vorlesungen aus der Ferne werden mit dem neuen Screensharing-Erlebnis, das durch den Präsentationsmodus ermöglicht wird, zum Kinderspiel. Jetzt können Sie Ihre direkt auf Ihren Folien zeichnen, um die Aufmerksamkeit Ihres Publikums an die richtige Stelle zu lenken, während Sie Ihren Bildschirm in Zoom, Google Meet oder einer anderen Videocall-App teilen.

Während Sie sich im Präsentationsmodus befinden, sehen die Teilnehmer nur die Folien, die Sie teilen, ohne die Oberfläche von PDF Expert, sodass sie sich voll und ganz auf den Inhalt konzentrieren können. So lassen sich einzelne Teile Ihrer Folien sprichwörtlich einkreisen oder Sie erarbeiten zusammen eine Problemlösung. Alle Notizen, die Sie im Präsentationsmodus machen, verschwinden automatisch, sodass Ihr Original-PDF intakt bleibt.
So aktivieren Sie den Präsentationsmodus
Für Google Meet:
- Installieren und starten Sie die Google Meet-App und starten Sie einen Anruf von Ihrem iPad aus oder nehmen Sie daran teil.
- Tippen Sie unten rechts auf die Schaltfläche Optionen.
- Wählen Sie Bildschirm teilen > Übertragung starten.
- Öffnen Sie Ihre Folien in PDF Expert und tippen Sie in Popup-Fenster auf Präsentation starten.

- Um auf Ihren Folien zu zeichnen, tippen Sie unten rechts auf das Stift-Symbol. Die Notizen verschwinden automatisch.

Für Zoom:
Mit Zoom haben Sie zwei Möglichkeiten:
Option A. Rufen Sie von Ihrem iPad aus an:
- Installieren und starten Sie die Zoom-App auf Ihrem iPad und starten Sie den Anruf oder nehmen Sie daran teil.
- Tippen Sie auf Inhalt teilen > Bildschirm.

- Wählen Sie Freigabe starten.
Option B. Rufen Sie von Ihrem Computer aus an:
- Starten Sie einen Zoom-Anruf von Ihrem Computer aus oder nehmen Sie daran teil.
- Tippen Sie auf Bildschirm freigebenund wählen Sie aus, ob Sie Ihren iPad-Bildschirm über AirPlay oder per Kabel teilen möchtest.
 Sobald Sie Ihren iPad-Bildschirm geteilt haben:
Sobald Sie Ihren iPad-Bildschirm geteilt haben:
- Öffnen Sie Ihre Folien in PDF Expert und tippen Sie in Popup-Fenster auf Präsentation starten.
- Tippen Sie unten rechts auf das Stift-Symbol, um etwas in Ihren Folien zu zeichnen. Die Notizen verschwinden automatisch wieder.
Für die Aufzeichnung einer Vorlesung:
Wenn Sie online unterrichten, können Sie das Ganze natürlich auch aufzeichnen:
- Gehen Sie zu den Systemeinstellungen.
- Öffnen Sie Ihr Dokument in PDF Expert und wischen Sie von der oberen rechten Ecke des Bildschirms nach unten, um das Kontrollzentrum zu öffnen.
- Um sicherzustellen, dass Sie die Vorlesung mit Ton aufnehmen, tippen und halten Sie die graue Aufnahme-Taste.
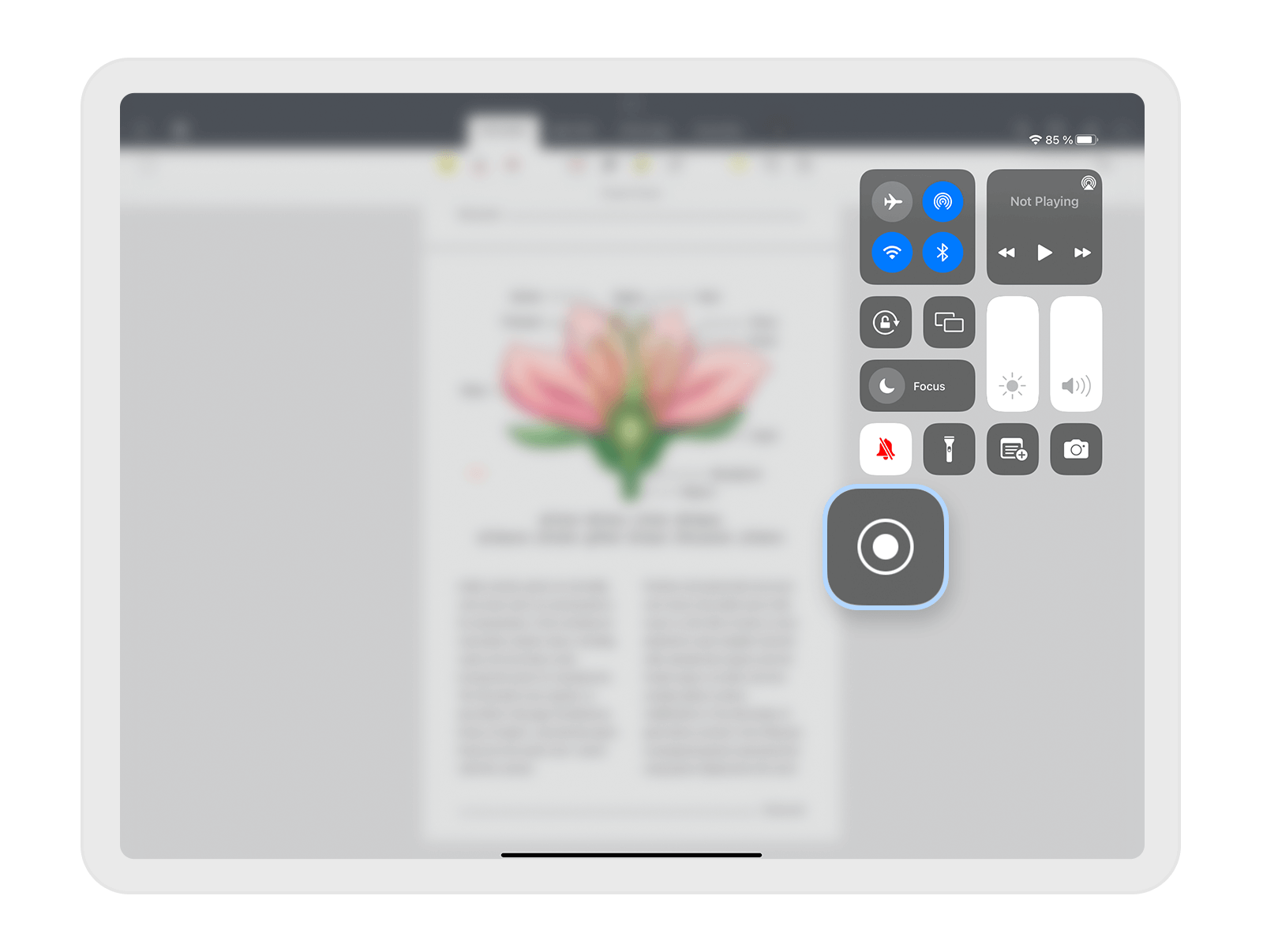
- Tippen Sie auf Mikrofon und wählen Sie dann Aufnahme starten.

- PDF Expert fordert Sie auf, in den Präsentationsmodus zu wechseln. Tippen Sie also auf Präsentation starten.
- Wenn Sie mit der Präsentation fertig sind, öffnen Sie das Control Center und tippen Sie auf die rote Schaltfläche Aufnahme .
... Ebenfalls neu: weitere Stickerpakete
PDF Expert bietet eine Reihe bunter Stickerpakete, mit denen Sie Ihre PDFs unterhaltsam gestalten können. Mit diesem Update führen wir ein neues Stickerpaket ein – das Kätzchen. Sie können es unter Anmerkungen > Sticker in der Werkzeugleiste herunterladen. Viel Spaß!
 Unser Team hofft, dass PDF Expert Ihnen hilft, das neue Schuljahr oder Semester gut zu beginnen.
Unser Team hofft, dass PDF Expert Ihnen hilft, das neue Schuljahr oder Semester gut zu beginnen.
Laden Sie die aktuelle Version von PDF Expert herunter und erzählen Sie uns gerne, was Sie darüber denken!
 2.png)
 Maria Henyk
Maria Henyk 

