TL;DR. PDF Expert for iOS gains new features – Study notes and Presentation Mode – to help educators power through the academic year.
Trusted by millions of educators worldwide, PDF Expert is an indispensable app for everyone who uses an iPad at school. We’re delighted to see how our customers rely on PDF Expert for delivering remote lectures, annotating textbooks, doing homework, and so much more.
Today, we’re happy to introduce two new features designed with educators in mind – Study Notes and Presentation Mode. This update is available for free on iPhones and iPads.
Update PDF Expert now, and let’s dive into the details!
Study Notes to prepare for classes
Need to make a summary of a book or paper while doing research or preparing for classes? This is where the new Study Notes feature comes in handy.
Now you can easily take a snapshot of a selected part of a page and quickly add it to your note-taking app. This is especially useful for scanned PDFs that don’t allow you to copy text or images. Many of you requested this improvement, and we’re delighted to bring it.

How Study Notes can help you:
- Add illustrations, charts, or diagrams from a PDF to your notes for more context.
- Drag & drop any text or annotations from a PDF to your note-taking app.
- Avoid the hassle of taking and cropping screenshots of the whole page.
- PDF Expert automatically generates a link to the PDF page you’ve taken content from, so you can quickly jump back to the source.
Here’s how to use Study Notes:
- Open the built-in Notes app alongside PDF Expert.
- While PDF Expert is open, tap and hold the Notes app icon and drag it onto the screen.
- In PDF Expert, open the Annotations tab and pick the Content Selection tool at the top left of the screen.
- Select the part of a PDF you want to copy and drag & drop it to the Notes app.
 The same steps will work with any other note-taking app of your choice.
The same steps will work with any other note-taking app of your choice.
Presentation Mode for remote lectures
Remote lectures become a breeze with the new screen-sharing experience introduced by Presentation Mode. Now you can draw over your lecture slide to keep students engaged while sharing your screen in Zoom, Google Meet, or any other conference call app.

While you’re in the Presentation Mode, the students see only the slides you share, without PDF Expert’s interface, so they can fully focus on the lesson. You can easily point things out on the slides or whiteboard the Math problems. All the notes you make in the Presentation Mode disappear automatically, so your original PDF remains intact.
How to activate the Presentation Mode
For Google Meet:
- Install and launch the Google Meet app and start or join a call from your iPad.
- Tap the Options button in the bottom right-hand corner.
- Select Share screen > Start Broadcast.
- Open your slides in PDF Expert and tap Start Presenting in a pop-up window.

- To draw over your slides, tap the Pen icon at the bottom right. The notes will disappear automatically.

For Zoom:
With Zoom you have two options:
Option A. Call from your iPad:
- Install and launch the Zoom app on your iPad and start or join the call.
- Tap Share Content > Screen.

- Select Start Broadcast.
Option B. Call from your computer:
- Start or join a Zoom call from your computer.
- Tap Share screen and select to share your iPad screen via AirPlay or Cable.
 Once you’ve shared your iPad screen:
Once you’ve shared your iPad screen:
- Open your document PDF Expert and select Start Presenting in a pop-up window.
- Tap the Pen icon at the bottom right to doodle over your slides. Your notes will disappear automatically.
For recording a lecture:
Besides giving an online lesson, you can also record your lecture for future use:
- Go to the system Settings.
- Open your document in PDF Expert and swipe down from the top-right corner of the screen to open the Control Center.
- To make sure you record the lecture with sound, tap and hold the gray Record button.
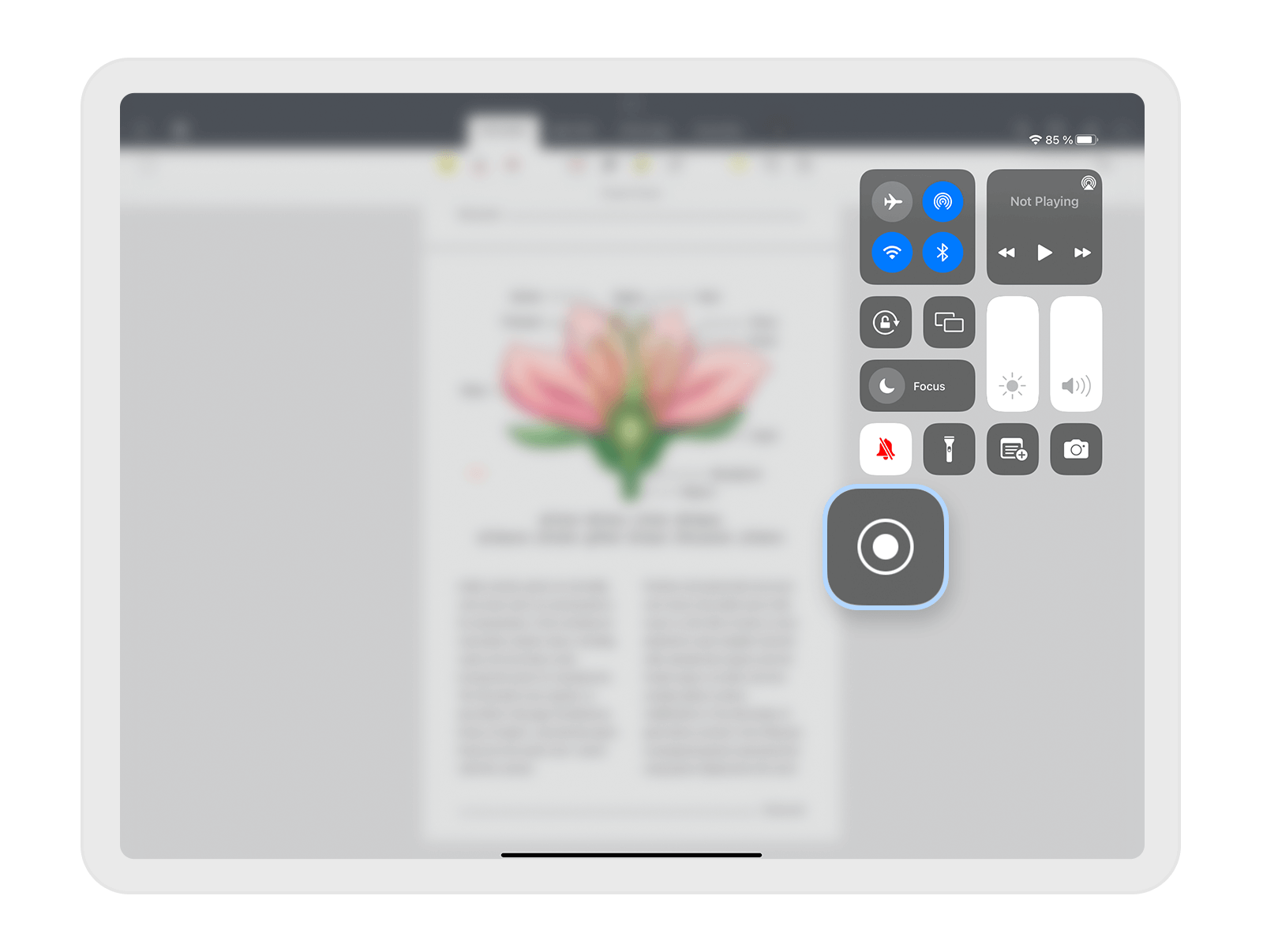
- Tap Microphone and then select Start Recording.

- PDF Expert will prompt you to enter the Presentation Mode, so tap Start Presenting.
- Once you’ve finished presenting, open the Control Center and tap the red Record button.
... And more: new sticker packs
PDF Expert offers a number of colorful sticker packs to bring some fun to your PDFs. With this update, we’re introducing a new stickers pack – the Kitten. You can download it under Annotate > Stickers on the toolbar. Enjoy!
 Our team hopes PDF Expert will help you start the new school year on a high note.
Our team hopes PDF Expert will help you start the new school year on a high note.
Get the latest PDF Expert version, and let us know what you think!
 2.png)
 Maria Henyk
Maria Henyk 

