TL;DR. PDF Expert para iOS incorpora nuevas funciones – notas de estudio y modo presentación – para ayudar a los educadores a impulsar el curso académico.
Con la confianza de millones de educadores de todo el mundo, PDF Expert es una app indispensable para todos los que utilizan un iPad en la escuela. Estamos encantados de ver cómo nuestros clientes confían en PDF Expert para dar clases a distancia, anotar libros de texto, hacer deberes y mucho más.
Hoy nos complace presentar dos nuevas funciones diseñadas pensando en los educadores: Notas de estudio y Modo presentación. Esta actualización está disponible gratuitamente en iPhones y iPads.
Actualiza PDF Expert ahora, ¡y adentrémonos en los detalles!
Notas de estudio para preparar las clases
¿Necesitas hacer un resumen de un libro o un trabajo mientras investigas o te preparas para las clases? Aquí es donde resulta útil la nueva función Notas de Estudio.
Ahora puedes tomar fácilmente una instantánea de una parte seleccionada de una página y añadirla rápidamente a tu App para tomar notas. Esto es especialmente útil para PDF escaneados que no te permiten copiar texto o imágenes. Muchos de vosotros pedisteis esta mejora, y estamos encantados de traerla.

Cómo pueden ayudarte las Notas de Estudio:
- Añade ilustraciones, gráficos o diagramas de un PDF a tus notas para tener más contexto.
- Arrastra y suelta cualquier texto o anotación desde un PDF a tu app para tomar notas.
- Evita la molestia de hacer y recortar capturas de pantalla de toda la página.
- PDF Expert genera automáticamente un enlace a la página PDF de la que has tomado el contenido, para que puedas volver rápidamente a la fuente.
A continuación te explicamos cómo utilizar las Notas de estudio:
- Abre la app Notas junto a PDF Expert.
- Con PDF Expert abierto, pulsa y mantén pulsado el icono de la app Notas y arrástralo a la pantalla.
- En PDF Expert, abre la pestaña Anotaciones y elige la herramienta Selección de contenido en la parte superior izquierda de la pantalla.
- Selecciona la parte de un PDF que quieras copiar y arrástrala y suéltala en la app Notas.
 Los mismos pasos funcionan con cualquier otra app para tomar notas que elijas.
Los mismos pasos funcionan con cualquier otra app para tomar notas que elijas.
Modo Presentación para conferencias a distancia
Las clases a distancia se convierten en un juego de niños con la nueva experiencia de compartir pantalla introducida por el Modo Presentación. Ahora puedes dibujar sobre la diapositiva de tu conferencia para mantener a los alumnos atentos mientras compartes tu pantalla en Zoom, Google Meet o cualquier otra app de videoconferencia.

Mientras estás en el Modo Presentación, los alumnos únicamente ven las diapositivas que compartes, sin la interfaz de PDF Expert, para que puedan centrarse plenamente en la lección. Puedes señalar fácilmente en las diapositivas o en la pizarra los problemas de Matemáticas. Todas las notas que hagas en el Modo Presentación desaparecen automáticamente, por lo que tu PDF original permanece intacto.
Cómo activar el Modo Presentación
Para Google Meet:
- Instala y ejecuta la app Google Meet e inicia o únete a una llamada desde tu iPad.
- Pulsa el botón Opciones en la esquina inferior derecha.
- Selecciona Compartir pantalla > Iniciar transmisión.
- Abre tus diapositivas en PDF Expert y pulsa Iniciar presentación en una ventana emergente.

- Para dibujar sobre tus diapositivas, pulsa el icono Lápiz de la parte inferior derecha. Las notas desaparecerán automáticamente.

Para Zoom:
Con Zoom tienes dos opciones:
Opción A. Llama desde tu iPad:
- Instala y ejecuta la app Zoom en tu iPad e inicia o únete a la llamada.
- Pulsa Compartir contenido > Pantalla.

- Selecciona Iniciar transmisión.
Opción B. Llama desde tu ordenador:
- Inicia o únete a una llamada de Zoom desde tu ordenador.
- Pulsa Compartir pantalla y selecciona compartir la pantalla de tu iPad mediante AirPlay o Cable.
 Una vez que hayas compartido la pantalla de tu iPad:
Una vez que hayas compartido la pantalla de tu iPad:
- Abre tu documento PDF Expert y selecciona Iniciar presentación en la ventana emergente.
- Pulsa el icono Lápiz de la parte inferior derecha para garabatear sobre tus diapositivas. Tus notas desaparecerán automáticamente.
Para grabar una conferencia:
Además de dar una clase en línea, también puedes grabar tu clase para utilizarla en el futuro:
- Ve a los Ajustes del sistema.
- Abre tu documento en PDF Expert y desliza el dedo hacia abajo desde la esquina superior derecha de la pantalla para abrir el Centro de Control.
- Para asegurarte de que grabas la conferencia con sonido, pulsa y mantén pulsado el botón gris Grabar.
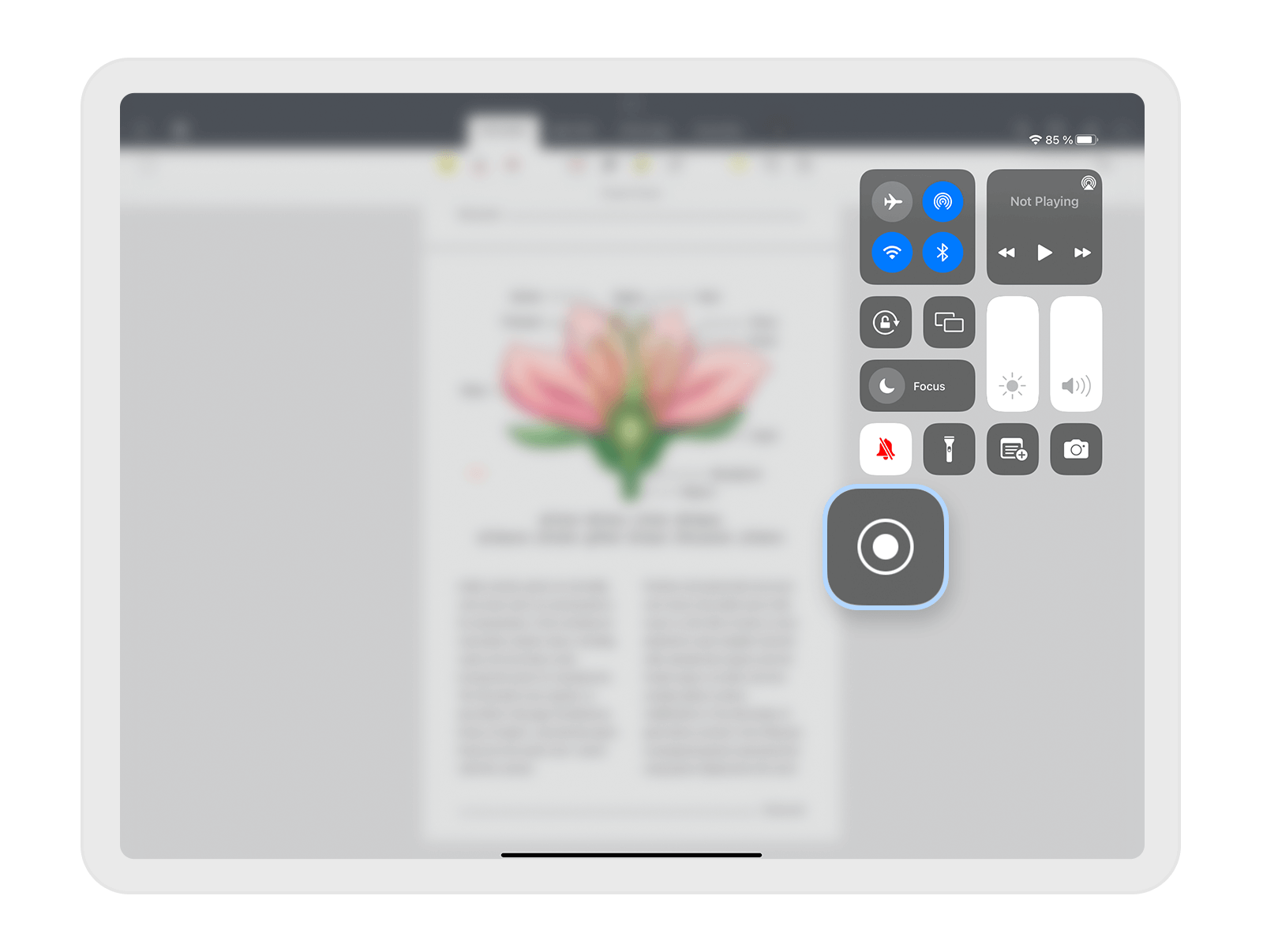
- Pulsa Micrófono y luego selecciona Iniciar grabación.

- PDF Expert te pedirá que entres en el Modo Presentación, así que pulsa Iniciar Presentación.
- Cuando hayas terminado de presentar, abre el Centro de Control y pulsa el botón rojo Grabar .
... Y más: nuevos paquetes de stickers
PDF Expert ofrece una serie de coloridos paquetes de stickers o pegatinas para dar un toque divertido a tus PDF. Con esta actualización, presentamos un nuevo paquete de stickers – el Gatito. Puedes descargarlo en Anotar > Stickers en la barra de herramientas. ¡Disfruta!
 Nuestro equipo espera que PDF Expert te ayude a empezar el nuevo curso escolar con buen pie.
Nuestro equipo espera que PDF Expert te ayude a empezar el nuevo curso escolar con buen pie.
Obtén la última versión de PDF Expert, ¡y dinos lo que piensas!
 2.png)
 Maria Henyk
Maria Henyk 

