朗報! PDF Expertアプリに、教師のための超強力機能「学習ノート」と「プレゼンモード」が登場!
世界中の何百万人もの教育関係者に信頼されているPDF Expertは、学校でiPadを使うすべての人に欠かせないアプリケーションです。 リモート授業資料の作成、教科書の注釈、宿題管理など、様々な使い方が日々増えています。
そして今回、待望の機能2つ、「学習ノート」と「プレゼンモード」が登場しました! このアップデートは、iPhoneとiPadで無料でご利用いただけます。
今すぐPDF Expertをアップデートして、新機能をチェックしよう!
授業の準備にも使える
研究や授業準備のために本や論文の要約を作る必要はありませんか? 「学習ノート」機能が便利です。
選択したページの一部を簡単にスクリーンショットで取り込み、メモアプリにすばやく追加できます。 テキストや画像をコピーできないスキャンPDFでも特に便利です。 多くの方から要望のあった機能で、ようやく提供できるようになりました!

「学習ノート」機能のメリット:
- PDFのイラスト、チャート、表などをメモに追加して、より理解を深めることができます。
- PDFからテキストをドラッグ&ドロップして、メモアプリに転送できます。
- ページ全体のスクリーンショットを撮ってトリミングする手間が省けます。
- PDF Expertは、コンテンツを取得したPDFページへのリンクを自動生成するので、簡単にソースに戻ることができます。
「学習ノート」機能の使い方:
- PDF Expertと併せて、標準搭載の「メモ」アプリを開きます。
- PDF Expertを開いた状態で、「メモ」アプリのアイコンを長押しして画面にドラッグ&ドロップします。
- PDF Expertの「注釈付け」タブを開き、左上の「内容選択」ツールを選択します。
- コピーしたい部分を選択し、ドラッグ&ドロップで「メモ」アプリに転送します。
 同様の方法で、他のメモアプリでも機能します。
同様の方法で、他のメモアプリでも機能します。
リモート授業で使える「プレゼンモード」
新しい「プレゼンモード」を使えば、リモート授業での画面共有が今まで以上に快適になります。 ZoomやGoogle Meetなどのビデオ会議アプリで画面を共有しながら、スライドに直接書き込みができるようになりました。

プレゼンモード中、生徒が見られるのは共有中のスライドだけで、PDF Expertのインターフェースは非表示なので、授業内容に集中できます。 スライドへのポイントやホワイトボードを使った数式解説なども自由自在。 プレゼンモード時に書き込んだ内容は自動的に消えるので、元のPDFは常にきれいに保たれます。
プレゼンモードを使用する方法
Google Meetの場合:
- Google Meetアプリを開いて、通話に参加します。
- 画面右下の「オプション」ボタンをタップします。
- 「画面共有」にある「<0>投影を開始」を選択します。
- PDF Expertでスライドを開き、ポップアップウィンドウの「プレゼンを開始」をタップします。

- 右下の「ペン」アイコンをタップして、スライドに書き込みます。 書いた内容はあとで自動的に削除されます。

Zoomの場合:
Zoomには次の2つのオプションが用意されています。
方法その1:iPadから会議に参加する場合
- iPadでZoomアプリを起動して、通話に参加します。
- 「コンテンツ共有」にある「<0>画面」をタップします。

- 「投影を開始」を選択します。
方法その2:コンピューターから会議に参加する場合
- コンピューターでZoom通話に参加します。
- 「画面共有」をタップし、AirPlayまたはケーブルでiPad画面を共有するように選択します。
 iPadの画面を共有したら:
iPadの画面を共有したら:
- iPadでPDF Expertを開き、ポップアップウィンドウの「プレゼンを開始」をタップします。
- 右下の「ペン」アイコンをタップすると、スライドに書き込みができます。 書いた内容はあとで自動的に削除されます。
講義を録画する場合:
プレゼンテーションだけでなく、講義内容を録画して後で使用することもできます。
- iPadの設定を開きます。
- PDF Expertでドキュメントを開き、画面右上を下に向かってスワイプしてコントロールセンターを開きます。
- 音声付きで録画するには、グレーの「録画」ボタンを長押しします。
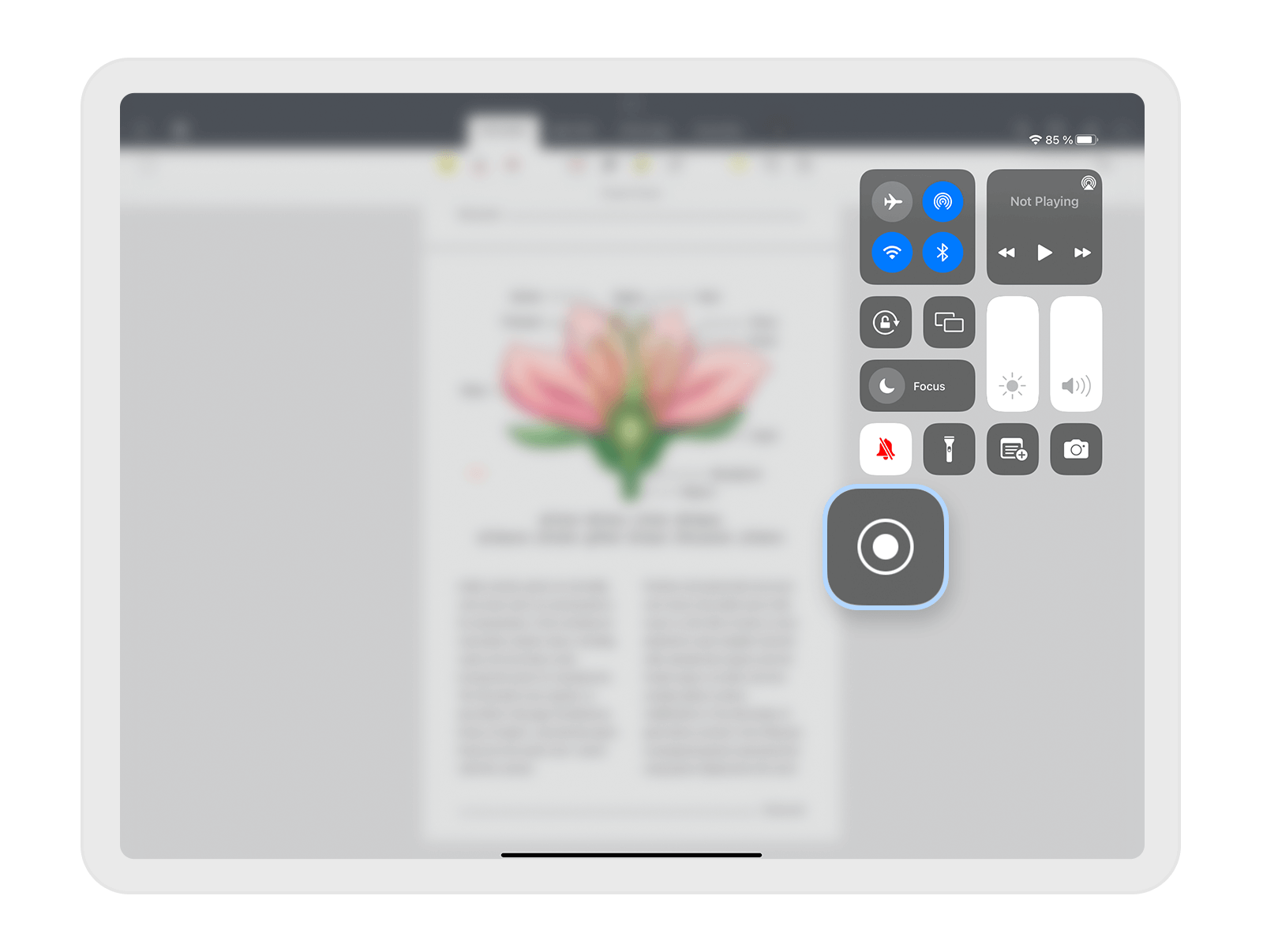
- 「マイク」をタップし、「録画開始」を選択します。

- PDF Expertからプレゼンモードを有効にするように促されるので、「プレゼンを開始」をタップします。
- プレゼンテーションの終了後、コントロールセンターを開き、赤い「録画」ボタンをタップします。
... おまけ:キュートな猫のステッカーパックが登場!
PDF Expertには、PDFを楽しく彩るカラフルなステッカーパックが用意されています。 今回のアップデートでは、新しい「子猫」ステッカーパックが登場しました! ツールバーの「注釈付け」 > 「<0>ステッカー」からダウンロードできます。 ぜひ活用して、楽しい授業を!
 開発チームは、PDF Expertが皆様の新学期を後押しできることを願っています。
開発チームは、PDF Expertが皆様の新学期を後押しできることを願っています。
最新の PDF Expertを入手して、皆さんのご意見をお聞かせください!
 2.png)
 Maria Henyk
Maria Henyk 
