GoogleドキュメントをiPhone/iPadでPDFとして保存する方法(6ステップ):
- まず、PDF ExpertをApp Storeから無料でダウンロードします。
- 次に、Googleドキュメントアプリを開いて、PDFとして保存したいドキュメントを選択します。
- 画面右上にある3つのドットをタップします。
- 「共有とエクスポート」>「コピーを送信」をタップします。
- PDF形式を選択し、「OK」をタップしてPDFを作成します。
- PDF Expertアイコンをタップして、GoogleドキュメントをPDF Expertに保存します。
Googleドキュメントは2021年で最も人気のあるオンラインワードプロセッサーのひとつです。 Googleアカウントさえあれば誰でも無料で利用でき、あらゆるデバイスからオンラインでドキュメントを作成・編集できます。 Microsoft WordやApple Pagesと似た機能を備えながらも、完全にウェブベースであるため、共同作業や共有機能に優れていることから幅広く利用されています。
Googleドキュメントで作成したドキュメントはデフォルトでGoogleドライブに保存され、Google独自のファイル形式を使用します。 しかし、オフラインで閲覧・編集するためにiPhoneやiPadにダウンロードして保存したい場合もあるでしょう。 この方法では、GoogleドキュメントをPDFにエクスポートしてiPhoneに保存することができます。
iPhoneやiPadでGoogleドキュメントをPDFとして保存する方法
iOSデバイスでGoogleドキュメントを使用するには、App StoreからGoogle Docsアプリをダウンロードする必要があります。 すでにGoogleアカウントでアプリにログインしていることを前提として、GoogleドキュメントをエクスポートしてiPhoneに保存する手順は次のとおりです。
- まず、App StoreからPDF Expertを無料で入手してください。 これは、GoogleドキュメントからPDFを保存するために必要です。
- 次に、Google Docsアプリを起動し、PDFとして保存したいドキュメントを開きます。
- 画面右上隅にある三つのドットをタップします。
- 「共有&エクスポート」を選択し、「コピーを送信」をタップします。
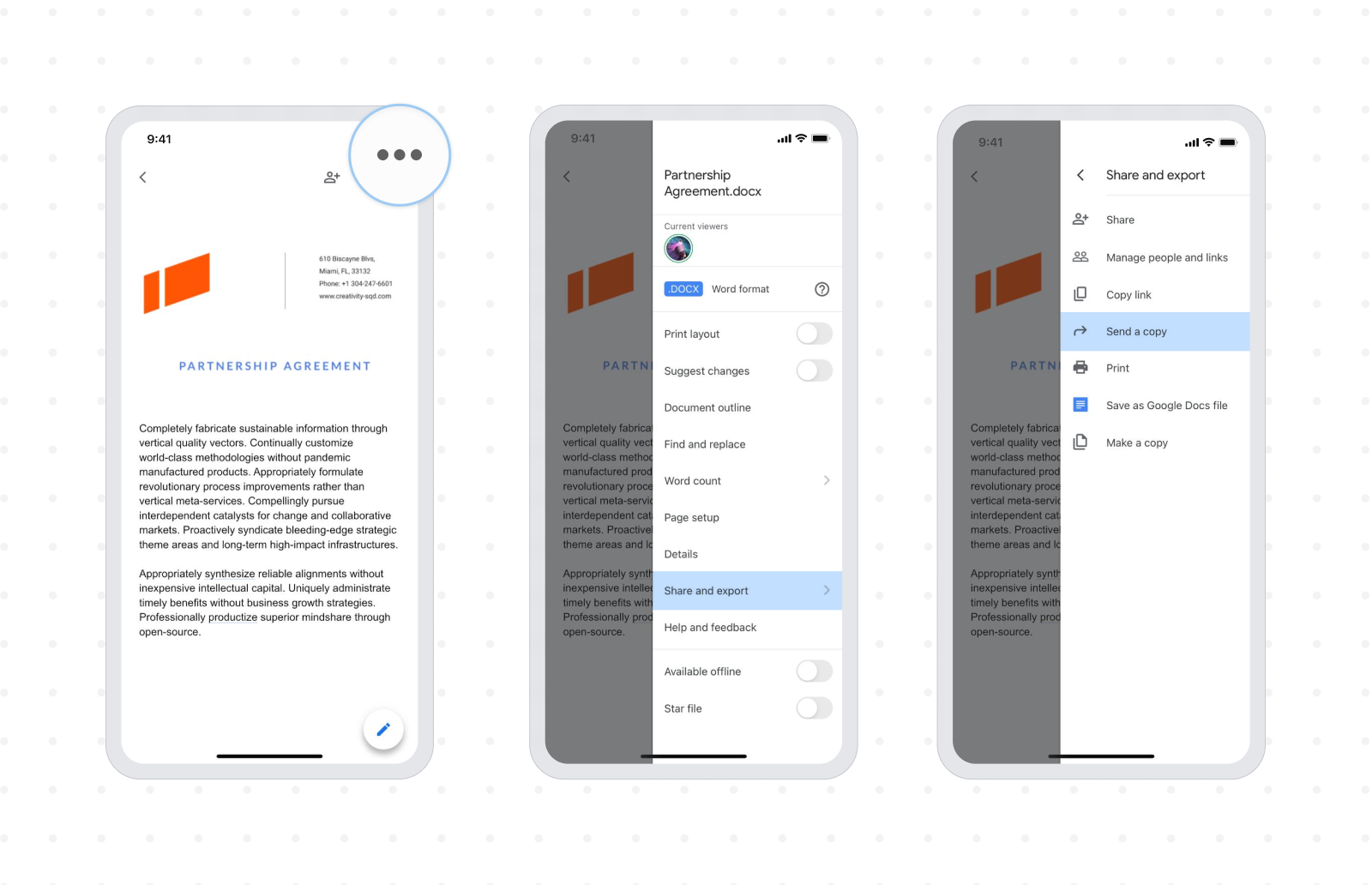
- PDF形式を選択し、「OK」をタップしてPDFを準備します。
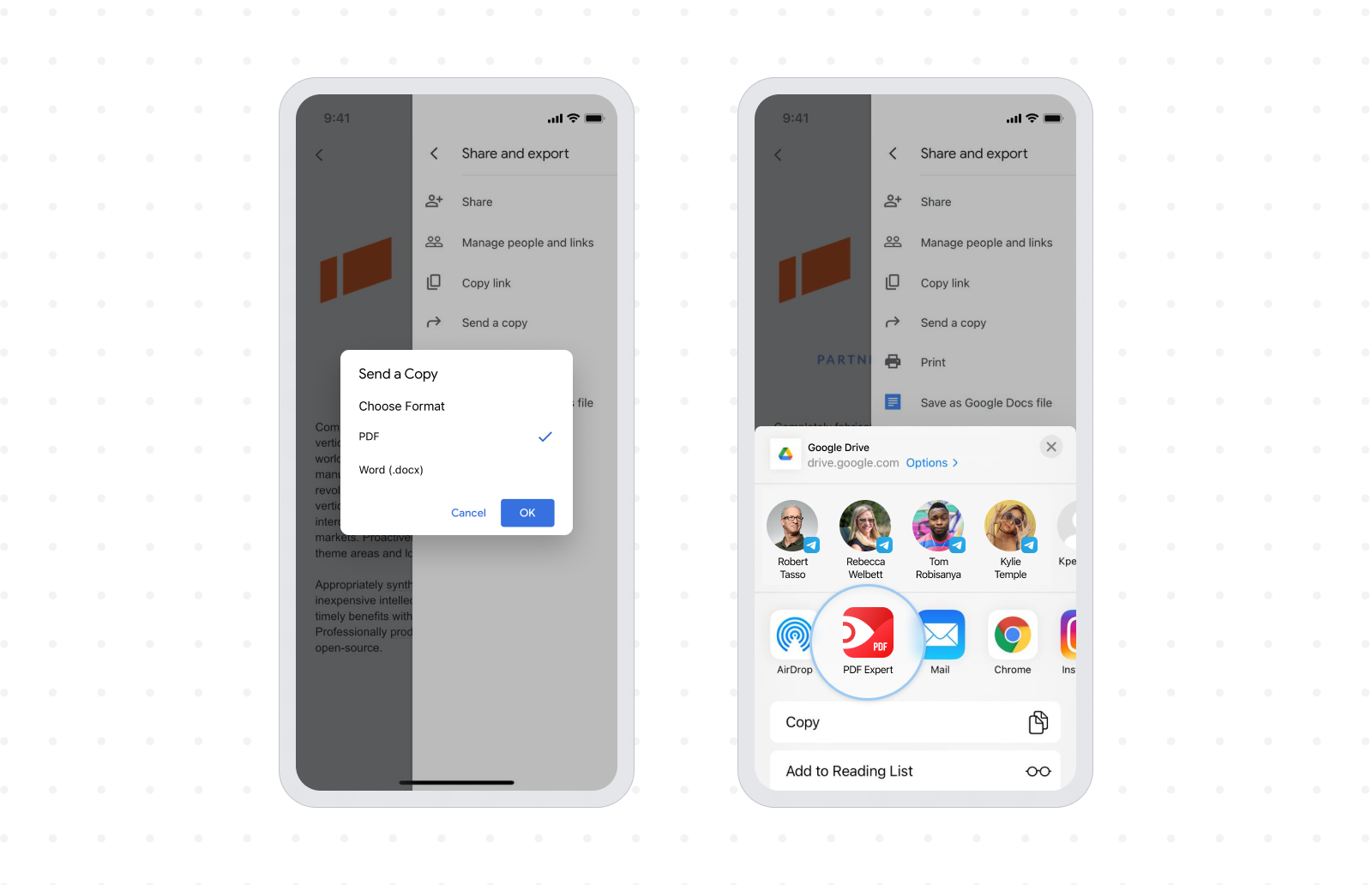
- PDF Expertアイコンをタップし、GoogleドキュメントをPDF ExpertにPDFとして保存します。
これで完了です。 Googleドキュメントは自動的にPDFドキュメントに変換され、PDF Expertに保存されます。 上記の手順は、iPadでGoogleドキュメントをPDFとして保存する場合にも適用できます。 PDF ExpertはすべてのPDFを保存し、インターネットに接続していなくても利用できます。
PDF Expertにドキュメントをきれいに保存しておけば、アプリを使用してiPhoneでPDFファイルの閲覧や編集、PDFの結合、圧縮、注釈付けなどを行うことができます。
今すぐPDF Expertを無料で入手して、iPhoneやiPadでPDFの保存を始めましょう。


