PDFは文書の共有や保存に最適な形式です。 しかし、コンテンツが異なる向きに見える場合に編集が必要になることがあります。 スキャンされた文書、画像、横向きや上下逆になっているページなど、MacでPDFのページを回転する方法を知っていれば、とても役に立ちます。
MacでPDFページを回転させる方法
PDF ExpertのようなプロフェッショナルなPDF編集ソフトウェアを使用している場合、ページの向きを変更するのは簡単です。 PDF Expertを使用してMacで1ページまたはすべてのページを回転する方法に関するステップバイステップガイドをご覧ください。
- PDF ExpertでPDFファイルを開きます。
- 画面左上の「ページサムネイル」アイコンをクリックします。
- 回転させたいページを選択するか、CMDを押しながら必要なページをクリックして複数のページを選択します。
- 「回転」をクリックします。
 ページサムネイルアイコンをもう一度クリックして、PDFの読み取りに戻ることができます。 PDFドキュメントに加えた変更を保存するには、「ファイル」>「保存」を選択するか、CMD + Sショートカットキーを押します。
ページサムネイルアイコンをもう一度クリックして、PDFの読み取りに戻ることができます。 PDFドキュメントに加えた変更を保存するには、「ファイル」>「保存」を選択するか、CMD + Sショートカットキーを押します。
サムネイル表示モードで、PDFファイル内のすべてのページを一度に回転することもできます。 CMD + Aを押してすべてのページを選択し、「回転」をクリックするだけです。
Previewアプリでページを回転する方法
高度なPDF編集アプリが広く使用されていますが、あらかじめインストールされているソフトウェアで簡単に間違ったページの向きを修正できます。
Macには「プレビュー」アプリがインストールされています。 「プレビュー」アプリは、PDFや画像を表示し、PDFのページを簡単に回転させることもできます。 このアプリで1ページ以上のページを回転させるには、次の手順に従います。
- 「プレビュー」でPDFファイルを開きます。
- 回転させたいページを開きます。
- 回転アイコンをクリックします。
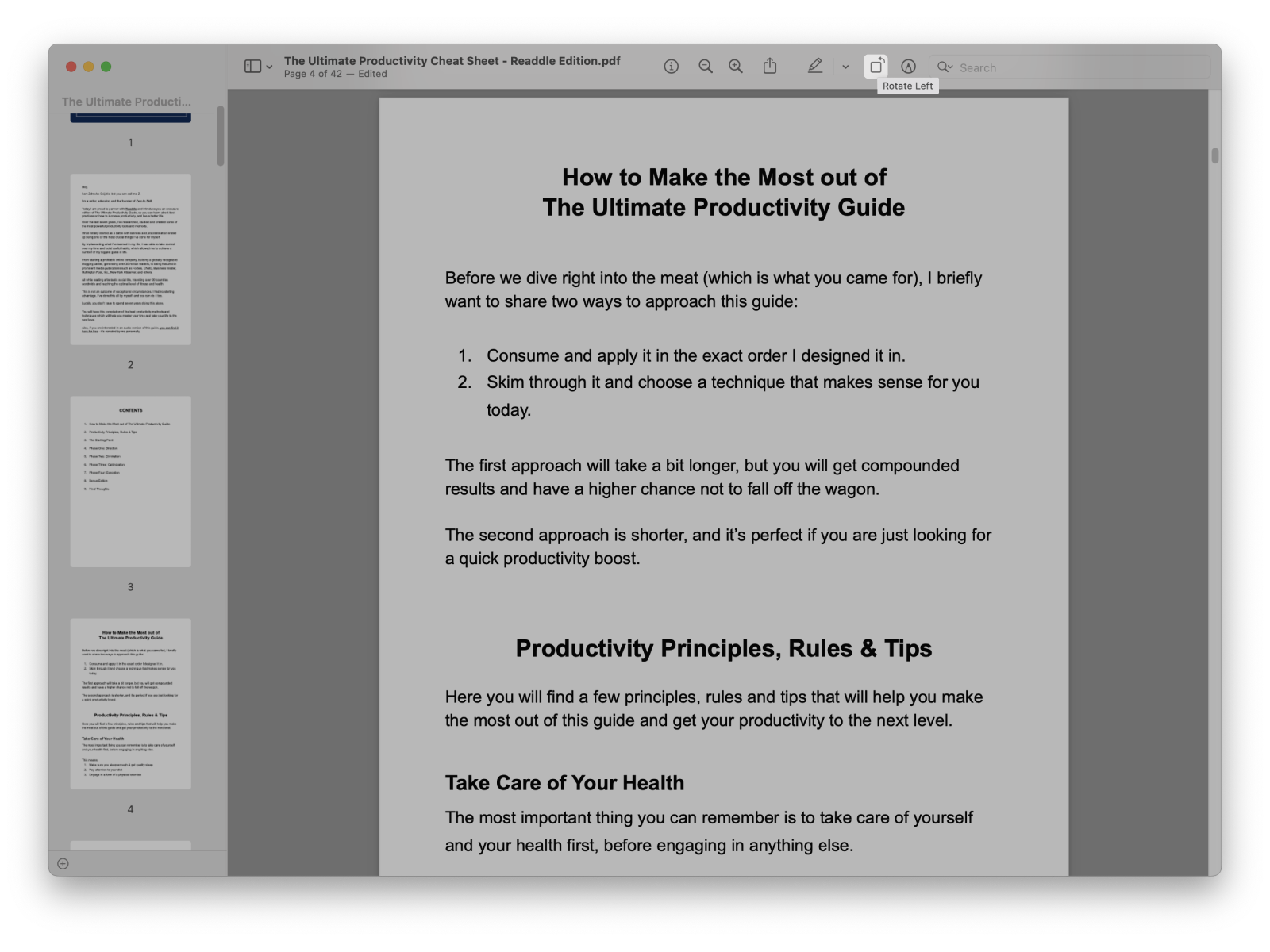
複数のページを一度に回転するには、アイコンをクリックして「サムネイル」をクリックします。 次に、CMDキーを押しながら必要なページをクリックし、「回転」ボタンをクリックします。
これでPDFは適切に表示されるようになりました。PDF ExpertでPDFドキュメントの注釈、署名、編集を続けてください。
PDF Expertをダウンロードして、PDF ページを簡単に回転し、PDF を編集しましょう。
