I PDF sono diventati rapidamente uno dei formati di file più usati oggi. Li vediamo ovunque - che si tratti degli estratti conto che la tua banca ti invia via email, degli scontrini di pagamento di una transazione, o persino dei compiti con cui insegnanti valutano gli studenti. Il formato PDF è facile da usare, affidabile e universale — è ideale per condividere documenti senza preoccuparsi della compatibilità.
Ci sono moltissime app PDF per Mac disponibili sul mercato, molte delle quali costano un occhio della testa o richiedono un abbonamento ricorrente per essere utilizzate. Quando abbiamo creato PDF Expert, avevamo un obiettivo semplice in mente — offrire un editor PDF veloce, bello, facile da usare e con tante funzionalità che consentissero di fare di più. PDF Expert ti aiuta a leggere, modificare e annotare i PDF con facilità, e ha anche alcuni incredibili assi nella manica.
Diamo un'occhiata a 7 utili consigli per ottenere il massimo da PDF Expert per Mac:
1. Funzionalità avanzate di annotazione
Colori personalizzati di evidenziazione & Stili aggiuntivi
La maggior parte delle applicazioni PDF per Mac consente di utilizzare gli strumenti di evidenziazione, sottolineatura o barratura in un file PDF trascinando il cursore sul contenuto. Ma questi strumenti sono spesso insufficienti quando si tratta di personalizzazione. Anteprima (l'applicazione PDF predefinita su Mac) è molto limitata e confusionaria quando si tratta di personalizzare i colori delle annotazioni.
PDF Expert for Mac consente di modificare con facilità i colori degli strumenti di evidenziazione, sottolineatura e barratura utilizzando il pannello Opzioni colore sulla destra. Puoi anche scegliere un colore di evidenziazione personalizzato per l'annotazione dei file PDF utilizzando il selettore di colori.

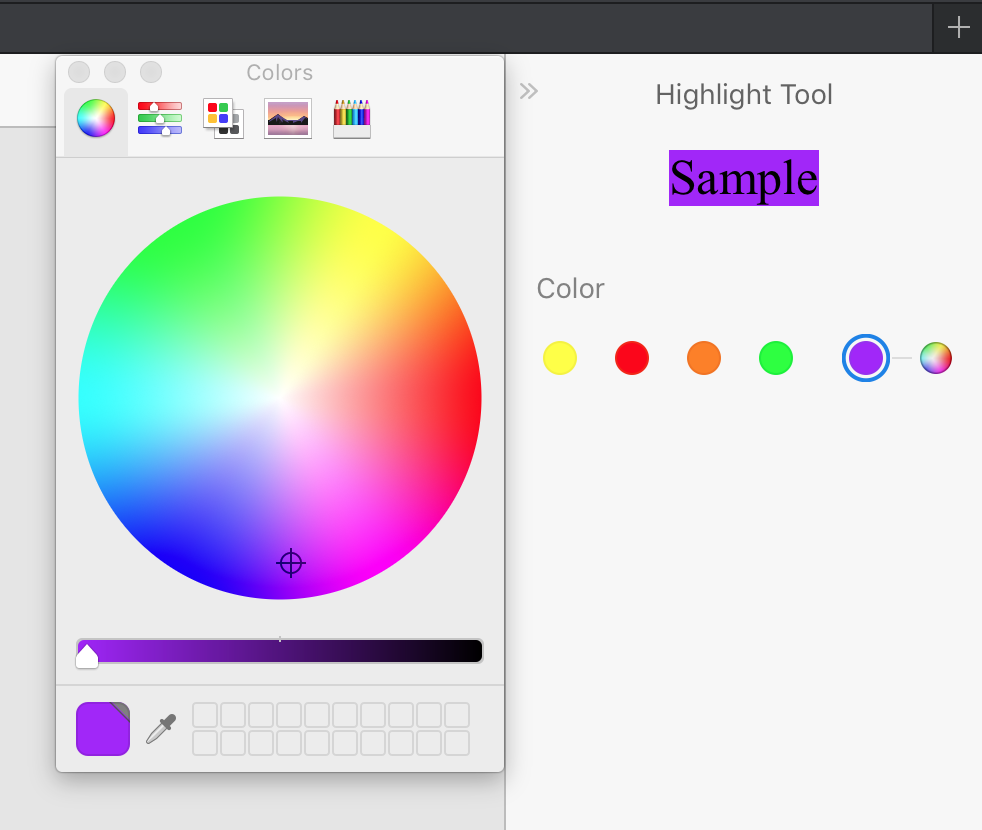
Come bonus aggiuntivo, puoi personalizzare lo stile dello strumento sottolineatura scegliendo tra la linea retta predefinita o lo strumento con una linea ondulata.
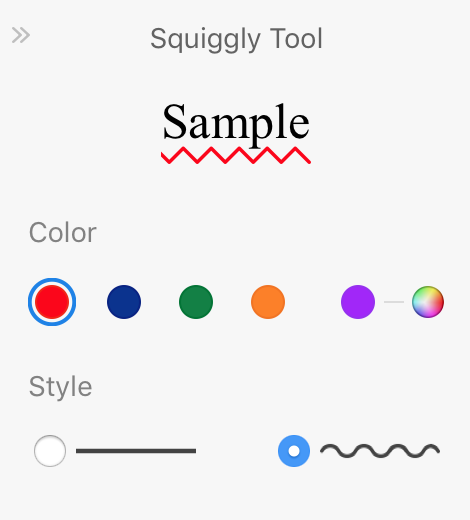
2. Opzioni configurabili di Visualizzazione doppia
Confronta facilmente due pagine o due PDF uno accanto all'altro
Hai mai desiderato di aprire contemporaneamente due file PDF e visualizzarli affiancati, per confrontare i contenuti o semplicemente fare riferimento a uno, mentre apporti modifiche all'altro? Di solito dovresti aprire due finestre separate, ridimensionarle e riposizionarle manualmente perdendo diversi minuti del tuo tempo.
PDF Expert for Mac semplifica le cose, grazie alle impostazioni configurabili di visualizzazione. In alto a destra della barra degli strumenti, troverai le opzioni per il Layout della Pagina e la Visualizzazione doppia.
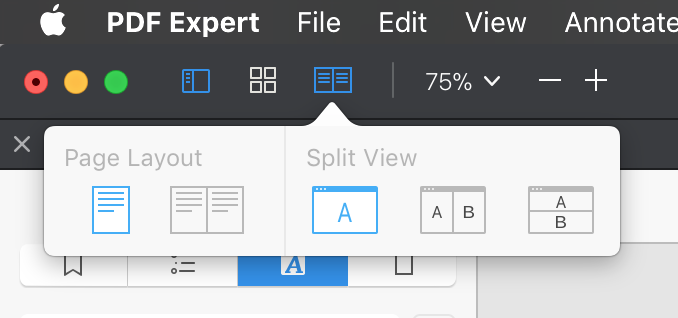
Con un solo click puoi aprire un PDF con due pagine visualizzate contemporaneamente e regolare lo zoom a tuo piacimento. Puoi aprire anche due diversi file PDF affiancati, sia orizzontalmente che verticalmente. PDF Expert per Mac ti consente persino di aprire lo stesso file in Visualizzazione doppia, rendendo possibile visualizzare contemporaneamente due pagine diverse dello stesso file.
3. Comoda barra laterale sinistra
Accesso pratico a tutti i segnalibri, sommari, annotazioni e anteprime delle pagine
PDF Expert per Mac offre un modo pratico per ottenere una panoramica del file PDF corrente con la barra laterale sinistra. Mentre la maggior parte delle app PDF mostrano solo le miniature delle pagine, PDF Expert offre molte più informazioni. Una volta attivata, potrai vedere facilmente tutti i segnalibri aggiunti al file, oltre a un sommario che consente di saltare direttamente da una pagina all'altra.
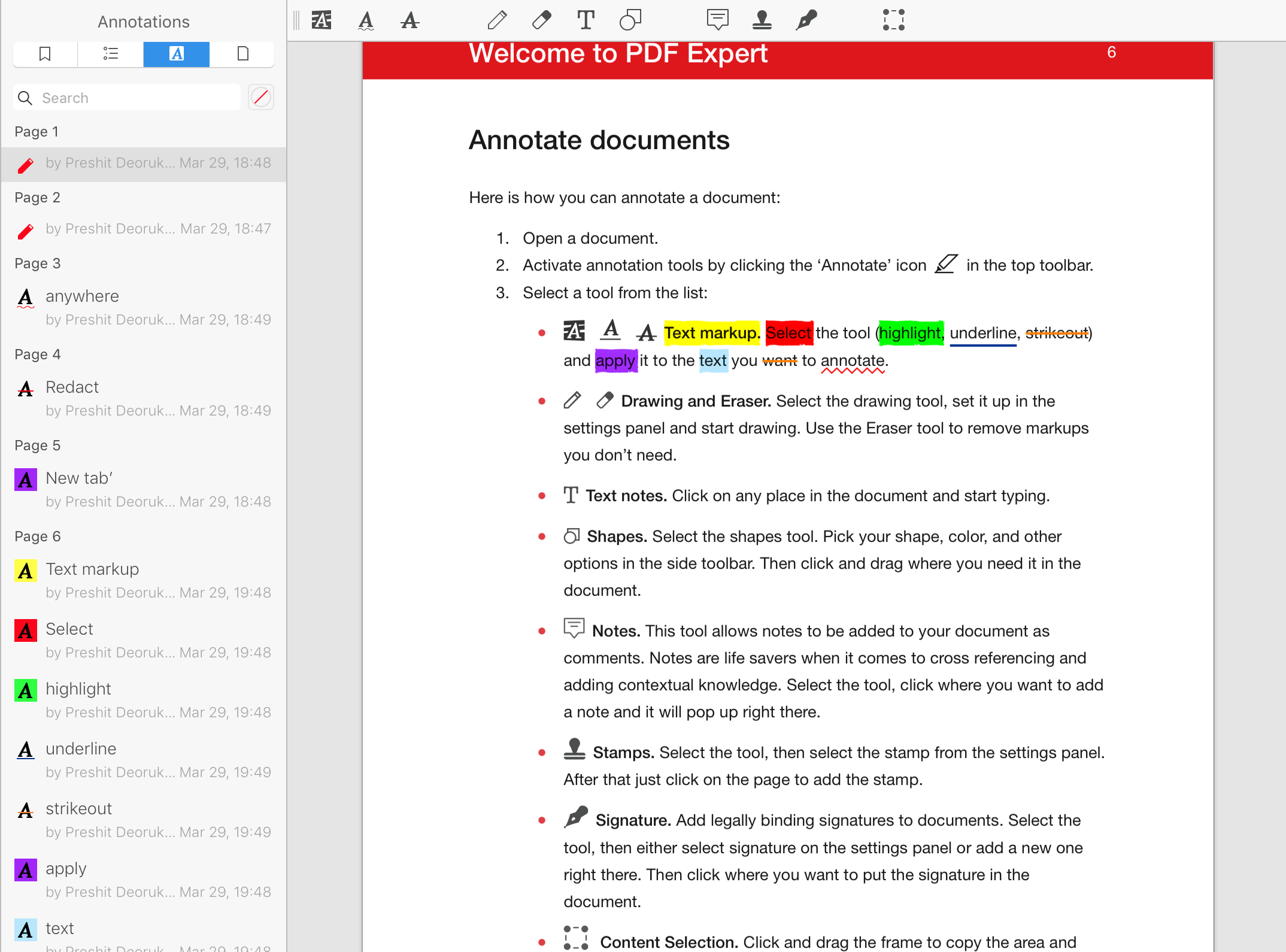
La barra laterale sinistra visualizza anche tutte le annotazioni aggiunte al file. Queste annotazioni sono ordinate per numero di pagina e contengono anche informazioni su chi le ha aggiunte e sul contenuto.
Quando modifichi un PDF di grandi dimensioni, questo particolare modo di vedere le annotazioni migliora notevolmente il tuo flusso di lavoro e ti fa risparmiare tempo.
4. Modifiche facilitate
Come nascondere o cancellare selettivamente qualsiasi dato sensibile o privato
PDF Expert per Mac offre un pratico strumento per nascondere in modo permanente le informazioni da un documento PDF. Con questo strumento è possibile trascinare il cursore su parole o frasi specifiche e oscurarle o cancellarle completamente.
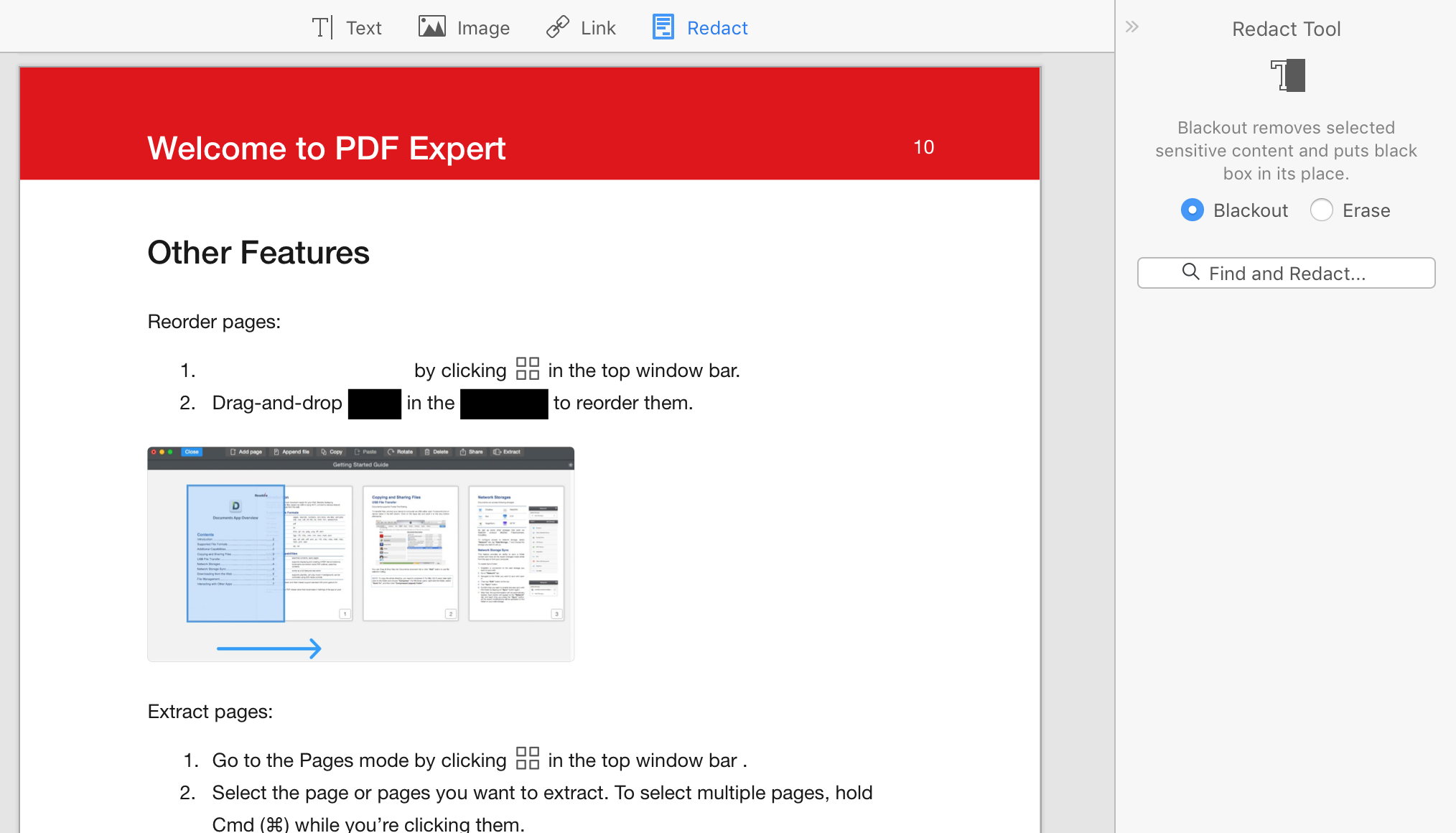
5. Link Incorporati
Come aggiungere collegamenti al web o a una pagina nel PDF
Sapevi che puoi aggiungere collegamenti a contenuti in un file PDF, proprio come dei collegamenti su una pagina web? PDF Expert for Mac consente di creare facilmente collegamenti selezionando contenuti o aree in un file PDF.
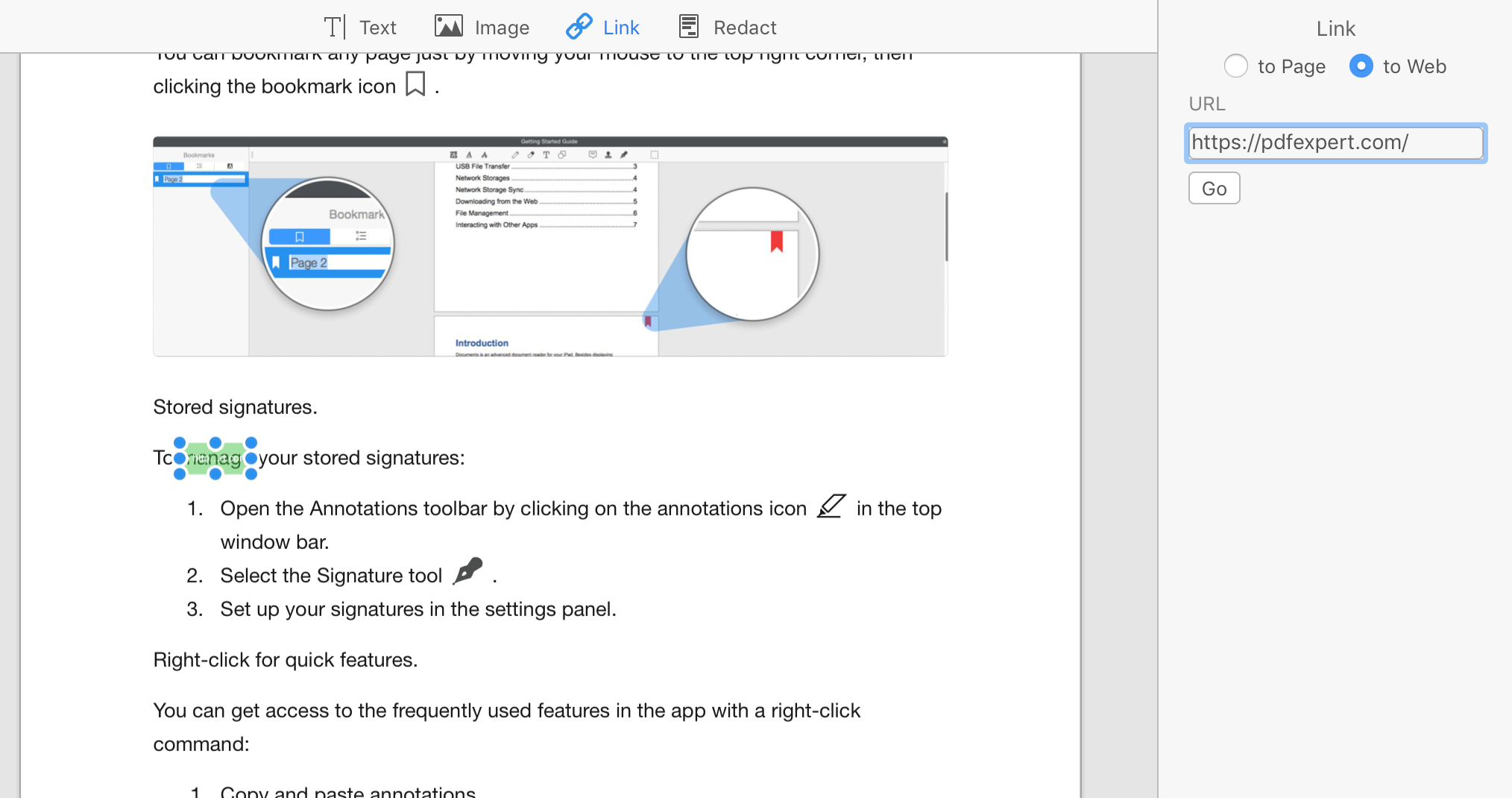
Puoi creare un collegamento a URL web specifici o pagine all'interno di un documento PDF. La prima opzione è ideale per i numeri di telefono o gli indirizzi di siti web presenti in un documento che si desidera collegare, mentre la seconda è ideale per gli indici o i sommari dei file PDF di grandi dimensioni.
6. Firme e iniziali
Come aggiungere la tua firma a qualsiasi documento
Firmare digitalmente un documento con la propria firma è un gioco da ragazzi con PDF Expert per Mac. Puoi inserire la tua firma ovunque nella pagina e quante volte vuoi con pochi click semplici. L'applicazione memorizza più firme per l'utente, in modo che sia possibile memorizzare la firma completa e le iniziali per un facile accesso, con colori diversi.
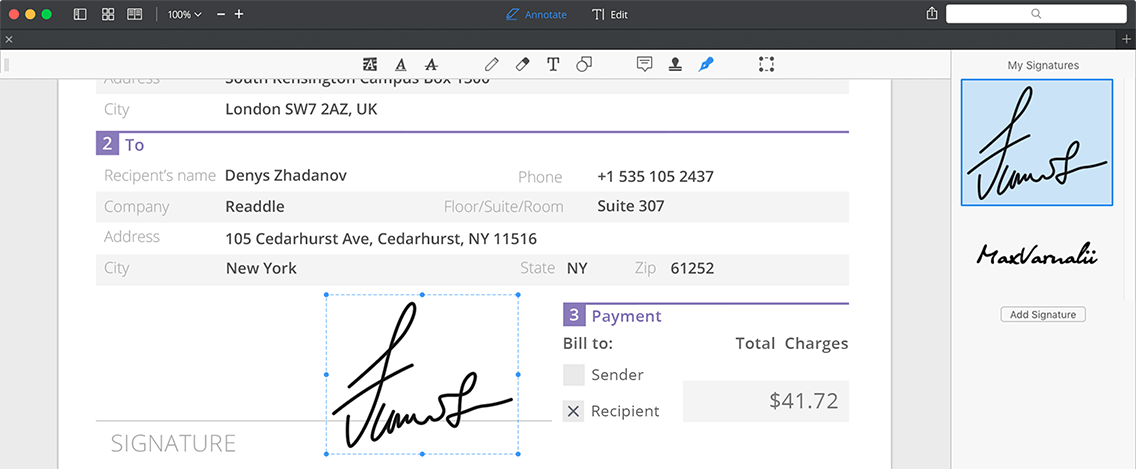
Aggiungere una nuova firma è incredibilmente facile con PDF Expert per Mac, grazie alle numerose opzioni offerte. Puoi digitare il tuo nome con la tastiera, disegnare la tua firma sul trackpad, o importare una foto della tua firma e l'app la memorizzerà automaticamente per te.
Quindi la prossima volta che ricevi un documento che devi firmare, prova PDF Expert for Mac. Ti piacerà sicuramente.
7. Indicatori persistenti del numero di pagina
Come rendere sempre visibile l'indicatore del numero di pagina
Vi siete mai trovati in una situazione in cui siete nel mezzo di un PDF di grandi dimensioni, ma non sapete in quale pagina vi troviate perché il PDF non ha numeri di pagina? Una soluzione è quella di aggiungere i numeri di pagina al file con l'opzione Modifica PDF → Intestazione e piè di pagina → Aggiungi numero di pagina, ma nella maggior parte dei casi vorrai apportare questa modifica al PDF.
PDF Expert risolve questo problema mostrando un indicatore del numero di pagina in basso a destra dell'app. Cosa che è diversa dall'avere numeri di pagina nel PDF. Per impostazione predefinita, ogni volta che scorri un file, l'indicatore visualizza la pagina o le pagine correnti, ad esempio "11 di 12", come vedi in questa schermata. Fantastico, vero?
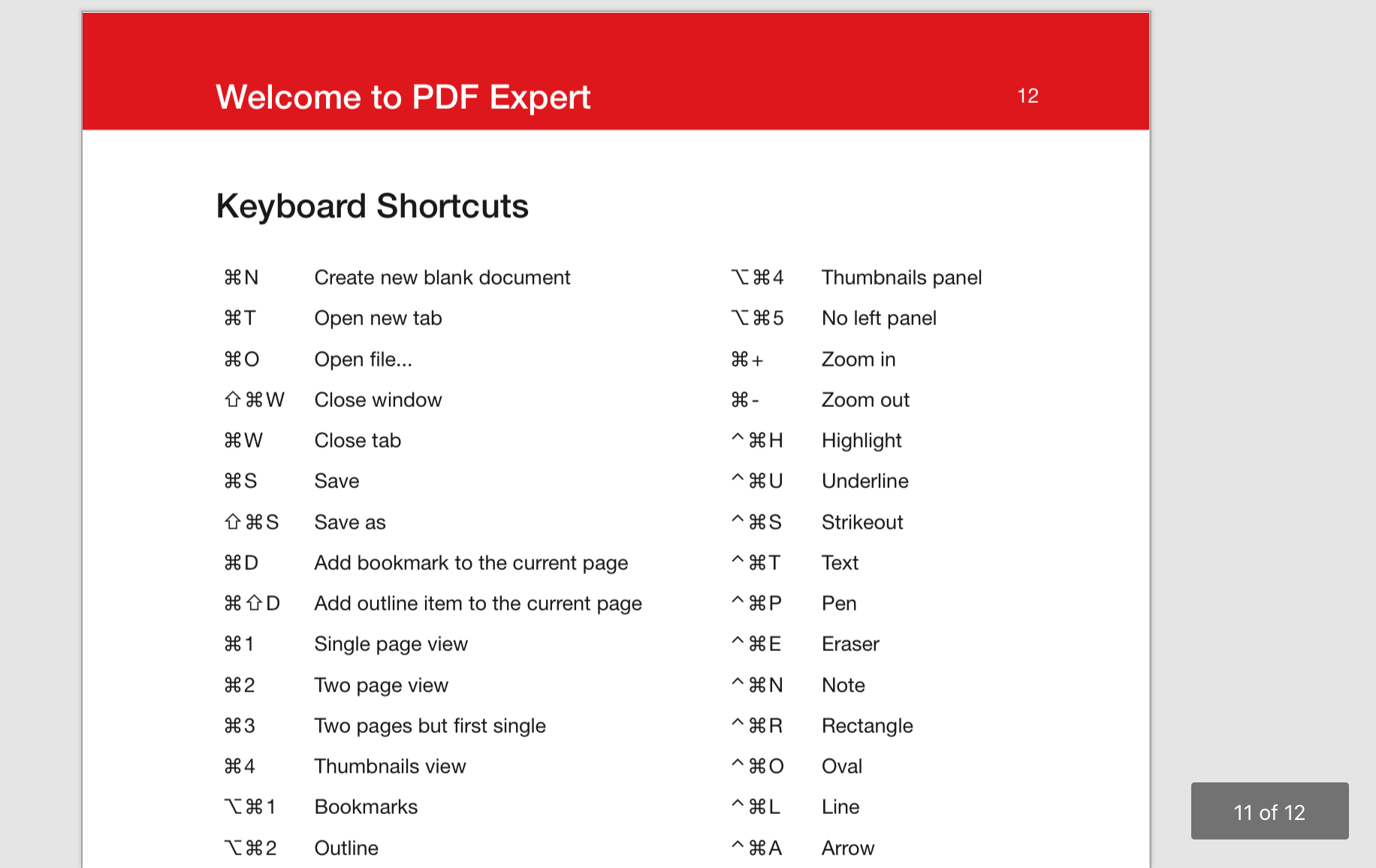
E se volessi che questo indicatore fosse sempre visibile? È facile, basta andare nelle Preferenze di PDF Expert e impostare l'opzione "Indicatore del numero di pagina" su Mostra sempre. Puoi anche impostarlo su Non mostrare mai per nasconderlo in modo permanente. La prossima volta che sarai nel bel mezzo di un PDF, il nostro indicatore del numero di pagina sarà pronto a guidarti.
Abbiamo progettato PDF Expert per essere un editor PDF potente e affidabile per Mac. Con diverse funzionalità che ti faranno risparmiare tempo e aumentare la tua produttività. Se non l'hai ancora fatto, scarica la prova gratuita di 7 giorni e facci sapere cosa ne pensi.

 Preshit Deorukhkar
Preshit Deorukhkar 
