PDFs have fast become one of the most common file formats in use today. We see them everywhere — be it the statements that your bank emails you, the payment receipts that are generated online upon successful completion of a transaction, or even assignments that teachers and students work with. The PDF format is easy to use, reliable, and universal — it works great for sharing documents without having to worry about compatibility.
There are plenty of PDF apps for Mac available in the market, many of which cost a bomb or require a recurring subscription to use them. When we created PDF Expert, we had a simple goal in mind — to offer a fast and beautiful PDF Editor that was easy to use, powered by a robust feature-set that would allow them to do more. PDF Expert helps you read, edit and annotate PDFs with ease, but also has some incredible tricks up its sleeves.
Let's take a look at 7 nifty tips to get the most out of your PDF Expert for Mac:
1. Advanced Annotation Capabilities
Custom Highlight Colors & Additional Styles
Most PDF apps for Mac allow you to use the highlight, underline, or strikethrough tools in a PDF file by dragging your cursor over content. However, these tools often fall short when it comes to customizing them. Preview (the default PDF app on Mac) is severely limited and confusing when it comes to customizing annotations colors.
PDF Expert for Mac makes it super easy to change the colors of the highlight, underline or strikethrough tools using the Color Options panel on the right. You can even choose a custom highlight color for annotating your PDF files using the color picker.

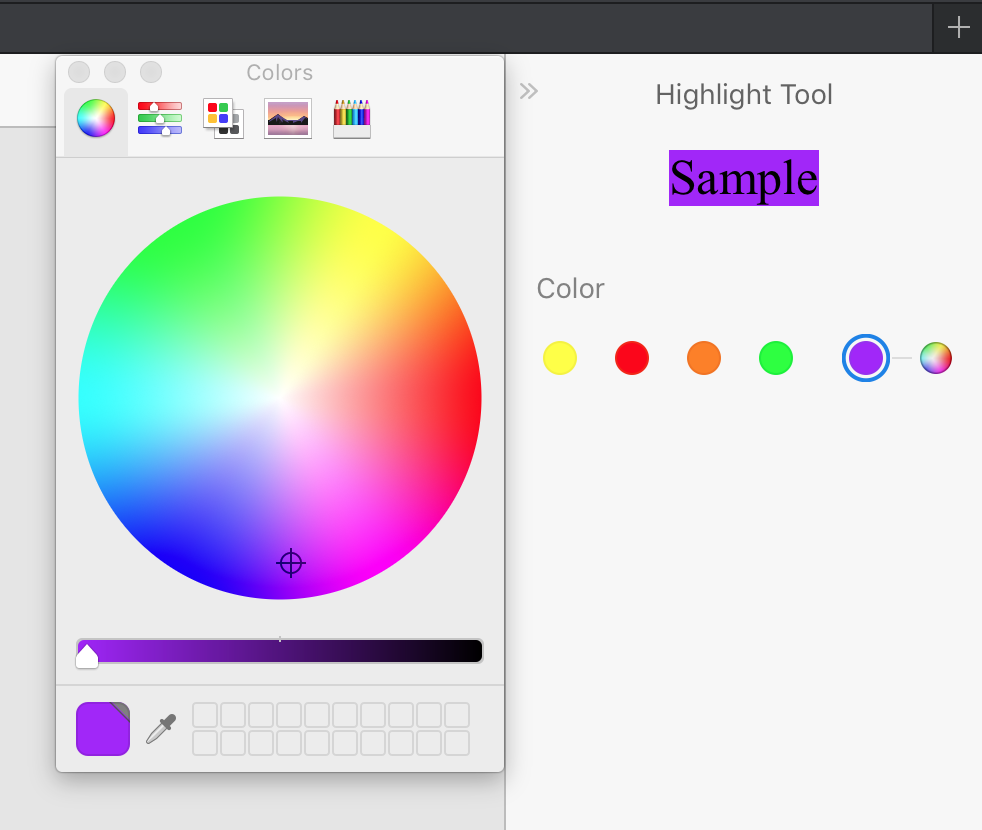
As an added bonus, you can customize the style of the underline tool by choosing between either the default straight line, or the Squiggly tool with a wavy line.
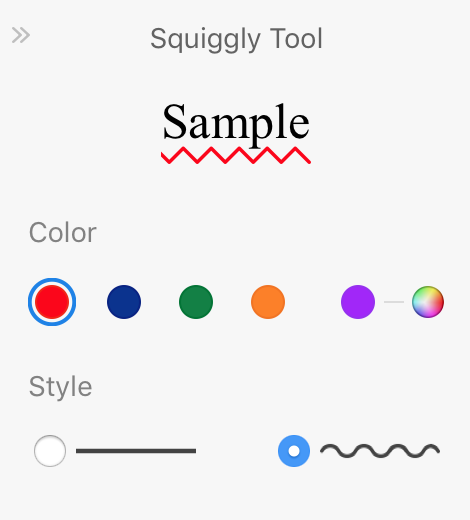
2. Configurable Split View Options
Easily compare two Pages or PDFs side-by-side
Have you ever wanted to open two PDF files simultaneously and view them side-by-side, in order to compare the contents or simply to reference one, while making changes in theother? Normally, you'd have to open two separate windows and manually resize and position them in the way you want, wasting precious minutes if your time.
PDF Expert for Mac makes this easy for you, thanks to its configurable View settings. At the top right of the toolbar, you'll find the options for Page Layout and Split View.
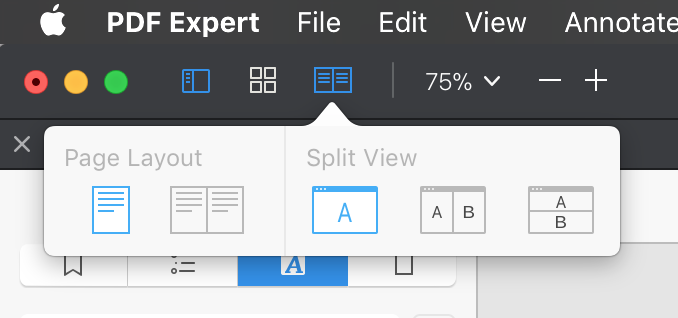
With a single tap, you can open a PDF with two pages simultaneously in view, and adjust the zoom to your liking. You can also open two different PDF files next to each other, either horizontally or vertically. PDF Expert for Mac even allows you to open the same file in Split View, making it possible to view two different pages from the same file at the same time.
3. Convenient Left Sidebar
Handy access to all your bookmarks, Outline, Annotations and Page Thumbnails
PDF Expert for Mac offers a convenient way to get an overview of the current PDF file in the form of the Left Sidebar. While most PDF apps only display the page thumbnails, PDF Expert offers a lot more information. Once enabled, you can easily see all the bookmarks you've added for the file, along with an Outline that allows to directly jump between pages.
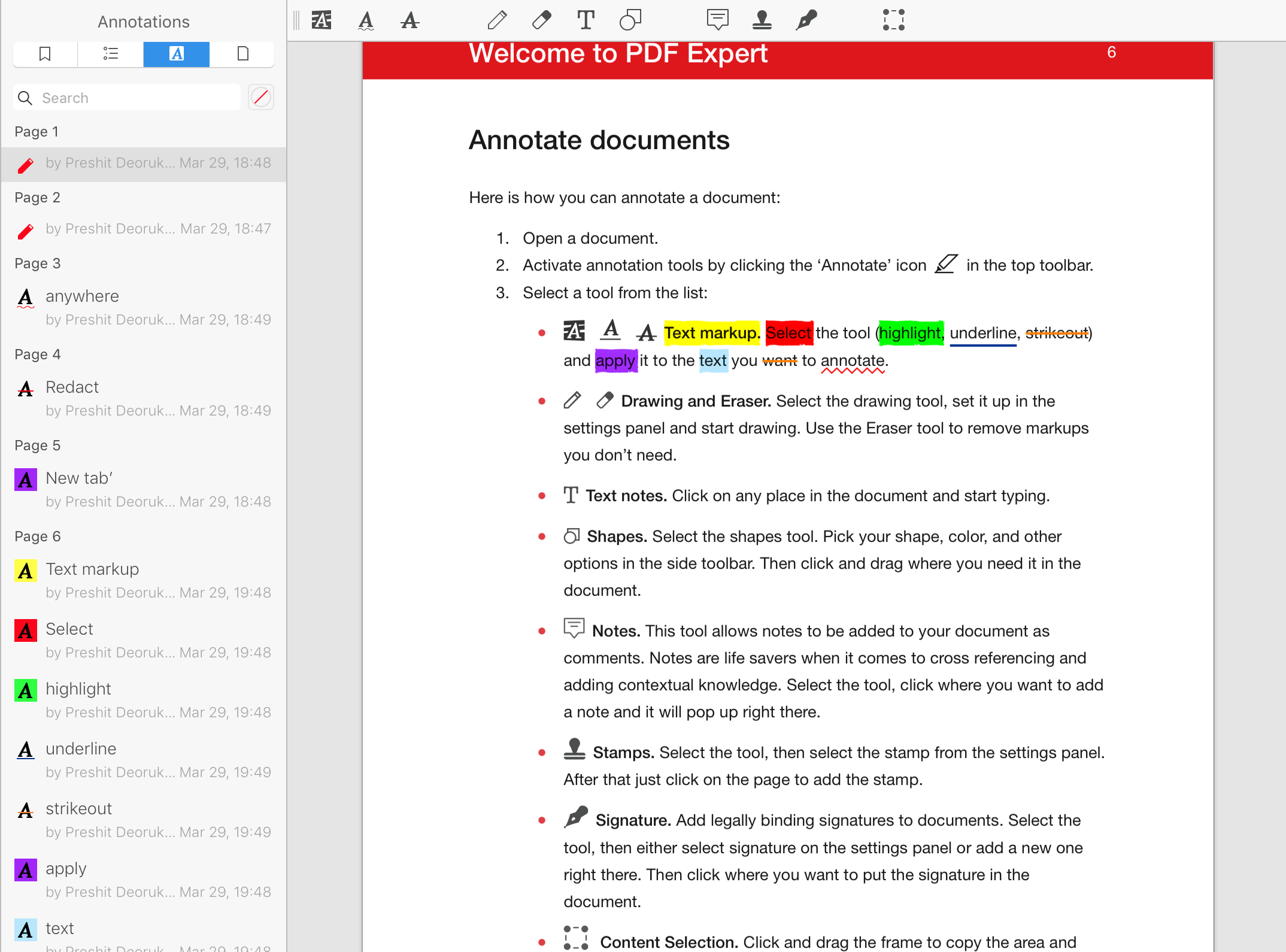
The Left Sidebar also displays all the annotations that you have added to the file. These annotations are sorted by page numbers and also contain info about who added them and to what content.
When editing a large PDF, this particular way of looking at annotations considerably improves your workflow and saves previous time.
4. Easy Redactions
How to selectively hide or erase any sensitive or private data
PDF Expert for Mac offers a handy Redact tool for when you want to permanently hide information from a PDF document. With it, you can drag your cursor over specific words or sentences and black them out, or completely erase them altogether.
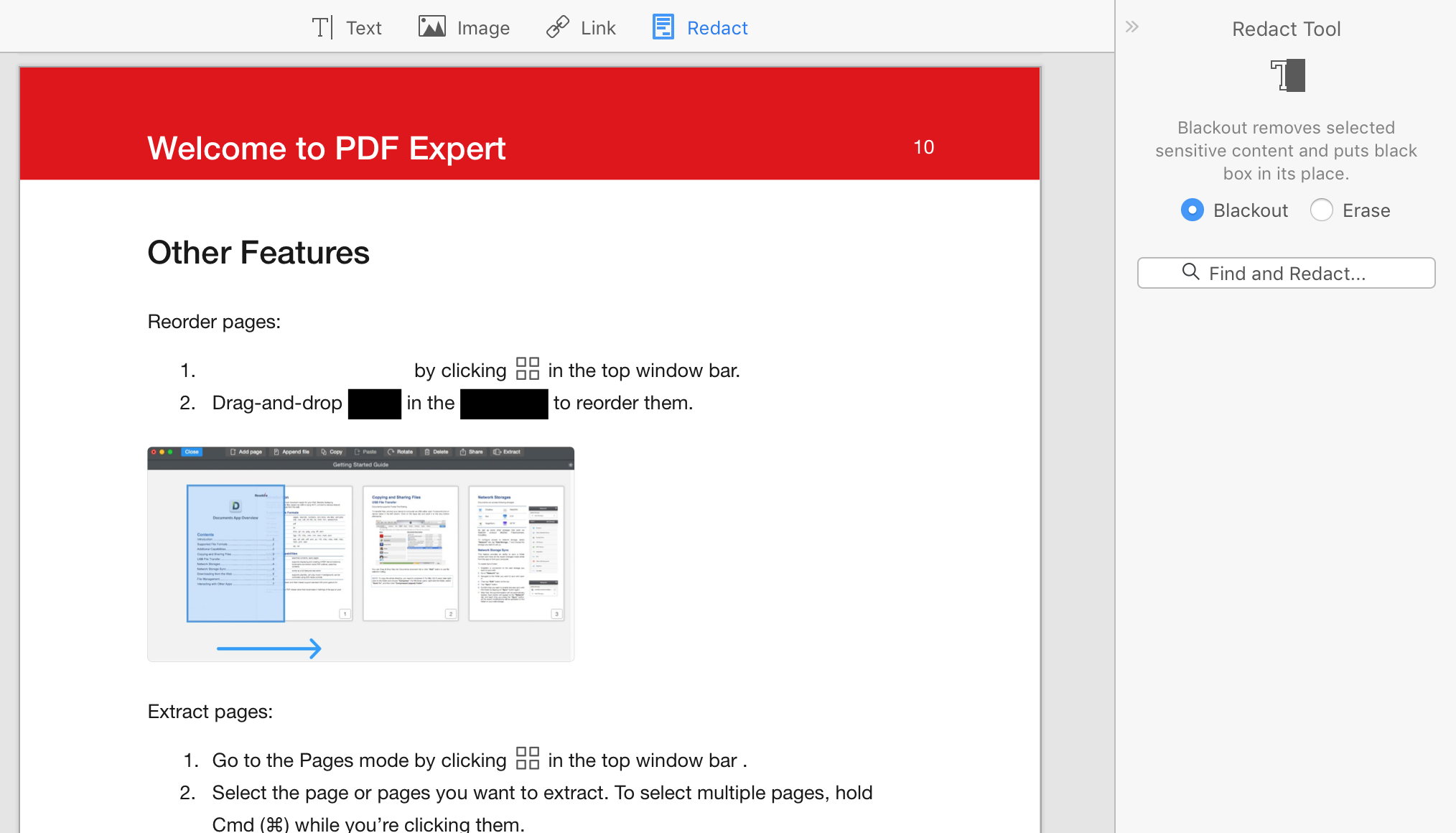
5. Inline Links
How to add links to the web or a page in the PDF
Did you know that you can add links to content in a PDF file, just like you find links on a webpage? PDF Expert for Mac allows you to easily create links by selecting content or areas in a PDF file.
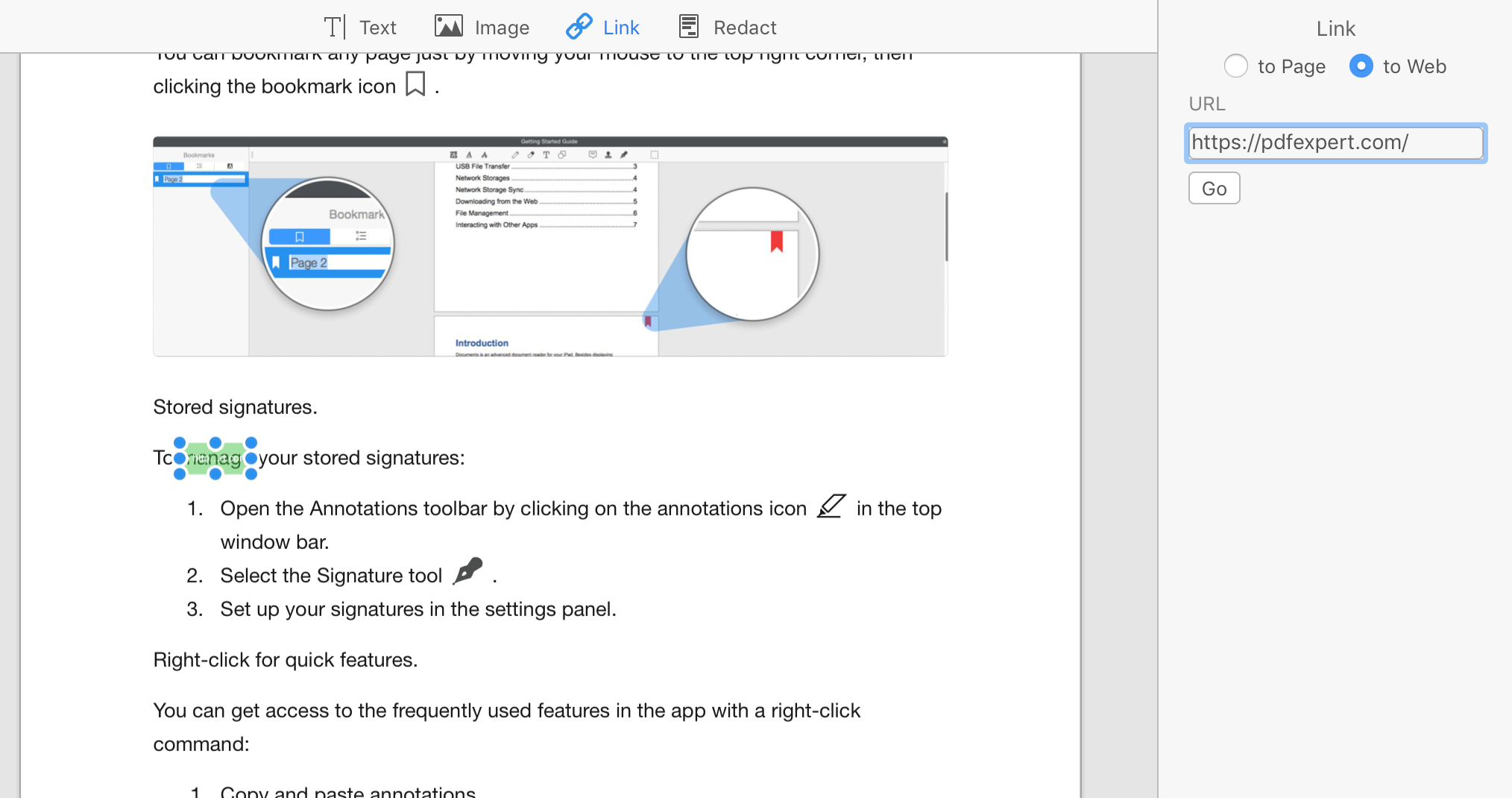
You can create a link to specific web URLs or pages within a PDF document. The former is great for when you have phone numbers or website addresses in a document that you want to link, while the latter works great for Indexes or Outlines in a large PDF files.
6. Signatures and Initials
How to add your signature to any document
Digitally signing a document with your own signature is a breeze with PDF Expert for Mac. You can insert your signature anywhere on a page and as many times as you want with a few simple clicks. The app stores multiple signatures for you, so you can have your full signature and initials both stored for easy access, in different colors.
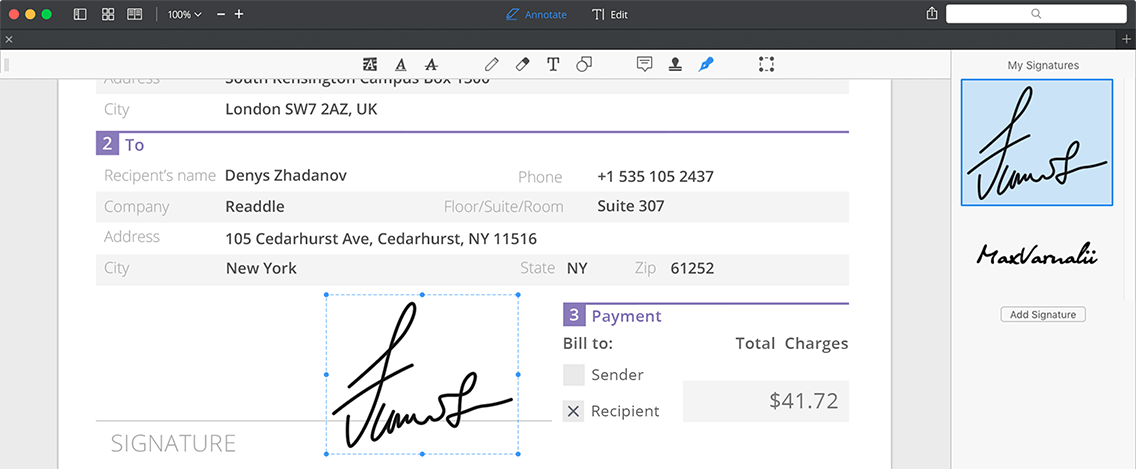
Adding a new signature is incredibly easy with PDF Expert for Mac, thanks to the ample options it provides. You can type your name with your keyboard, draw your signature on your trackpad, or import a photo of your signature and the app will automatically store the signature for you.
So next time you receive a document that you have to sign, you should try PDF Expert for Mac. You'll love it for sure.
7. Persistent Page Number Indicators
How to Make the Page Number Indicator Always Visible
Ever found yourself in a situation where you're in the middle of a large PDF, but don't know what page you're on because the PDF doesn't have any page numbers? One solution is to add page numbers to the file by going to Edit PDF → Header and Footer → Add Page Number option, but in most cases, you don't want to make such a change to the PDF.
PDF Expert thoughtfully solves this for you by displaying a page number indicator at the bottom right of the app. This is different from having page numbers on the PDF. By default, whenever you scroll through a file, the indicator displays the current page(s) in view, such as "11 of 12" as seen in this screenshot. Pretty nifty, right?
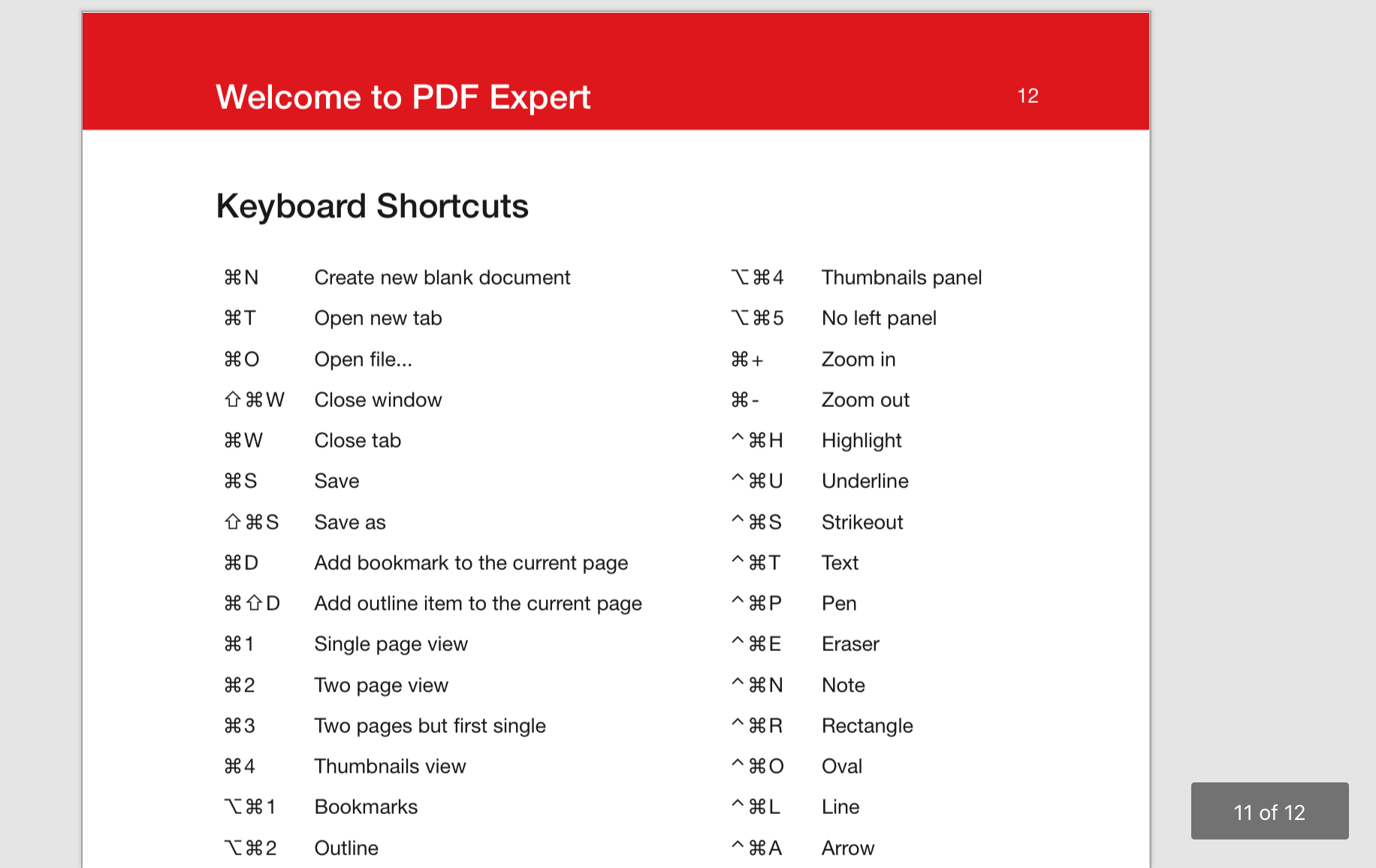
What if you wanted this indicator to always be visible there? Easy, just go to the PDF Expert Preferences and set the 'Page number indicator' option to Always Show. You can also set it to Never Show to hide it permanently. So next time you find yourself in the middle of a PDF, our page number indicator will be ready to guide you.
We have designed PDF Expert to be a robust and reliable PDF editor for Mac. It includes several nifty features that are sure to save you time and increase your productivity. If you haven't already, we welcome you to get the Free 7-day Trial, and let us know what you think.

 Preshit Deorukhkar
Preshit Deorukhkar 

