PDF 文件格式是当今最常用的文件格式之一。 该文件格式随处可见 — 无论是您的银行给您发送的对账单,在线交易成功后生成的付款收据,甚至是老师布置给学生的作业。 PDF 格式易于使用,可靠且通用 — 适合共享文档,且无需担心兼容性。
市场上有很多适用于 Mac 的 PDF App,其中许多价格昂贵或需要定期订阅才能使用。 在我们打造 PDF 点睛 时,我们心里有一个简单的目标 — 提供快速、美观的 PDF 编辑体验,易于使用,拥有强大的功能,让用户有更大作为。 PDF 点睛助您轻松阅读、编辑和批注 PDF 文件,但也具有一些令人意想不到的特性。
让我们来学习以下 7 种的技巧,以充分利用您的 Mac 版 PDF 点睛:
1. 高级批注功能
自定义高亮颜色和其他样式
大多数 Mac 上的 PDF 应用允许您通过将鼠标指针拖动到内容上来在 PDF 文件中使用高亮、下划线或删除线工具。 然而涉及到自定义,这些工具经常表现不佳。 预览(Mac 的默认 PDF App)在自定义批注颜色方面受到严重限制并且令人困惑。
Mac 版 PDF 点睛通过右侧的“颜色选项”面板,使更改高亮、下划线或删除线工具的颜色变得非常简单。 您甚至可以使用颜色选择器为批注您的 PDF 文件选择自定义的高亮颜色。

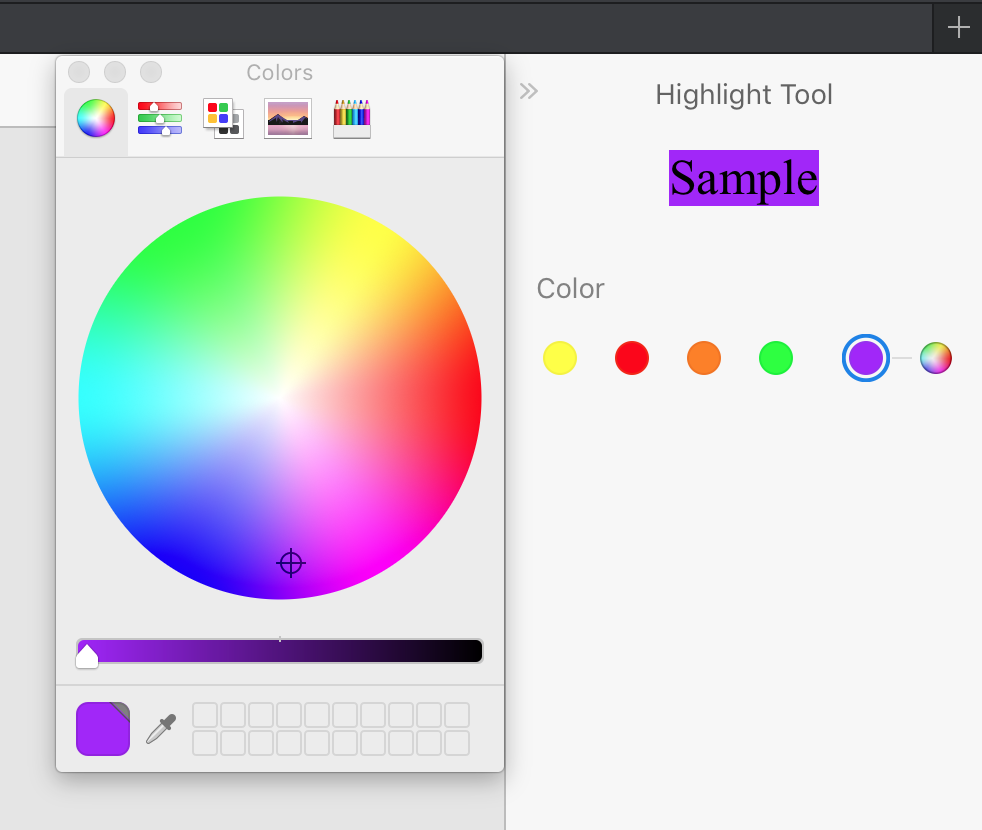
此外,您可以通过选择默认的直线或具有波浪线的波状工具之间来自定义下划线工具的样式。
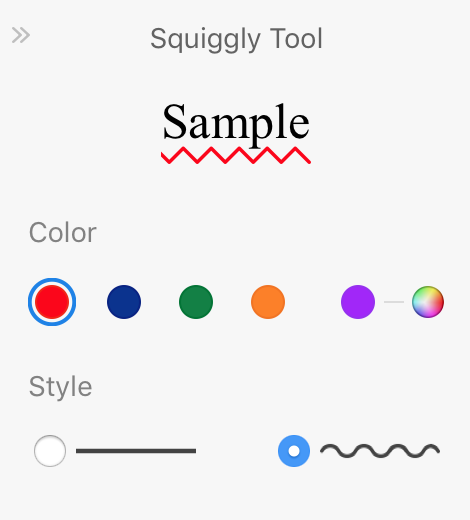
2. 可配置的分屏视图选项
轻松并排比较两个页面或 PDF
您是否曾经想要同时打开两个 PDF 文件并将其并排查看,以便比较内容或仅仅参考其中一个,同时更改另一个文件? 您通常需要打开两个单独的窗口,并手动调整其大小和位置,以您想要的方式排列,这样会浪费宝贵的时间。
PDF 点睛 Mac 版为您提供了这种便利,得益于其可配置的视图设置。 在工具栏的右上方,您会找到页面布局和分屏视图的选项。
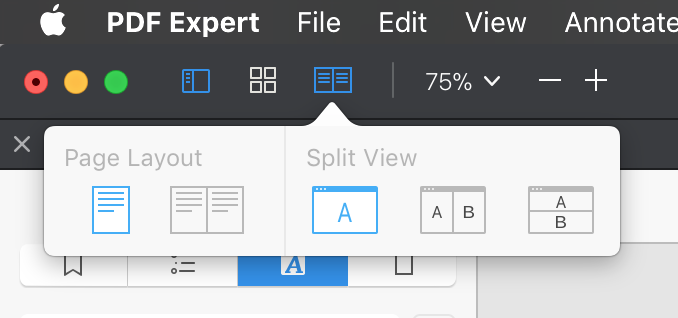
轻按一下即可打开 PDF 文件,同时查看两个页面,并调整缩放以满足您的需求。 您还可以并排打开两个不同的 PDF 文件,无论是水平还是垂直方向。 Mac 版 PDF 点睛甚至允许您在分屏视图中打开相同的文件,从而使得可以同时查看同一文件的两个不同页面。
3. 便捷的左侧边栏
方便操作所有书签、大纲、批注和页面缩略图
Mac 版 PDF 点睛提供了一个方便的方式,以左侧边栏的形式概览当前的 PDF 文件。 大多数 PDF App 仅显示页面缩略图,但 PDF 点睛提供了更多信息。 一旦启用,您可以轻松查看您为该文件添加的所有书签,以及直接在页面之间跳转的大纲。
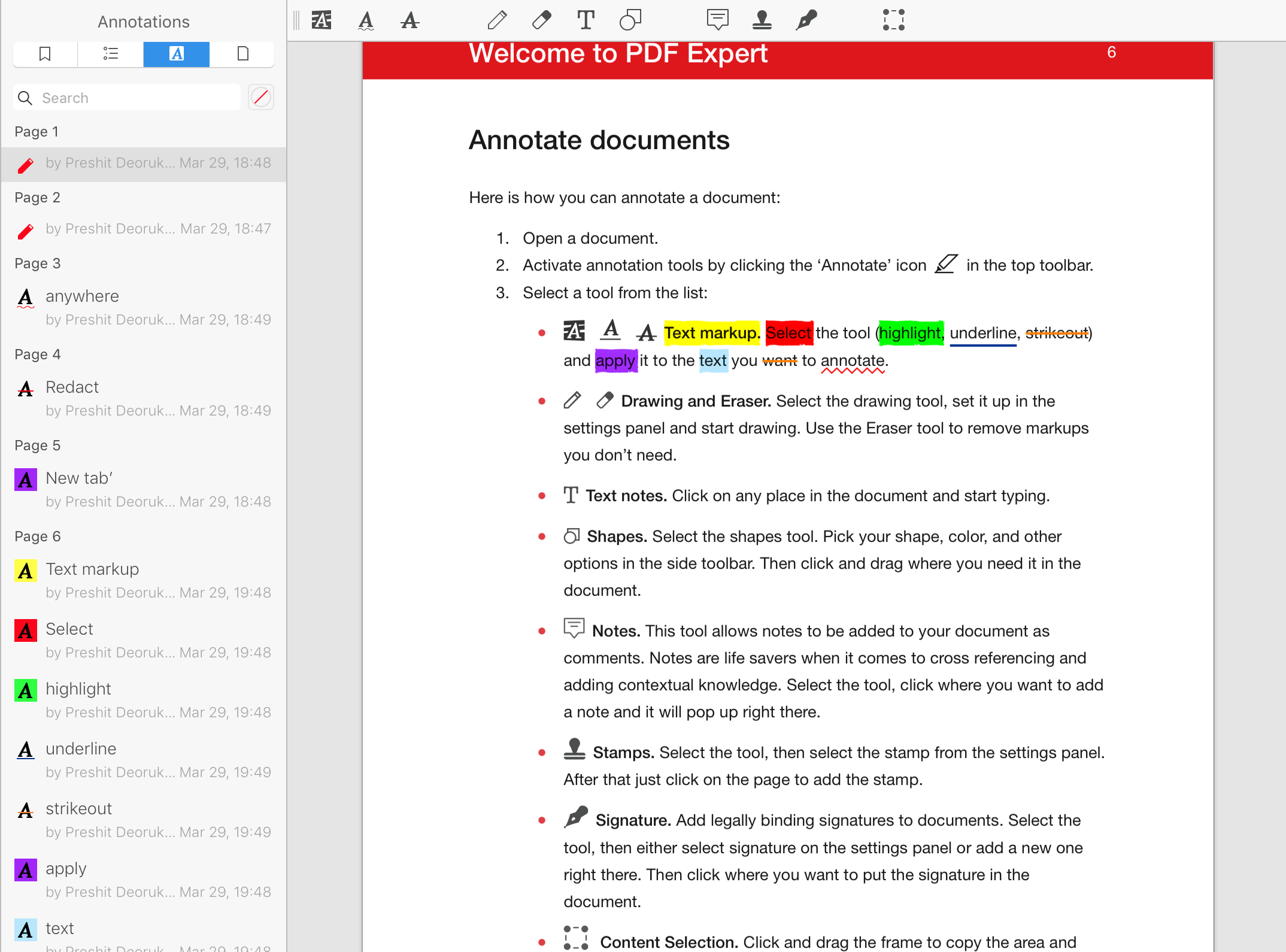
左侧边栏还显示了您添加到文件中的所有批注。 这些批注按页码排序,并包含添加者和内容的信息。
在编辑大型 PDF 时,这种特定的批注查看方式显著改善了您的工作流程,节省了宝贵的时间。
4. 易于隐藏
如何有选择地隐藏或擦除敏感或隐私数据
PDF 点睛 for Mac 为用户提供了一个非常方便的“隐藏”工具,当您想要永久隐藏 PDF 文档中的信息时可以使用。使用该工具,您可以将光标拖动至特定单词或句子上并将其涂黑,或者完全抹除掉。
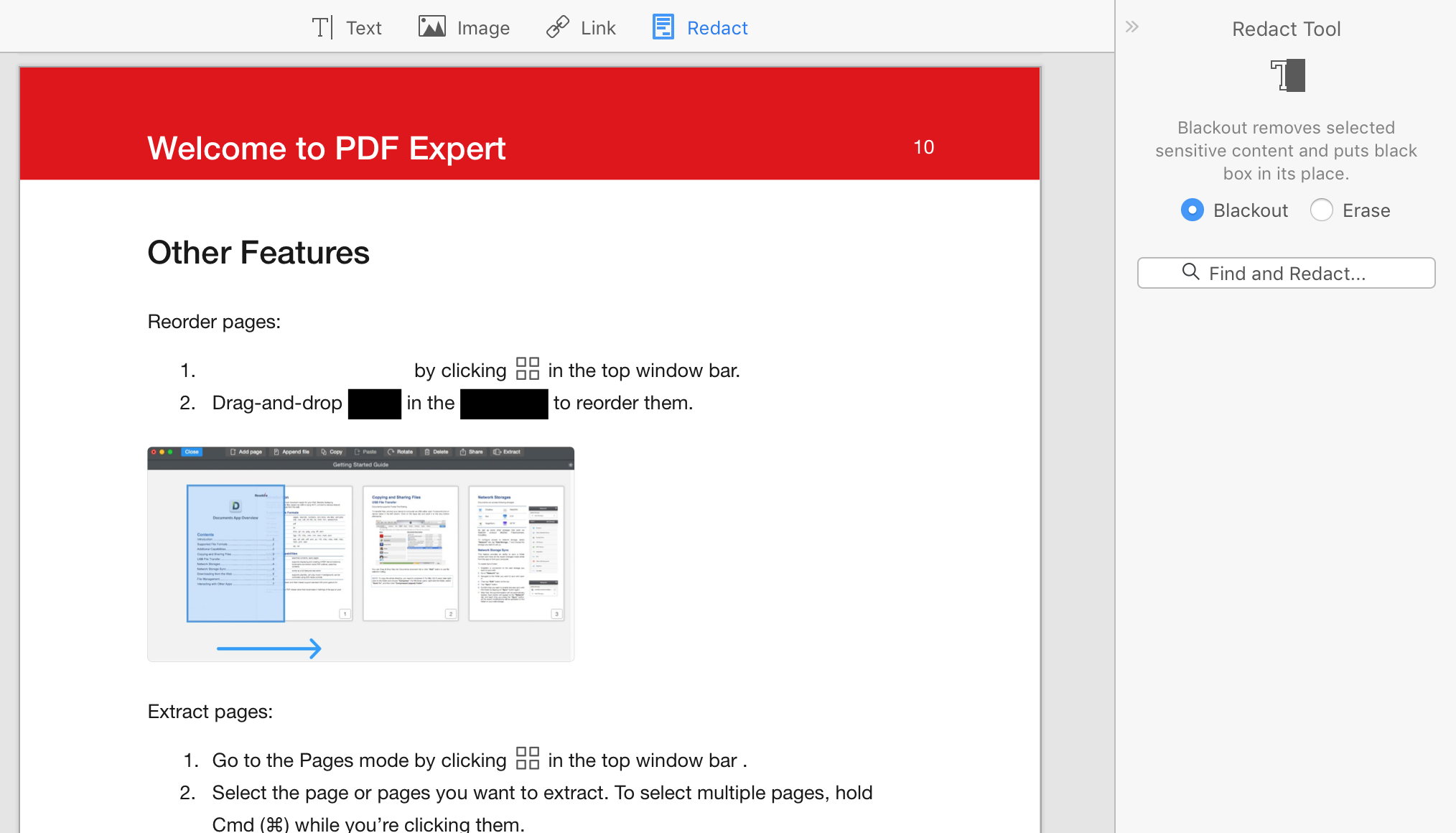
5. 内联链接
如何在 PDF 中添加到网页或页面的链接
您是否知道可以像在网页上找到链接一样,在 PDF 文件中添加链接到内容吗? 在 Mac 上,PDF 点睛允许您通过选择 PDF 文件中的内容或区域轻松创建链接。
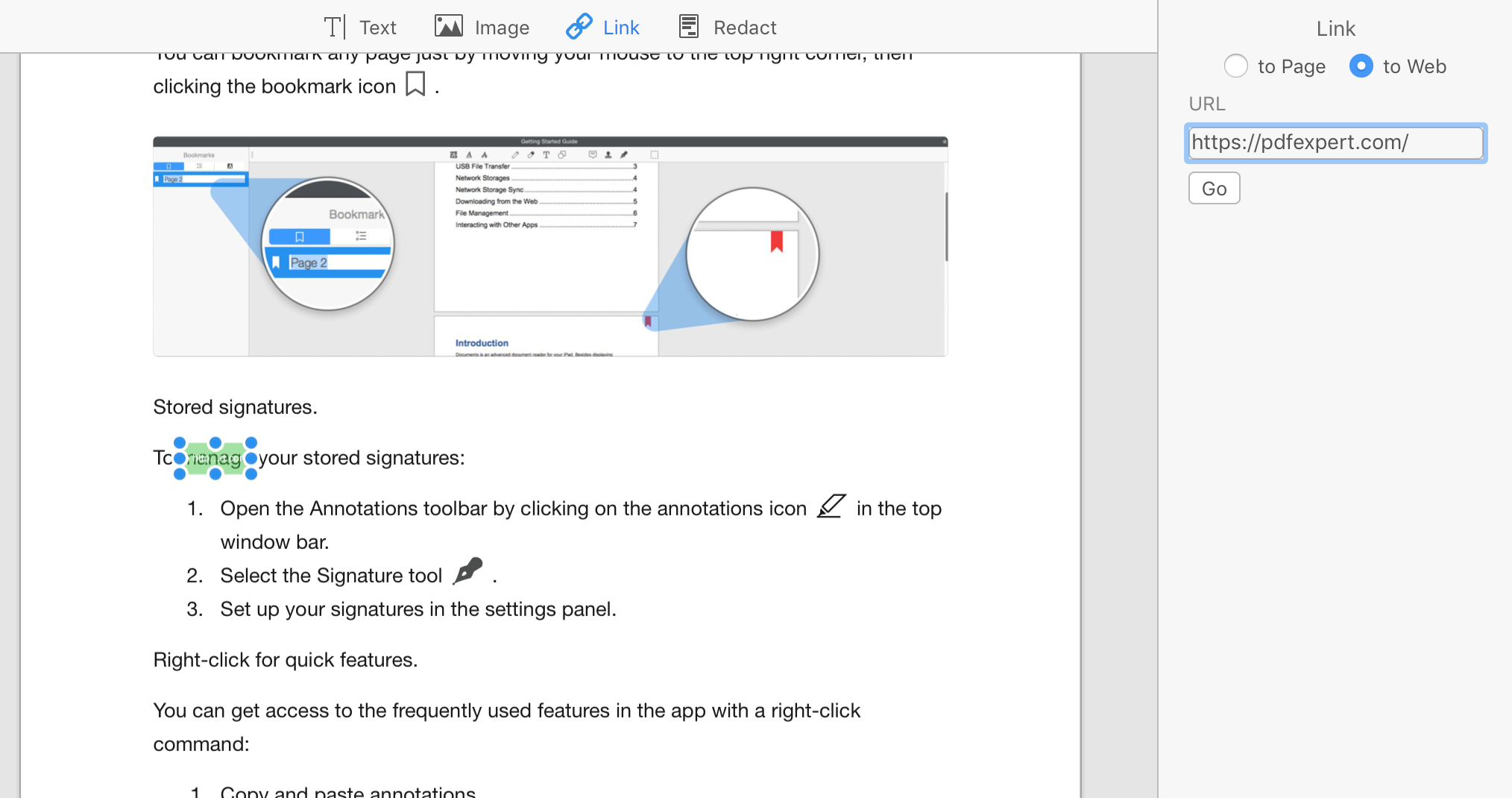
您可以在 PDF 文档中创建到特定网络 URL或页面的链接。 前者非常适合在文档中有电话号码或网站地址需要链接时使用,而后者非常适合在大型 PDF 文件中的索引或大纲中使用。
6. 手写签名
如何将您的签名添加到任何文件中
通过 Mac 版 PDF 点睛使用您自己的签名在文档进行数字签名易如反掌。 您可以在页面的任何位置轻松点击几下将您的签名插入其中。 该 App 为您存储了多个签名,因此您可以存储您的完整手写签名,还能使用不同的颜色。
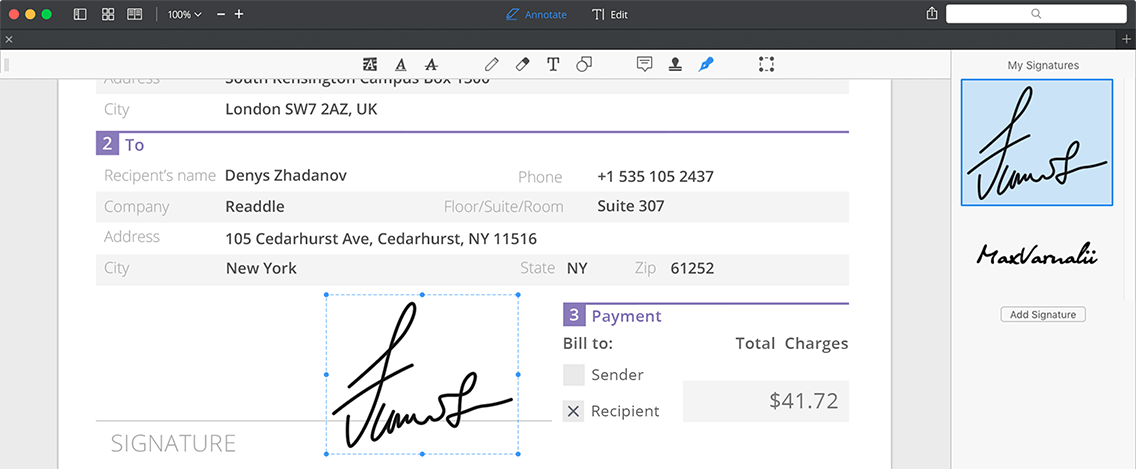
通过 Mac 版 PDF 点睛新增签名非常容易,因其提供了丰富的选项。 您可以使用键盘输入您的姓名,使用触控板绘制您的签名,或导入您签名的照片,App 将自动为您存储签名。
下次您收到需要签名的文件时,应该尝试使用Mac 版 PDF 点睛。 您肯定会爱不释手。
7. 持久页面编号指示器
如何让页面编号指示器总是可见
是否曾经遇到这样的情况:您正在浏览一个很大的 PDF 文件,但因为没有页码而不知道自己在哪一页? 一个解决方法是通过选择“编辑 PDF → 页眉和页脚 → 添加页码”选项来给文件添加页码,但大多数情况下,您不想对 PDF 做这样的修改。
PDF 点睛贴心地解决了这个问题,它会在应用程序的右下角显示页码指示器。 这与在 PDF 显示页面有所不同。 默认情况下,每当您滚动浏览文件时,指示器会显示当前页面,例如“11/12”,如本截图所示。 很不错吧?
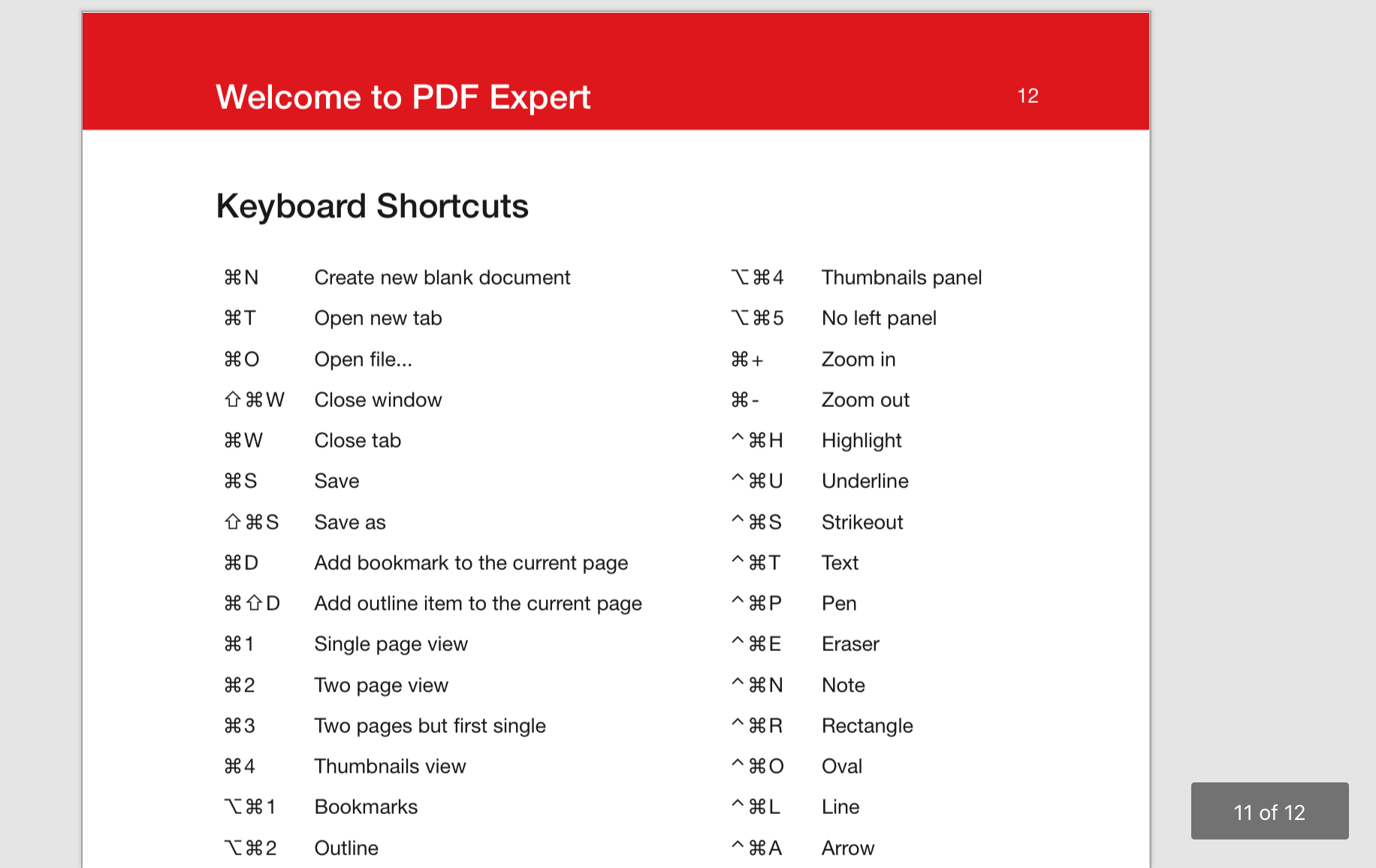
您如果想要该指示器总是显示时该怎么办? 很简单,只需进入“PDF 点睛 偏好设置”并将“页码指示器”选项设置为“始终显示”。 您也可以将其设置为“从不显示”以隐藏起来。 所以下次当您处理 PDF 时,页码指示器功能将为您导航。
我们致力于将 PDF 点睛打造成 Mac 上可靠且强大的 PDF 编辑器。 它包含了几个巧妙的功能,肯定能为您节省时间并提高生产力。 您如果尚未体验,我们诚邀您领取 7 天免费试用,并提出您的建议。

 Preshit Deorukhkar
Preshit Deorukhkar 
