Das PDF-Format ist weit verbreitet. PDFs sind überall: Kontoauszüge, Belege aus Onlineshops oder Hausaufgaben in Schule und Uni. Das Format ist einfach zu verwenden, zuverlässig und universell. Es lassen sich Dokumente teilen, ohne dass man sich Sorgen um die Darstellung beim Empfänger machen müsste.
Es gibt auf dem Markt viele PDF-Apps für den Mac, von denen einige ein kleines Vermögen kosten oder ein Abonnement erfordern. Bei der Entwicklung von PDF Expert ging es uns um ein Ziel: einen schnellen, schicken PDF-Editor, der einfach zu verwenden ist, starke Features beinhaltet und mit dem sich einfach mehr erreichen lässt. PDF Expert hilft Ihnen dabei, PDFs mühelos zu lesen, zu bearbeiten und Anmerkungen darin zu machen, hat aber noch einige weitere Tricks auf Lager.
Lassen Sie uns 7 Tipps betrachten, mit denen Sie das Beste aus PDF Expert herausholen:
1. Umfangreiche Funktionen für Anmerkungen
Benutzerdefinierte Farben für Markierungen & zusätzliche Stile
Die meisten PDF-Apps für den Mac ermöglichen es Ihnen, Hervorhebungs-, Unterstreichungs- oder Durchstreichungs-Tools in einer PDF-Datei zu verwenden, indem Sie Ihren Cursor über den Inhalt ziehen. Allerdings lassen diese Tools oft zu wünschen übrig, wenn es darum geht, sie anzupassen. Die Vorschau (die Standard-PDF-App auf dem Mac) ist stark eingeschränkt und verwirrend, wenn es um das Anpassen von Farben für Anmerkungen geht.
PDF Expert für Mac macht es super einfach, die Farben der entsprechenden Werkzeuge mit dem Farboptionen-Panel auf der rechten Seite zu ändern. Sie können sogar mithilfe des Farbwählers eine benutzerdefinierte Hervorhebungsfarbe für Anmerkungen in Ihren PDF-Dateien auswählen.

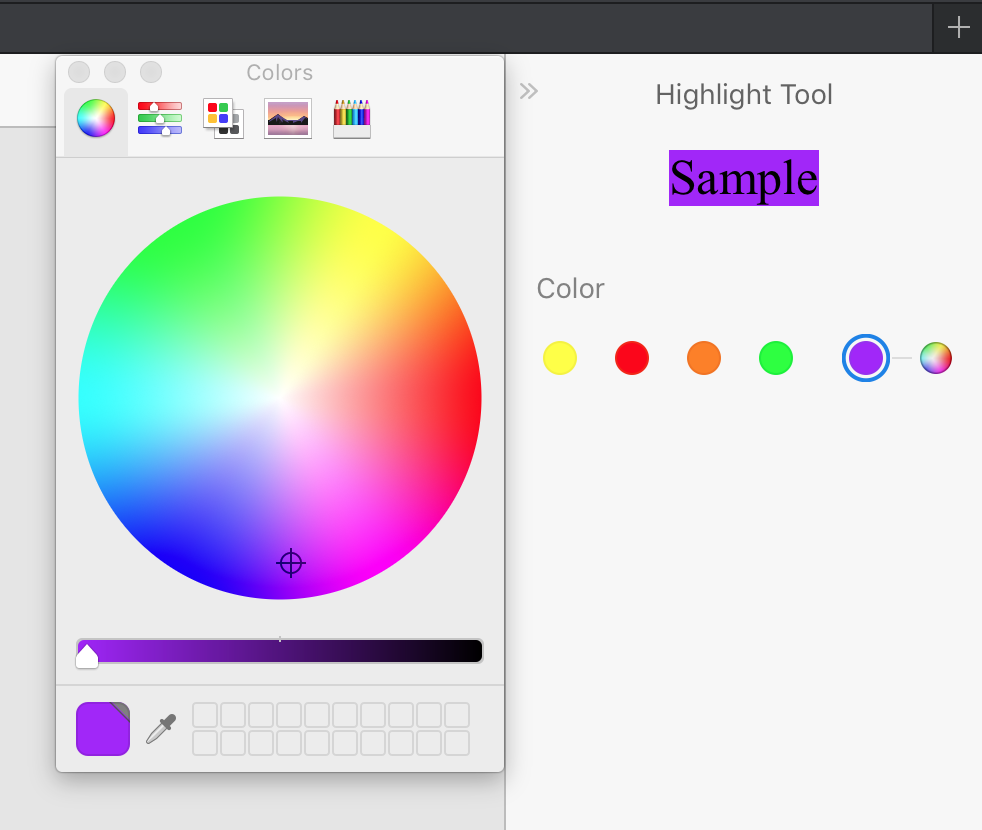
Als zusätzlichen Bonus können Sie den Stil des Unterstreichungswerkzeugs anpassen, indem Sie zwischen der standardmäßigen geraden Linie oder einer wellenförmigen Linie wählen.
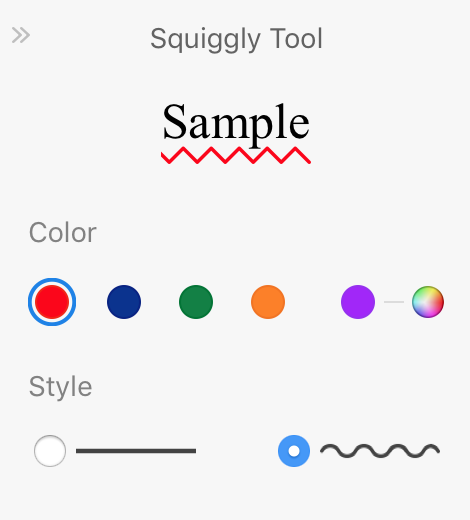
2. Konfigurierbare geteilte Ansicht
Vergleichen Sie ganz einfach zwei Seiten oder Dokumente nebeneinander
Möchten Sie manchmal zwei PDF-Dateien gleichzeitig öffnen und nebeneinander anzeigen, um deren Inhalte zu vergleichen oder eine Datei zu referenzieren, während Sie Änderungen in der anderen vornehmen? Normalerweise müssten Sie zwei separate Fenster öffnen und diese manuell in der gewünschten Größe und Position anordnen, was nervige Klicks bedeutet.
PDF Expert for Mac macht Ihnen das Ganze einfacher – dank der konfigurierbaren Ansicht. Oben rechts in der Werkzeugleiste finden Sie die Optionen für das Seitenlayout und die geteilte Ansicht.
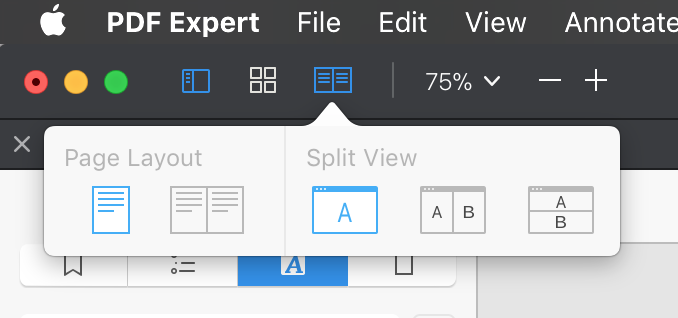
Mit einem einzigen Klick können Sie eine PDF-Datei doppelseitig öffnen und den Zoom ganz nach Ihrem Geschmack anpassen. Sie können so auch zwei PDF-Dateien nebeneinander oder übereinander öffnen. PDF Expert for Mac ermöglicht es auch, dieselbe Datei zweimal in der geteilten Ansicht zu öffnen, damit Sie zwei Seiten desselben Dokuments vergleichen können.
3. Praktische linke Seitenleiste
Praktischer Zugriff auf alle Ihre Lesezeichen, Gliederungen, Anmerkungen und Seiten-Thumbnails
PDF Expert für Mac bietet in der linken Seitenleiste eine praktische Möglichkeit, eine Übersicht über die aktuelle PDF-Datei anzuzeigen. Während die meisten PDF-Apps nur die Seitenvorschauen anzeigen, bietet PDF Expert viele zusätzliche Informationen. Nach der Aktivierung können Sie ganz einfach alle Lesezeichen sehen, die Sie für die Datei hinzugefügt haben, zusammen mit einer Gliederung, die es ermöglicht, direkt zwischen den Seiten zu springen.
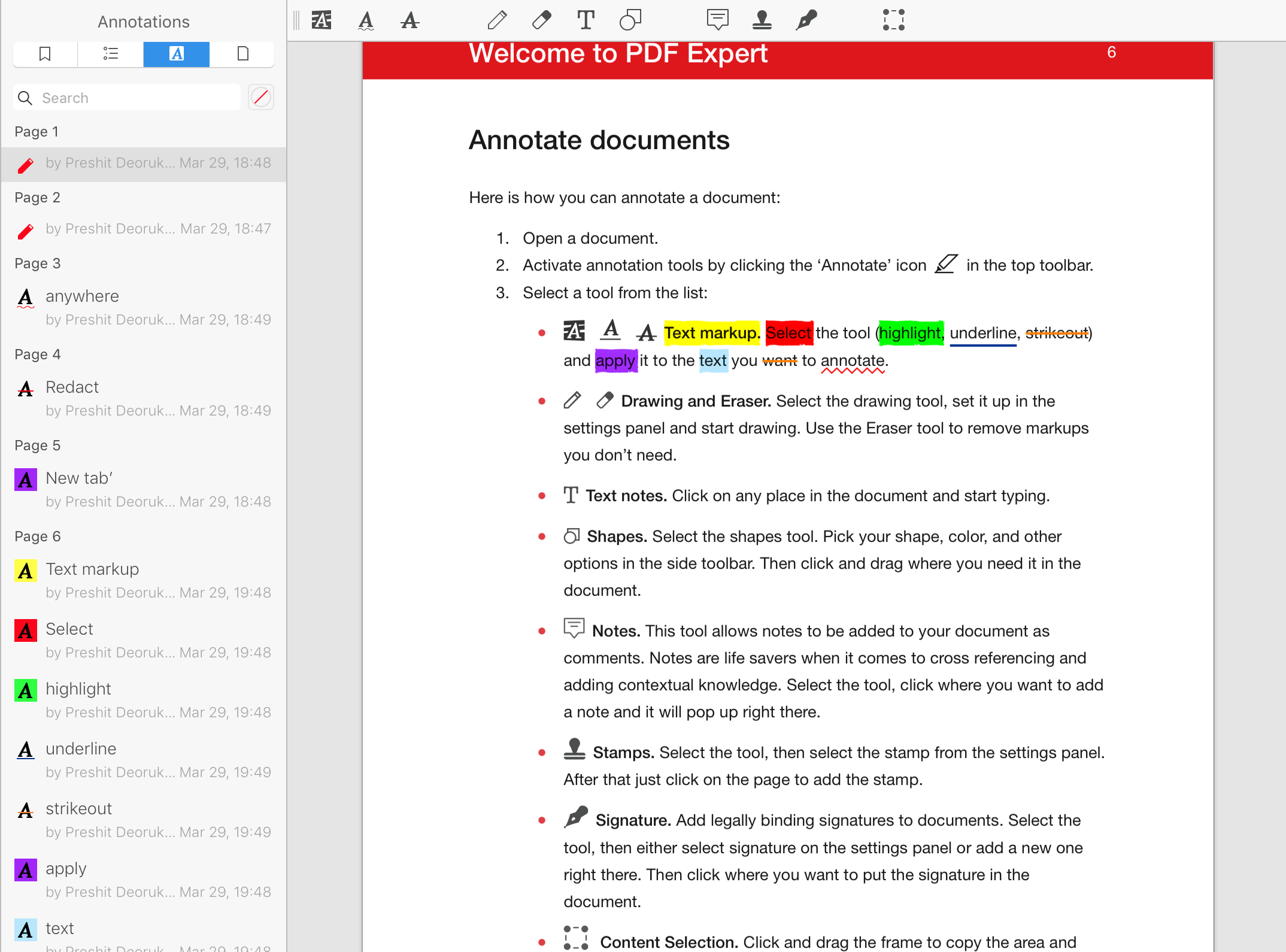
Die linke Seitenleiste zeigt auch alle Anmerkungen an, die Sie zu der Datei hinzugefügt haben. Diese Anmerkungen sind nach Seitenzahlen sortiert und enthalten auch Informationen darüber, wer sie hinzugefügt hat und zu welchem Inhalt.
Bei der Bearbeitung eines großen PDF-Dokuments haben Sie so mehr Übersicht und sparen eine Menge Zeit.
4. Einfach schwärzen
So können Sie vertrauliche Inhalte selektiv ausblenden oder löschen
PDF Expert bietet ein praktisches Zensur-Tool für den Fall, dass Sie Informationen dauerhaft aus einem PDF-Dokument entfernen möchten. Sie können damit Ihren Cursor über bestimmte Wörter ziehen und diese schwärzen oder einfach löschen (natürlich auch ganze Sätze).
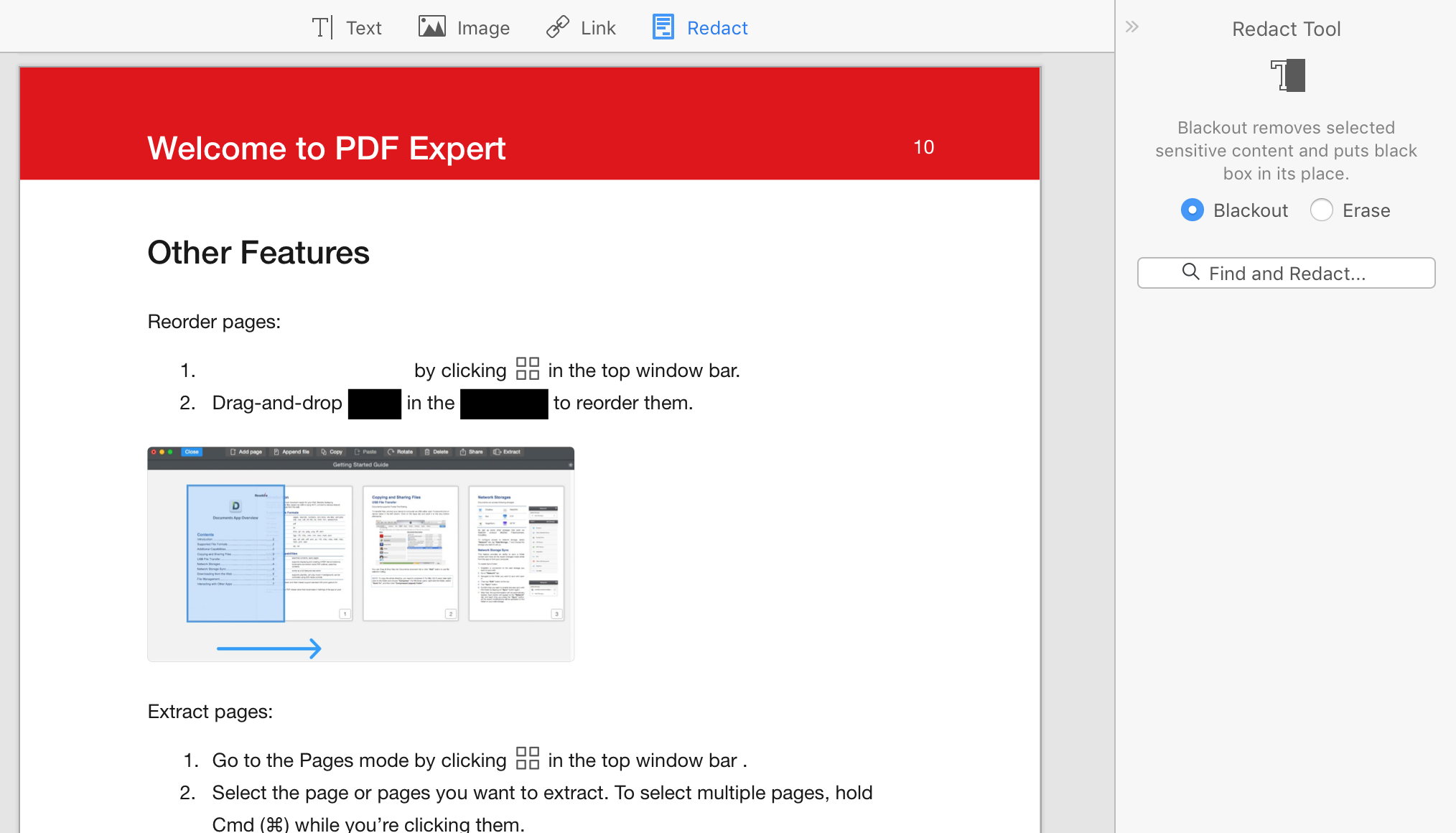
5. Inline-Links
So fügen Sie Web- oder Seitenlinks zu einem PDF hinzu
Wussten Sie, dass Sie Links zu Inhalten in einer PDF-Datei hinzufügen können, die sich genau wie Links auf einer Webseite verhalten? PDF Expert for Mac ermöglicht es Ihnen, Links einfach zu erstellen, indem Sie Inhalte oder Bereiche in einer PDF-Datei auswählen.
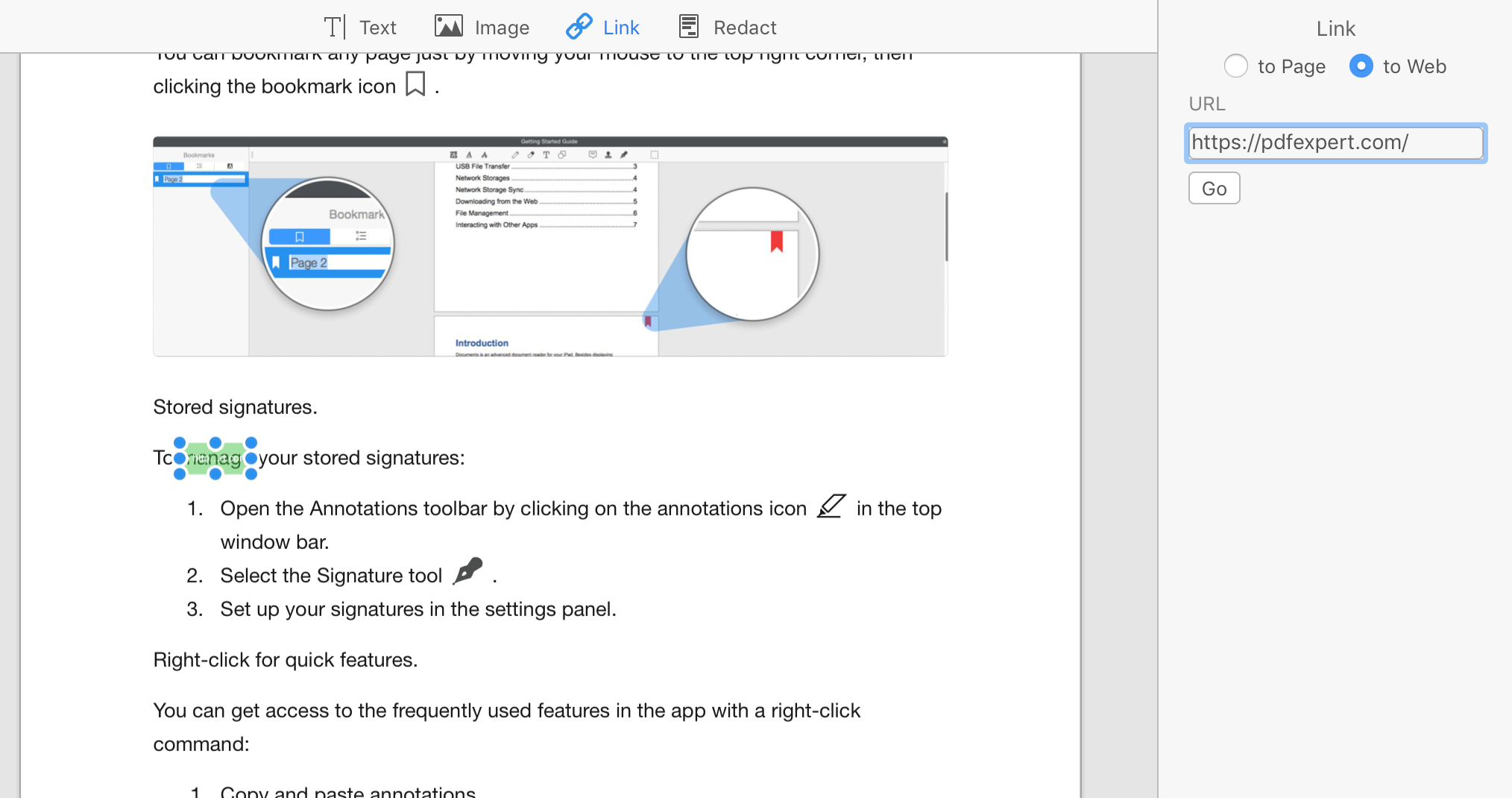
Sie können einen Link zu Web-URLs oder Seiten innerhalb des PDF-Dokuments erstellen. Die erste Option ist hilfreich, wenn Sie beispielsweise Telefonnummern oder Website-Adressen im Text haben, die Sie verlinken möchten. Die zweite Option sorgt für einen gut vernetzten Inhalt in Ihrem Dokument und lässt sich auch als Inhaltsverzeichnis für große PDFs nutzen.
6. Unterschriften und Initialen
So fügen Sie Ihre Unterschrift zu einem Dokument hinzu
Ein Dokument mit Ihrer eigenen Unterschrift digital zu signieren ist mit PDF Expert für Mac ein Kinderspiel. Sie können Ihre Unterschrift mit nur wenigen Klicks überall auf einer Seite einfügen – so oft Sie möchten. Die App speichert mehrere Unterschriften für Sie, damit Sie je nach Anlass beispielsweise Ihre komplette Unterschrift oder nur Ihre Initialen nutzen können, auf Wunsch auch in verschiedenen Farben.
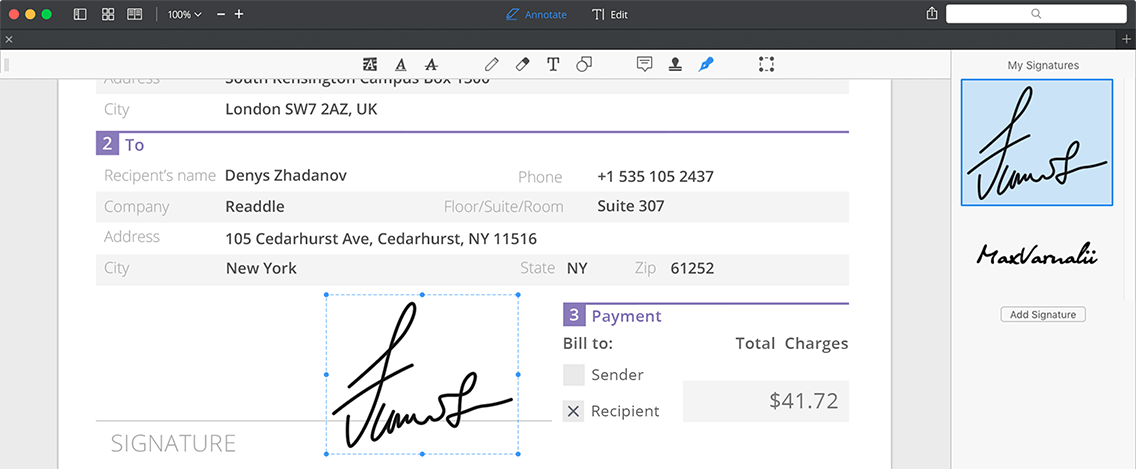
Sie können neue Unterschriften ganz einfach zu PDF Expert for Mac hinzufügen. Es gibt dafür mehrere Möglichkeiten. So können Sie Ihren Namen einfach eingeben, Ihre Unterschrift auf dem Trackpad zeichnen oder ein Foto davon importieren. Alles wird automatisch in der App gespeichert.
Also: Das nächste Mal, wenn Sie ein Dokument erhalten, das Sie unterschreiben müssen, sollten Sie PDF Expert for Mac ausprobieren. Wir sind überzeugt, dass auch Sie überzeugt sein werden.
7. Konstante Seitenzahlen
Wie man den Seitenzahlen-Indikator immer sichtbar macht
Haben Sie sich inmitten eines großen PDFs befunden, ohne zu wissen, auf welcher Seite Sie gerade sind, weil das PDF keine Seitenzahlen hat? Eine Lösung besteht darin, Seitenzahlen zur Datei hinzuzufügen, indem Sie zur Option PDF bearbeiten → Kopf- und Fußzeile → Seitenzahl hinzufügen gehen. Aber: In den meisten Fällen möchten Sie vermutlich keine solche Änderung am PDF vornehmen.
PDF Expert löst dieses Problem für Sie, indem es einen Seitenzahlen-Indikator unten rechts in der App anzeigt. Dies unterscheidet sich davon, Seitenzahlen auf dem PDF zu haben. Standardmäßig zeigt der Indikator beim Durchscrollen einer Datei die aktuelle(n) Seite(n) an, z. B. "11 von 12", wie in diesem Screenshot zu sehen ist. Ziemlich cool, oder?
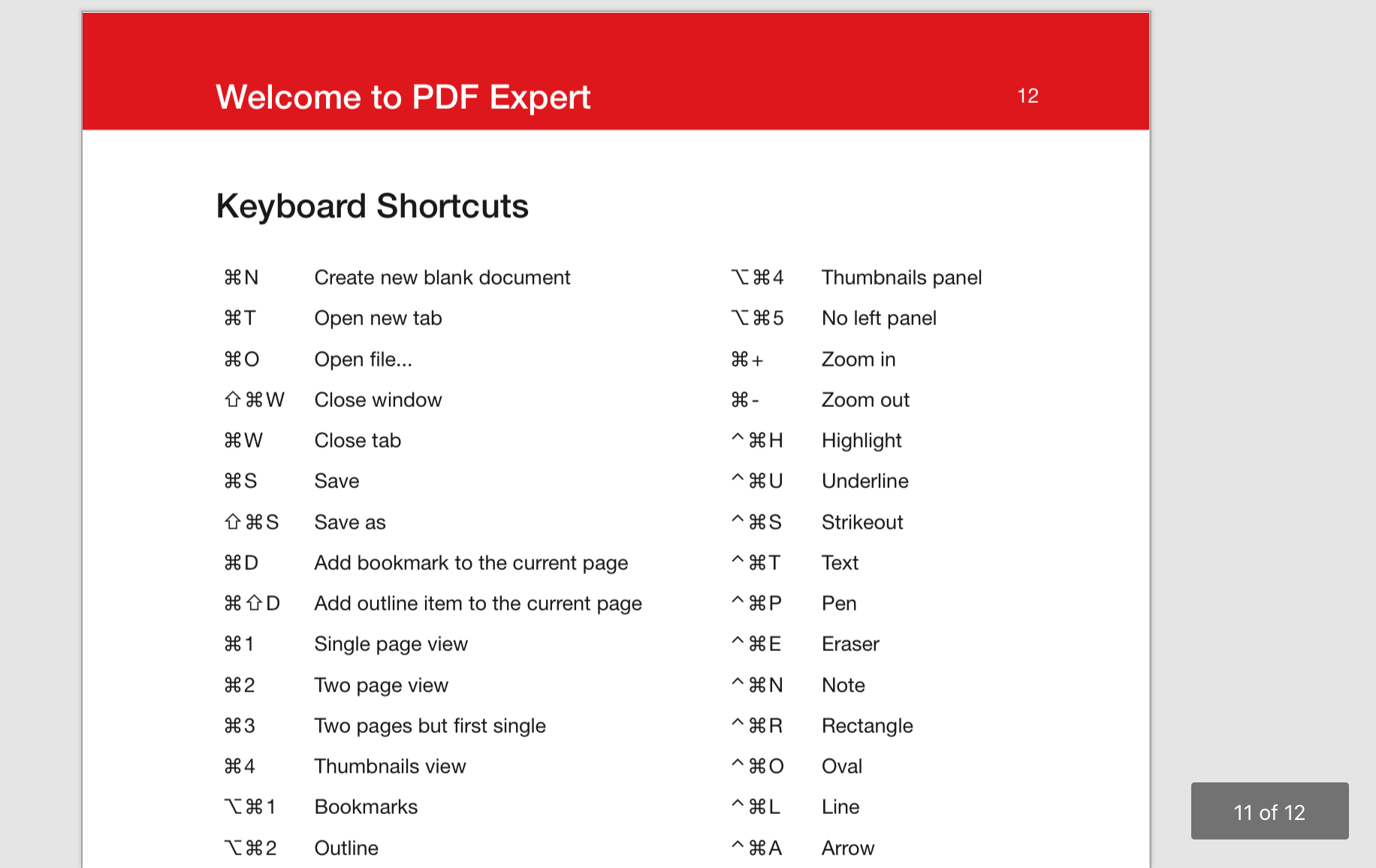
Was ist, wenn Sie möchten, dass dieser Indikator immer dort sichtbar ist? Ganz einfach! Gehen Sie zu den Einstellungen von PDF Expert und stellen Sie die Option "Seitenzahl" auf "Immer anzeigen". Sie können sich natürlich auch für das Gegenteil entscheiden, um Seitenzahlen loszuwerden. Wenn Sie sich also das nächste Mal in einem großen PDF gefangen fühlen, ist unser Seitenzahl-Indikator dafür da, dass Sie sicher den Weg durch das Dokument finden.
Wir haben PDF Expert als stabilen und zuverlässigen PDF-Editor für den Mac konzipiert. Darin stecken eine Menge praktischer Features, mit denen Sie viel Zeit sparen und produktiver arbeiten können. Wenn Sie die App noch nicht kennen, laden wir Sie herzlich dazu ein, sie 7 Tage kostenlos zu testen und haben immer ein offenes Ohr für Ihr Feedback.

 Preshit Deorukhkar
Preshit Deorukhkar 

