Les PDF sont rapidement devenus l'un des formats de fichier les plus utilisés aujourd'hui. Nous les voyons partout - qu'il s'agisse des relevés de compte que votre banque vous envoie par courrier électronique, des reçus de paiement générés en ligne à l'issue d'une transaction, ou même des devoirs sur lesquels travaillent les enseignants et les étudiants. Le format PDF est facile à utiliser, fiable et universel. Il permet de partager des documents sans avoir à se soucier de la compatibilité.
Il existe de nombreuses applications PDF pour Mac sur le marché, dont beaucoup coûtent une fortune ou nécessitent un abonnement récurrent pour être utilisées. Lorsque nous avons créé PDF Expert, notre objectif était simple : offrir un éditeur de PDF rapide et élégant, facile à utiliser et doté d'un ensemble de fonctionnalités robustes qui permettraient à nos utilisateurs d'en faire plus. PDF Expert offre la possibilité de lire, d'éditer et d'annoter des PDF en toute simplicité, mais il a aussi plus d'un tour dans son sac.
Voici 7 conseils pratiques pour tirer le meilleur parti de PDF Expert pour Mac :
1. Capacités d'annotation avancées
Couleurs de surbrillance personnalisées & Styles supplémentaires
La plupart des applications PDF pour Mac vous permettent d'utiliser les outils de surlignage, de soulignement ou de biffage dans un fichier PDF en faisant glisser votre curseur sur le contenu. Cependant, ces outils sont souvent insuffisants lorsqu'il s'agit de les personnaliser. Aperçu (l'application PDF par défaut sur Mac) est très limité et déroutant lorsqu'il s'agit de personnaliser les couleurs des annotations.
PDF Expert pour Mac permet de modifier très facilement les couleurs des outils de surlignage, de soulignement ou de biffage à l'aide du panneau Options de couleur situé à droite. Vous pouvez même choisir une couleur de surbrillance personnalisée pour annoter vos fichiers PDF à l'aide du sélecteur de couleurs.

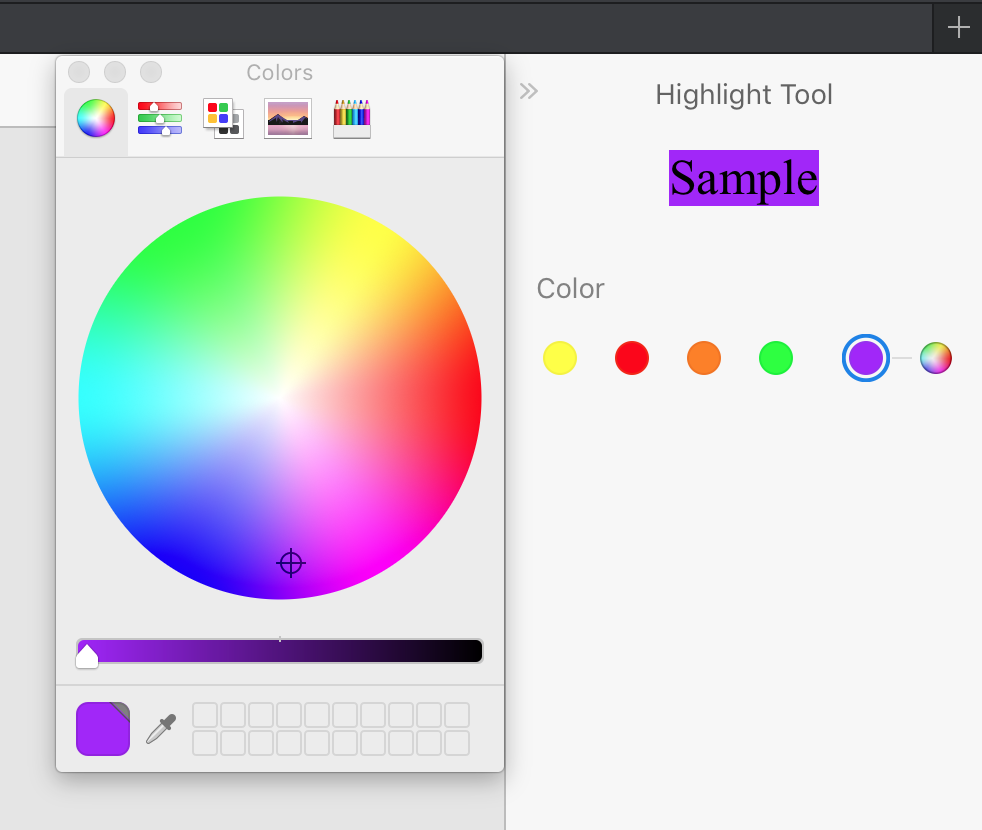
En outre, vous pouvez personnaliser le style de l'outil de soulignement en choisissant entre la ligne droite par défaut et la ligne ondulée.
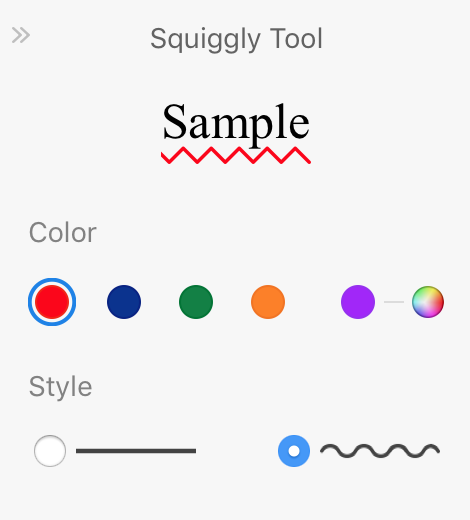
2. Options d'affichage fractionné configurables
Comparer facilement deux pages ou deux PDF côte à côte
Avez-vous déjà voulu ouvrir deux fichiers PDF simultanément et les visualiser côte à côte, afin d'en comparer le contenu ou simplement d'en consulter un, tout en apportant des modifications à l'autre ? Normalement, vous devriez ouvrir deux fenêtres distinctes, puis les redimensionner et les positionner manuellement comme vous le souhaitez, ce qui vous ferait perdre de précieuses minutes.
PDF Expert pour Mac vous facilite la tâche grâce à ses paramètres d'affichage configurables. En haut à droite de la barre d'outils, vous trouverez les options Mise en page et Affichage fractionné.
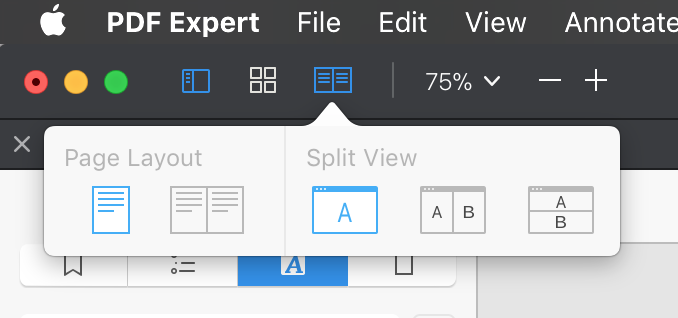
D'un simple toucher, vous pouvez ouvrir un PDF en affichant simultanément deux pages et ajuster le zoom à votre convenance. Vous pouvez également ouvrir deux fichiers PDF différents l'un à côté de l'autre, horizontalement ou verticalement. PDF Expert pour Mac vous permet même d'ouvrir le même fichier en vue fractionnée, ce qui permet d'afficher simultanément deux pages différentes du même fichier.
3. Barre latérale gauche pratique
Accès pratique à tous vos signets, au plan, aux annotations et aux vignettes des pages
PDF Expert pour Mac offre un moyen pratique d'obtenir une vue d'ensemble du fichier PDF en cours sous la forme d'une barre latérale gauche. Alors que la plupart des applications PDF n'affichent que les vignettes des pages, PDF Expert offre beaucoup plus d'informations. Une fois cette fonction activée, vous pouvez facilement voir tous les signets que vous avez ajoutés au fichier, ainsi qu'un plan qui permet de passer directement d'une page à l'autre.
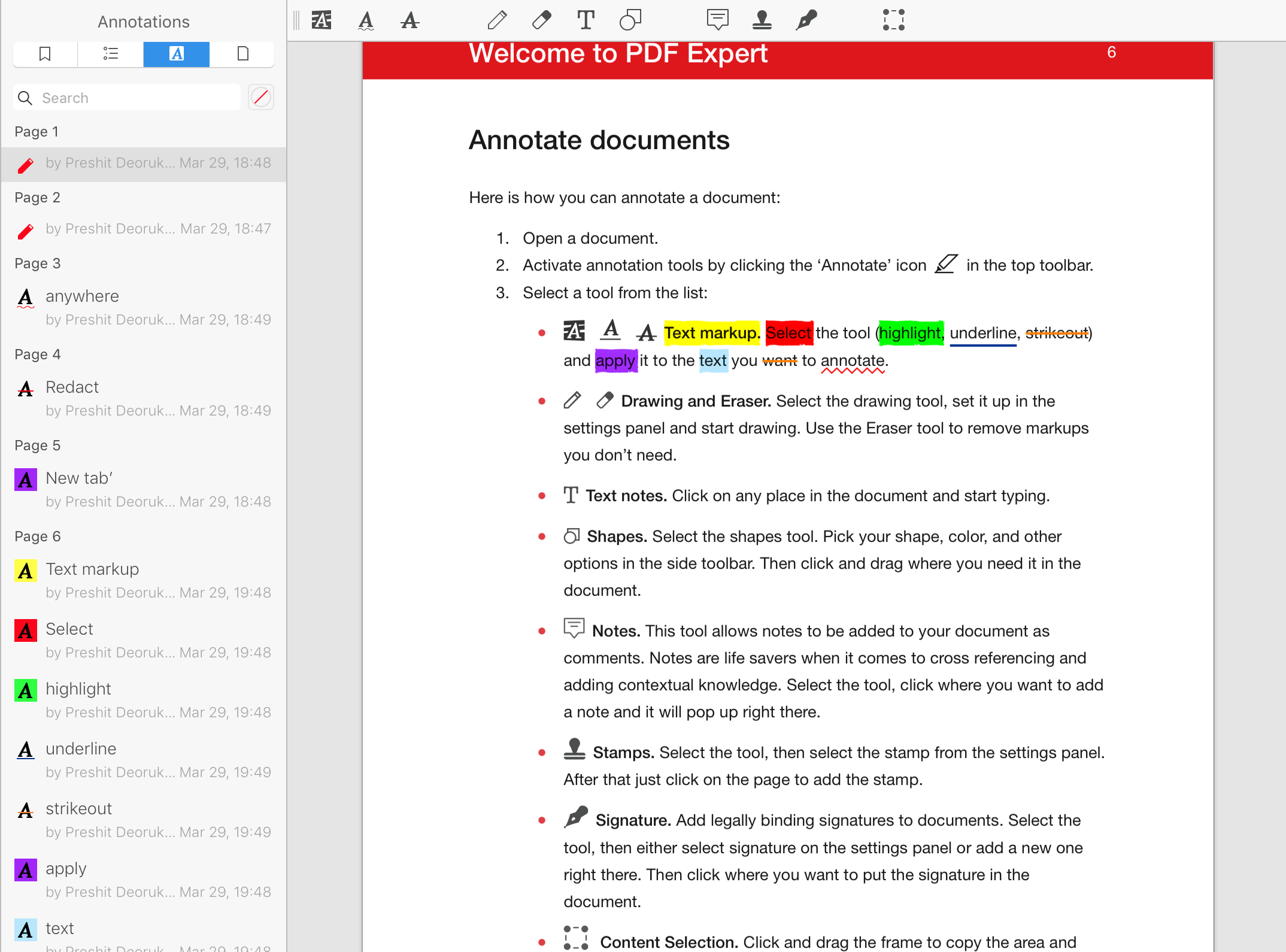
La barre latérale gauche affiche également toutes les annotations que vous avez ajoutées au fichier. Ces annotations sont classées par numéro de page et contiennent également des informations sur la personne qui les a ajoutées et sur leur contenu.
Lors de l'édition d'un PDF volumineux, cette façon particulière de considérer les annotations améliore considérablement votre flux de travail et vous fait gagner du temps.
4. Des rédactions faciles
Comment cacher ou effacer sélectivement toute donnée sensible ou privée
PDF Expert pour Mac propose un outil de rédaction pratique pour masquer définitivement des informations dans un document PDF. Grâce à cet outil, vous pouvez faire glisser votre curseur sur des mots ou des phrases spécifiques et les noircir, ou les effacer complètement.
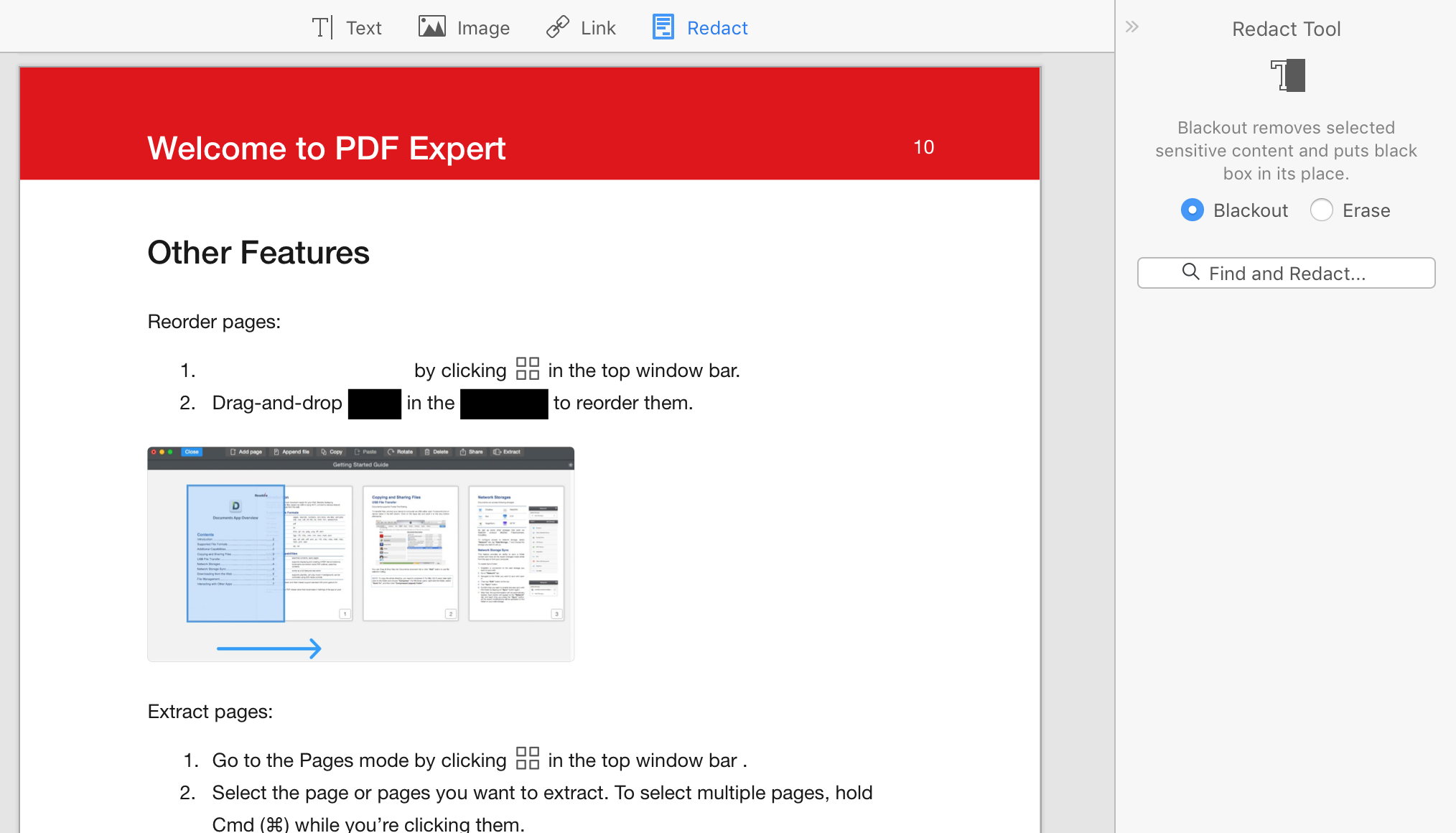
5. Liens intégrés
Comment ajouter des liens vers le web ou une page dans le PDF
Saviez-vous que vous pouvez ajouter des liens au contenu d'un fichier PDF, comme vous le feriez sur une page web ? PDF Expert pour Mac vous permet de créer facilement des liens en sélectionnant le contenu ou les zones d'un fichier PDF.
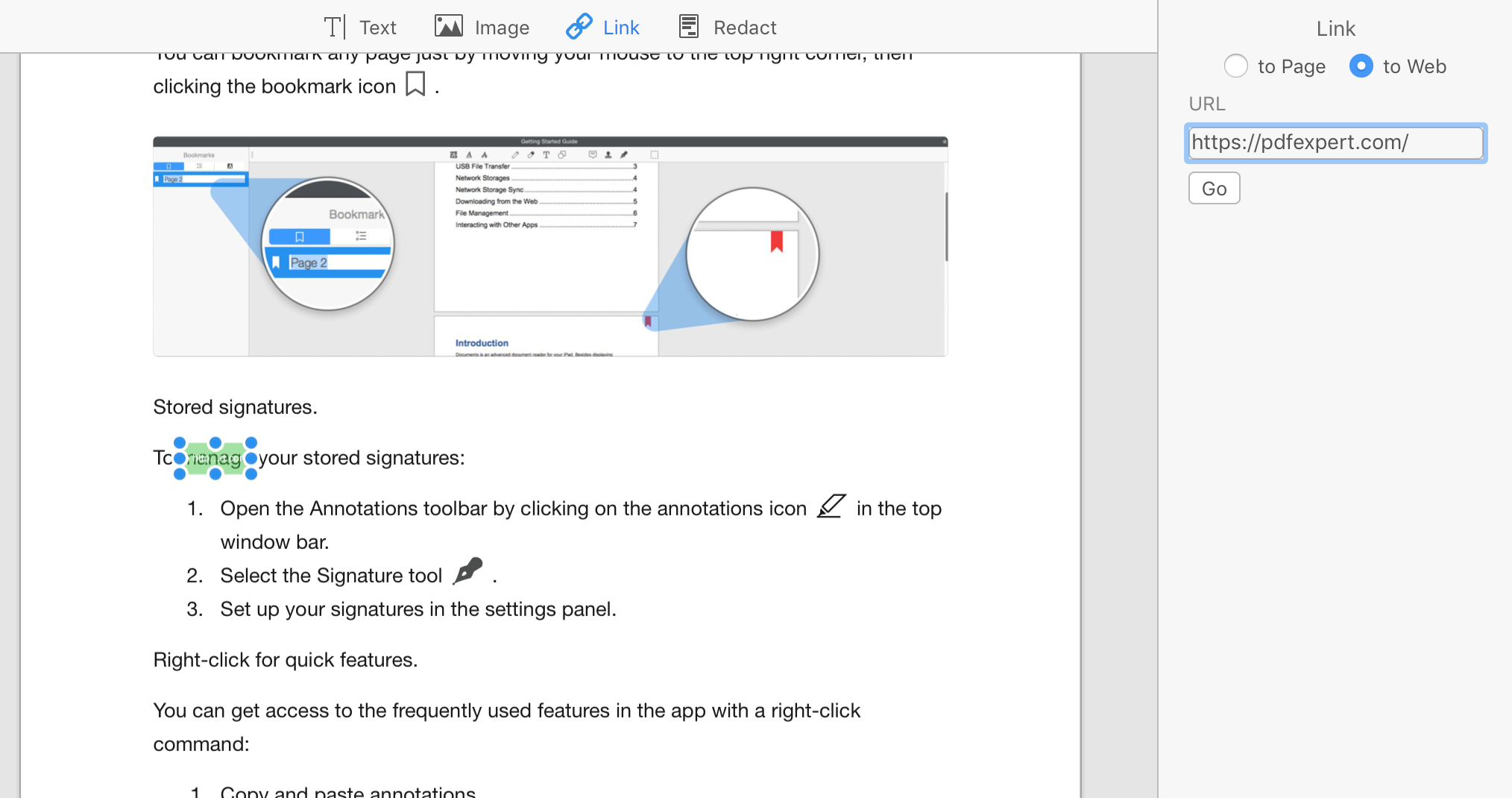
Vous pouvez créer un lien vers des adresses web ou des pages spécifiques dans un document PDF. Le premier est idéal lorsque vous avez des numéros de téléphone ou des adresses de sites web dans un document que vous souhaitez lier, tandis que le second est parfait pour les index ou les résumés dans un grand fichier PDF.
6. Signatures et initiales
Comment ajouter votre signature à n'importe quel document
Signer numériquement un document avec votre propre signature est un jeu d'enfant avec PDF Expert pour Mac. Vous pouvez insérer votre signature n'importe où sur une page et autant de fois que vous le souhaitez en quelques clics. L'application stocke plusieurs signatures pour vous, vous permettant d'avoir à la fois votre signature complète et vos initiales enregistrées pour un accès rapide, dans des couleurs différentes.
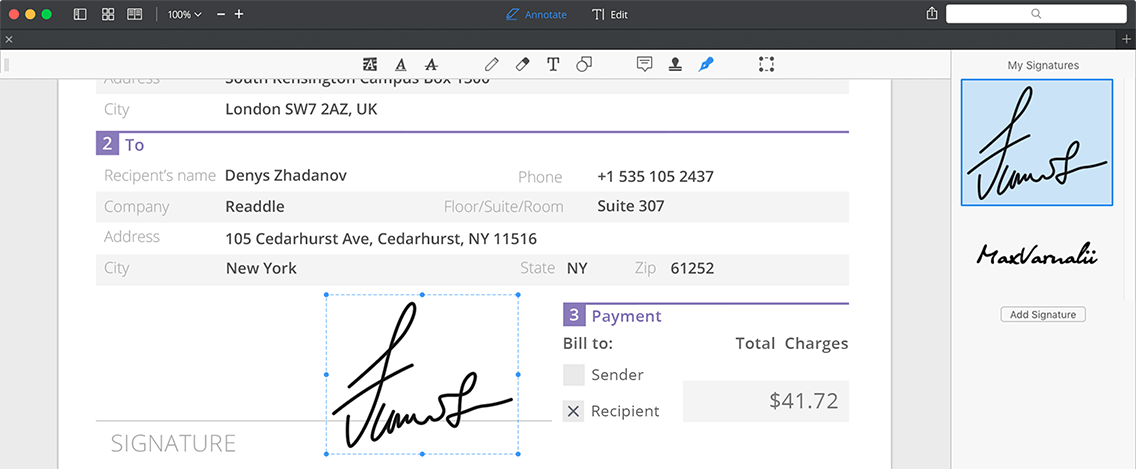
L'ajout d'une nouvelle signature est incroyablement facile avec PDF Expert pour Mac, grâce aux nombreuses options qu'il propose. Vous pouvez taper votre nom à l'aide de votre clavier, dessiner votre signature sur le trackpad ou importer une photo de votre signature, et l'application enregistrera automatiquement cette signature pour vous.
La prochaine fois que vous recevrez un document à signer, vous devriez essayer PDF Expert pour Mac. Vous l'aimerez à coup sûr.
7. Indicateurs de numéros de page persistants
Comment rendre l'indicateur de numéro de page toujours visible
Vous êtes-vous déjà trouvé dans une situation où vous êtes en train de lire un gros fichier PDF, sans savoir à quelle page vous êtes parce que le fichier ne comporte pas de numéros de page ? Une solution consiste à ajouter des numéros de page au fichier en passant par l'option Modifier le PDF → En-tête et pied de page → Ajouter un numéro de page, mais dans la plupart des cas, vous ne souhaitez pas apporter une telle modification au PDF.
PDF Expert résout ce problème en affichant un indicateur de numéro de page en bas à droite de l'application. Ce n'est pas la même chose que d'avoir des numéros de page sur le PDF. Par défaut, lorsque vous faites défiler un fichier, l'indicateur affiche la ou les pages en cours de visualisation, par exemple "11 sur 12" comme le montre cette capture d'écran. Plutôt sympa, non ?
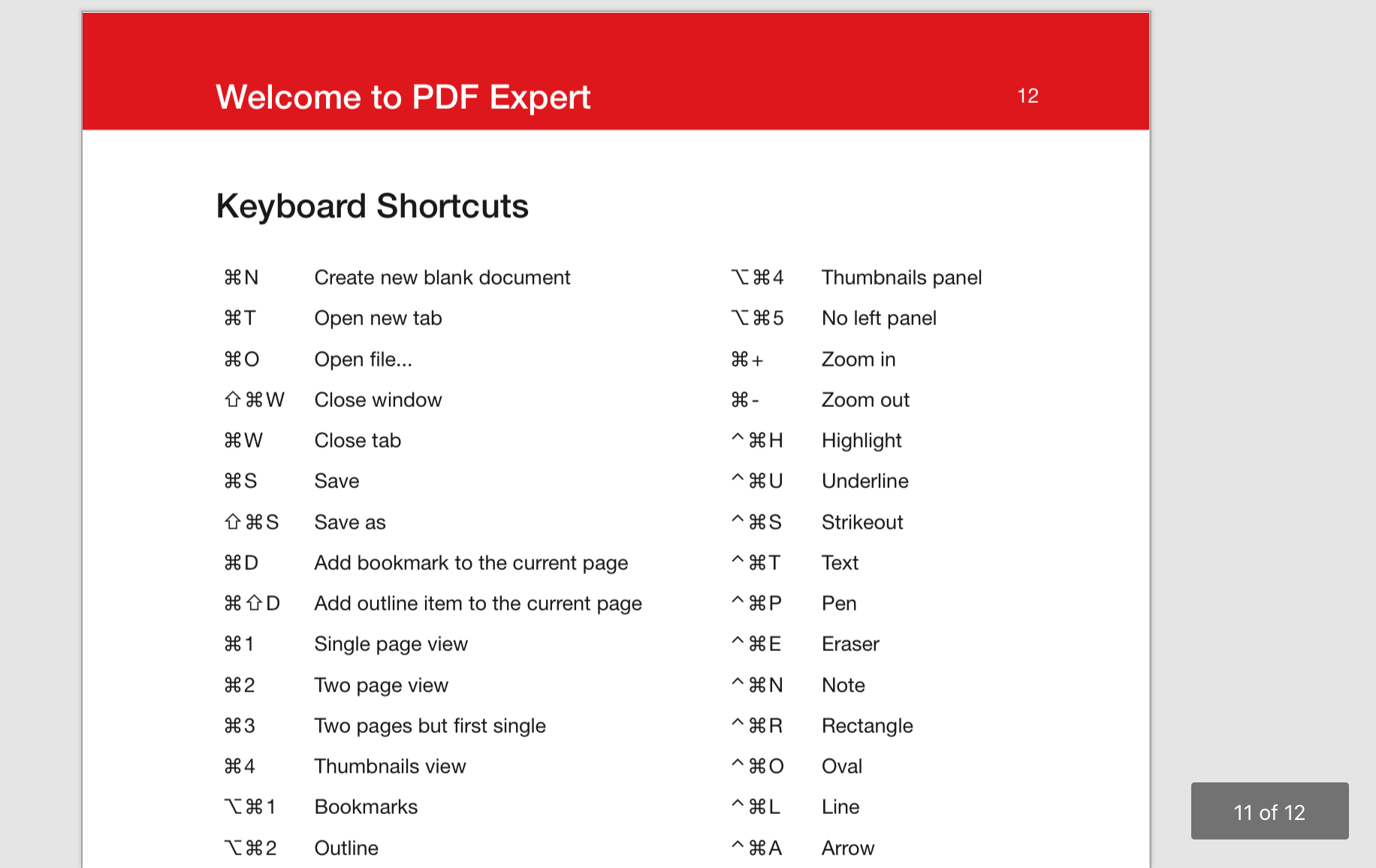
Et si vous vouliez que cet indicateur soit toujours visible à cet endroit ? Il suffit d'aller dans les Réglages de PDF Expert et de configurer l'option « Indicateur de numéro de page » sur « Afficher toujours ». Vous pouvez également la régler sur « N'afficher jamais » pour la masquer de façon permanente. La prochaine fois que vous vous retrouverez au milieu d'un PDF, notre indicateur de numéro de page sera prêt à vous guider.
Nous avons conçu PDF Expert comme un éditeur de PDF robuste et fiable pour Mac. Il comprend plusieurs fonctions astucieuses qui vous feront gagner du temps et augmenteront votre productivité. Si vous n'avez pas encore eu l'occasion de l'essayer, nous vous invitons à profiter d'un essai gratuit de 7 jours et à nous dire ce que vous en pensez.

 Preshit Deorukhkar
Preshit Deorukhkar 

