PDFは今最も一般的に使われているファイル形式の一つです。 銀行からの明細書、オンライン取引完了時の領収書、教師と生徒がやり取りする課題など、あらゆる場面で目にすることができます。 PDF形式は使いやすく、信頼性が高く、互換性を心配することなくドキュメントを共有するのに最適です。
Mac向けのPDFアプリは数多く存在しており、高額なものや定期的なサブスクリプションが必要なものも少なくありません。 PDF Expertを開発した私たちにはシンプルな目標がありました。それは、使いやすく、強力な機能セットを搭載し、より多くのことができる高速で美しい PDFエディターを開発することでした。 PDF Expertは、PDFの読み取り、編集、注釈付けを簡単に行うことができるだけでなく、驚くべき機能も備えています。
PDF Expert for Macを最大限に活用するための7つの便利な機能を見てみましょう。
1. 高度な注釈機能
カスタムハイライトカラーとフォントスタイル
ほとんどのMac向けPDFアプリでは、カーソルをコンテンツの上にドラッグすることで、PDFドキュメントでハイライト、下線、取り消し線などのツールを使用することができます。 しかし、これらのツールはカスタマイズ機能が限られていることがよくあります。 Macの標準PDFアプリである「プレビュー」は、注釈の色をカスタマイズする際、非常に制限が多く使いづらいものです。
PDF Expert for Macでは、右側のカラーオプションパネルを使用して、ハイライト、下線、取り消し線のツールの色を簡単に変更できます。 さらに、カラーピッカーを使って、PDF ファイルに注釈をつけるためのカスタムハイライトカラーを選ぶこともできます。

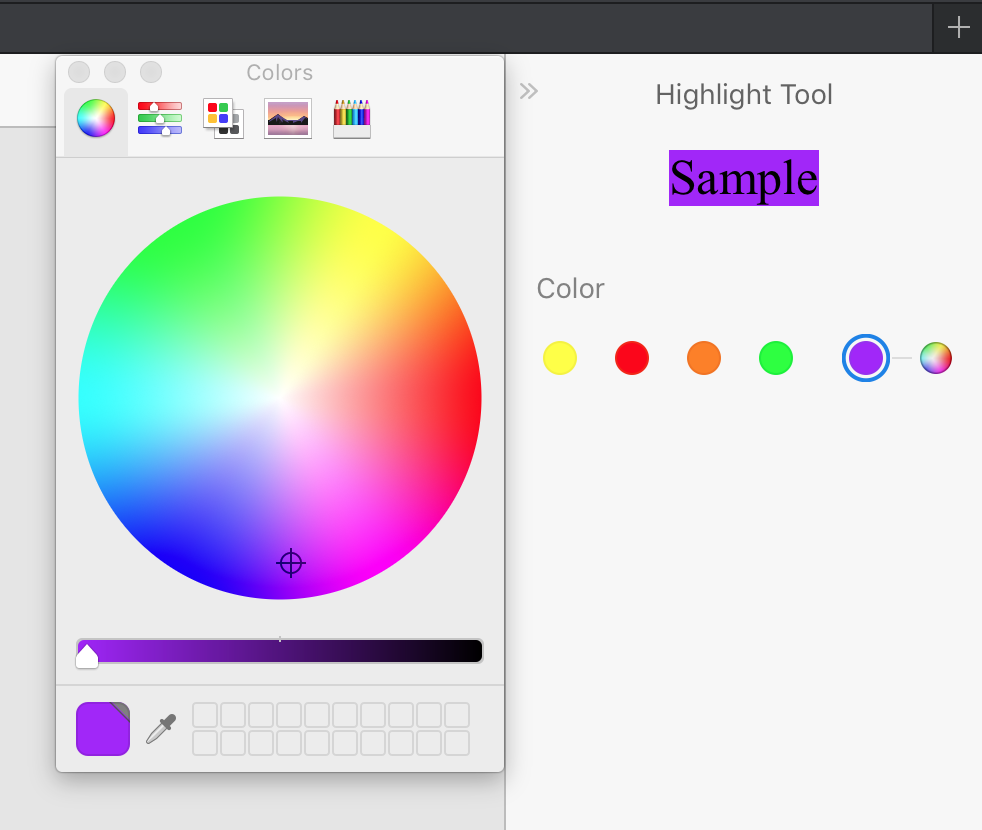
さらに、ボーナス機能として、下線ツールのスタイルを、直線と波線から選択することができます。
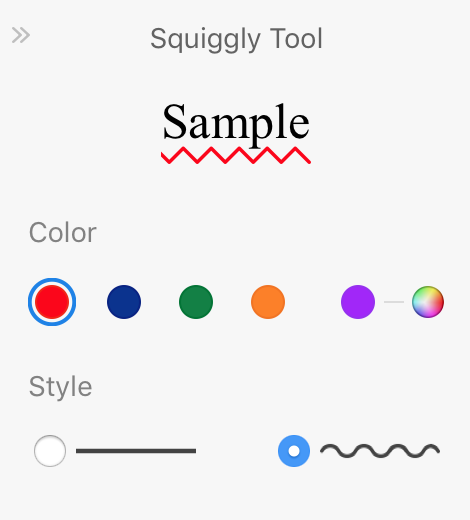
2. 分割ビューのオプション設定
2つのページまたはPDFを並べて表示
一度に2つのPDFファイルを開いて、内容を比較したり、一方のファイルを変更しながらもう一方を参照したりしたいと思ったことはありませんか? 通常は、2つの別々のウィンドウを開いて、時間を無駄にしながら、手動でサイズ変更して位置調整する必要があります。
PDF Expert for Macは、設定可能な表示設定のおかげでこれを簡単にしてくれます。 ツールバーの右上には、ページレイアウトと分割ビューのオプションがあります。ワンタップで、PDFを2ページ同時に表示し、好きなようにズームを調整することができます。
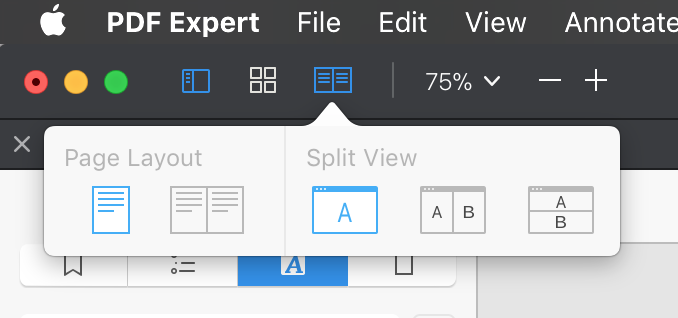
また、2つの異なるPDFファイルを横に並べて開くこともでき、 縦向きにも横向きにも対応しています。 PDF Expert for Macでは、同じファイルを分割ビューで開くこともでき、同じファイルの2つの異なるページを同時に表示することもできます。
3. 便利なサイドバー
ブックマーク、アウトライン、注釈、ページサムネイルへのアクセス
PDF Expert for Macでは、左側のサイドバーを使って、PDFファイルの概要をすぐに把握することができます。 ほとんどのPDFアプリはページサムネイルだけを表示しますが、PDF Expertはそれ以上の情報を提供します。 サイドバーを有効にすると、ファイルに追加したすべてのブックマークと、ページ間を直接ジャンプできるアウトラインを簡単に確認できます。
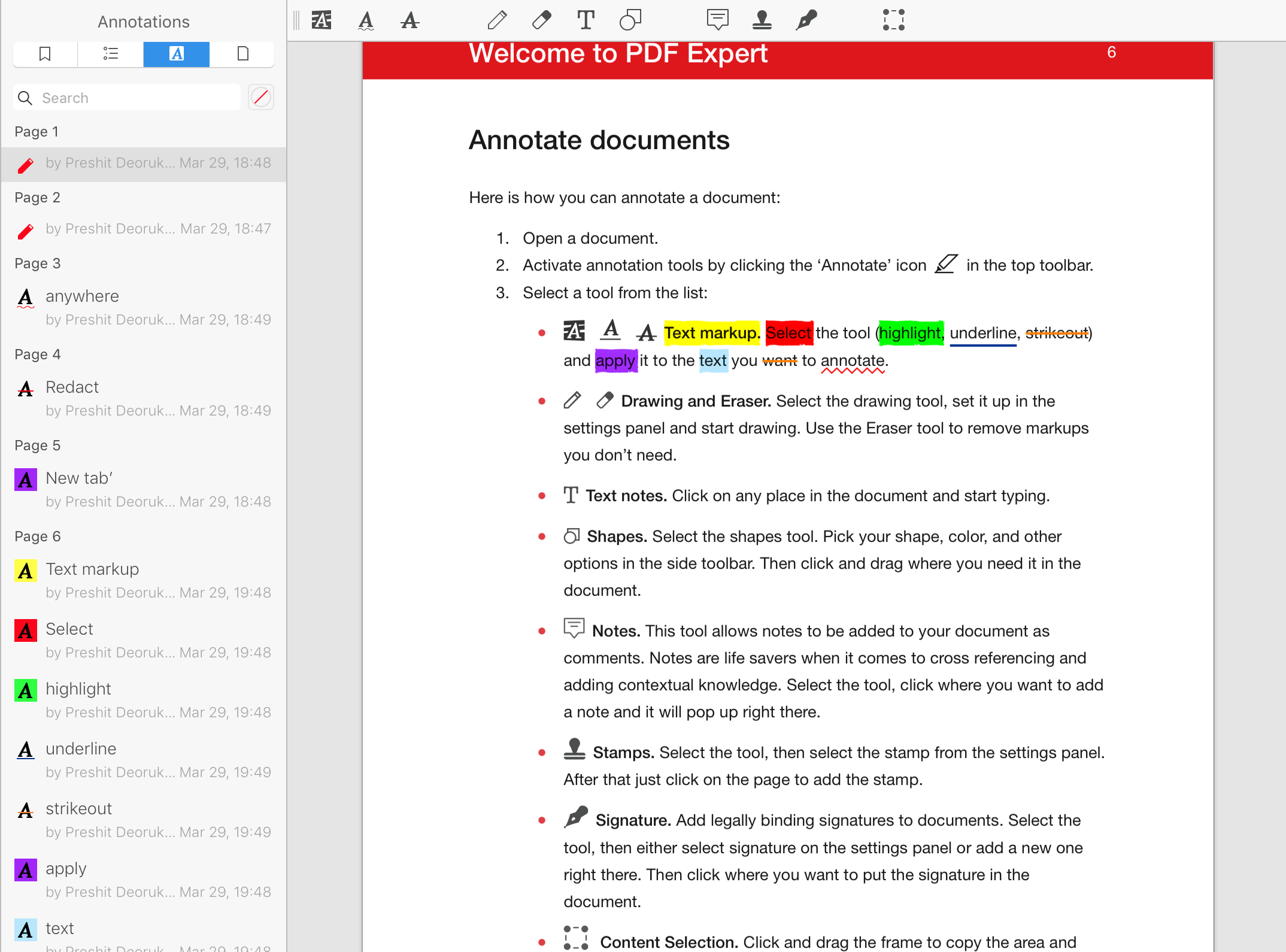
左側のサイドバーには、ファイルに追加したすべての注釈も表示されます。 これらの注釈はページ番号順に並べられており、誰がどのコンテンツに注釈を追加したかも表示されます。
大きなPDFを編集する場合、この注釈の表示方法はワークフローを大幅に改善し、時間を節約することができます。
4. 便利な墨消しツール
機密情報や個人情報を部分的に消去または削除する方法
PDF Expert for Macは、PDFドキュメントから情報を永久的に削除したい場合に役立つ便利な編集ツールを提供しています。特定の単語や文章の上にカーソルをドラッグして黒塗りしたり、完全に消去することができます。
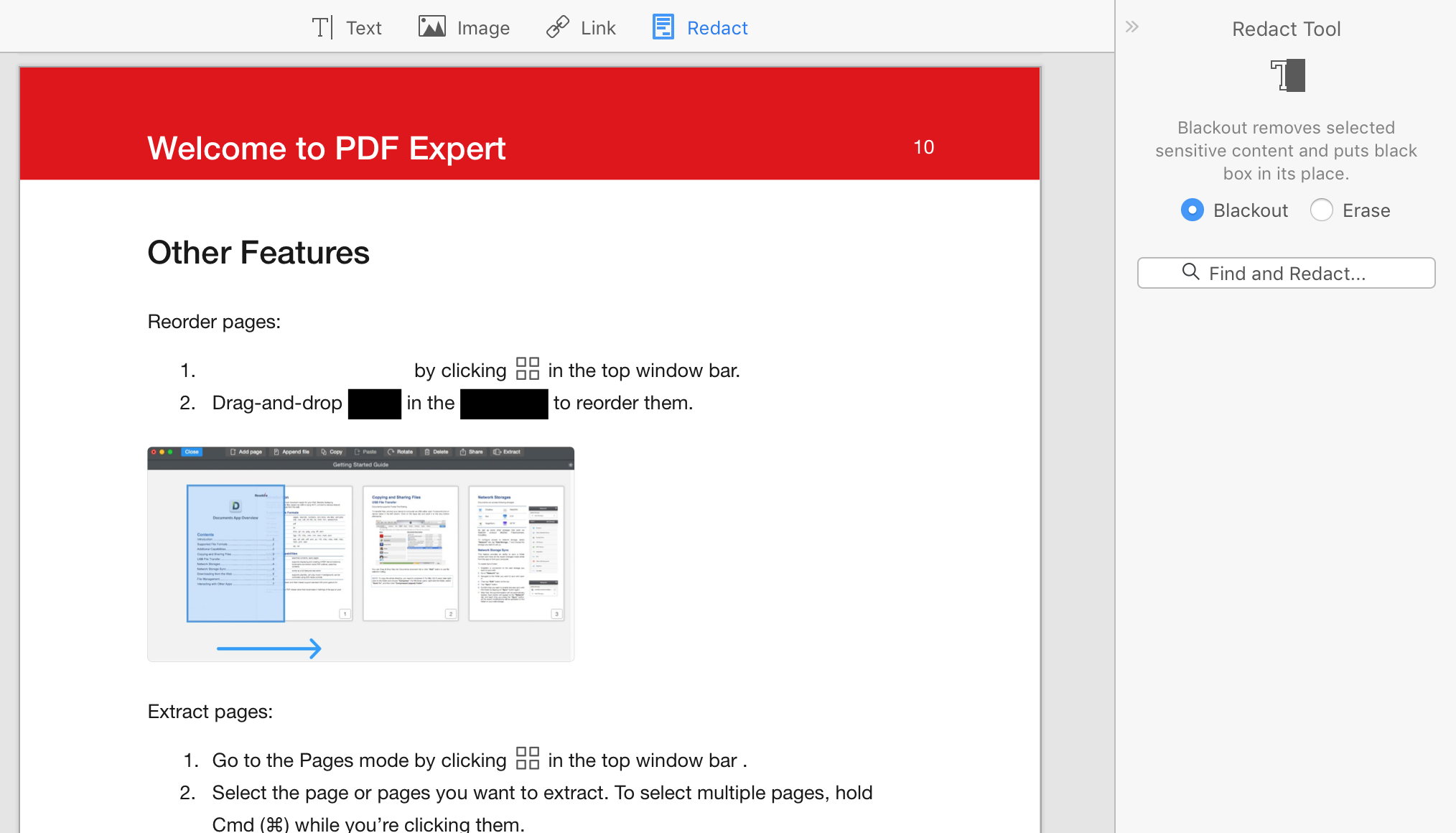
5. インラインリンク
PDF内のコンテンツにWebやページへのリンクを追加する方法
インターネットのリンクをPDF内に追加できることをご存知ですか? PDF Expert for Macでは、PDFファイル内のコンテンツや領域を選択するだけで簡単にリンクを作成することができます。
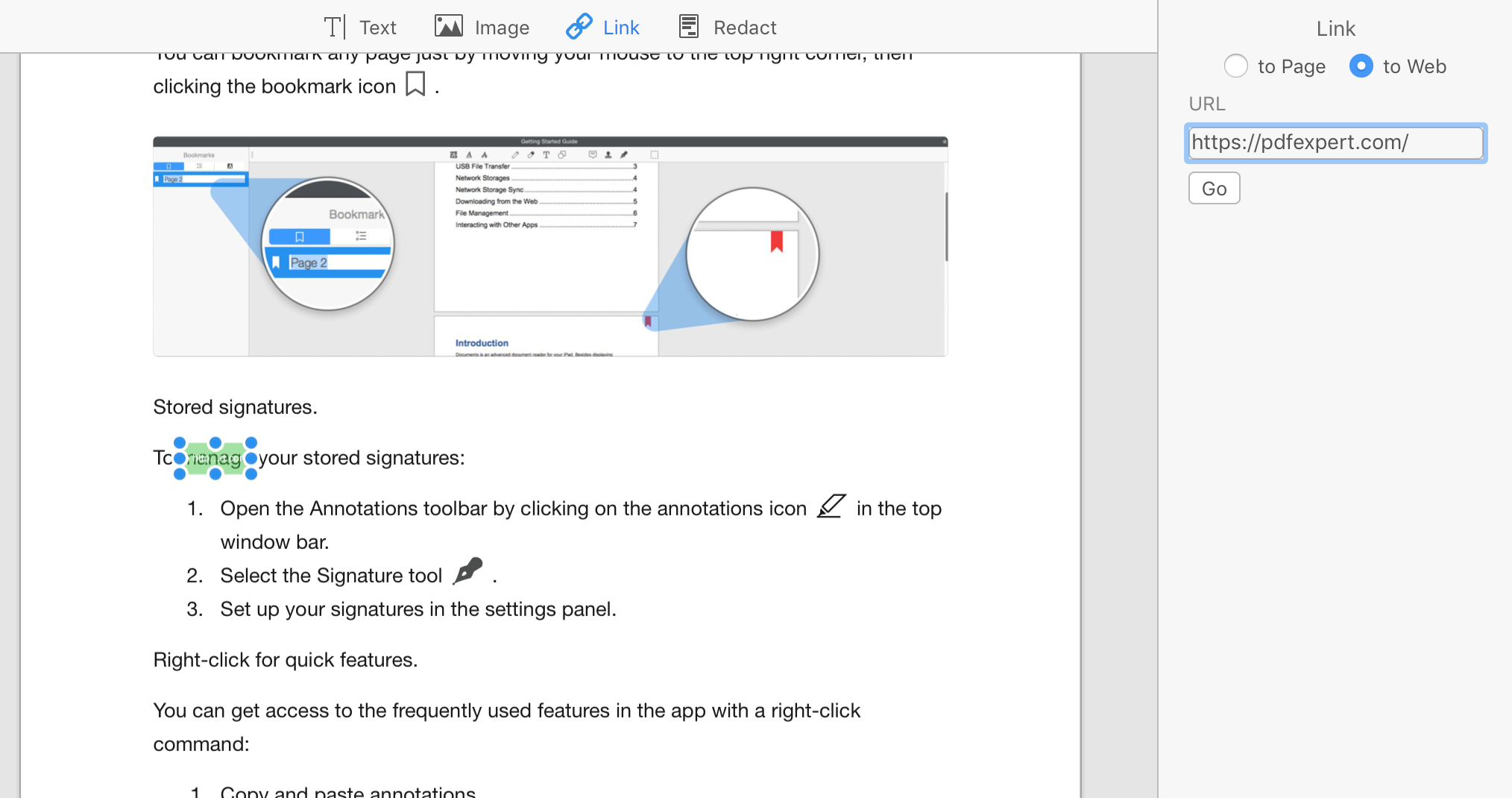
特定のURLやPDF文書内のページへのリンクを作成することができます。 前者は、ドキュメント内にリンクしたい電話番号やWebサイトのアドレスがある場合に便利で、後者は大きなPDFファイルの索引やアウトラインに最適です。
6. 署名とイニシャル
署名を任意のドキュメントに追加する方法
PDF Expert for Macを使えば、自分の署名をドキュメントにデジタルで署名することは簡単です。 数回クリックするだけで、好きな場所に署名を追加することができ、何度でも追加できます。 このアプリは複数の署名を保存できるので、フルネームの署名とイニシャルを別々の色で簡単にアクセスできるように保存しておくことができます。
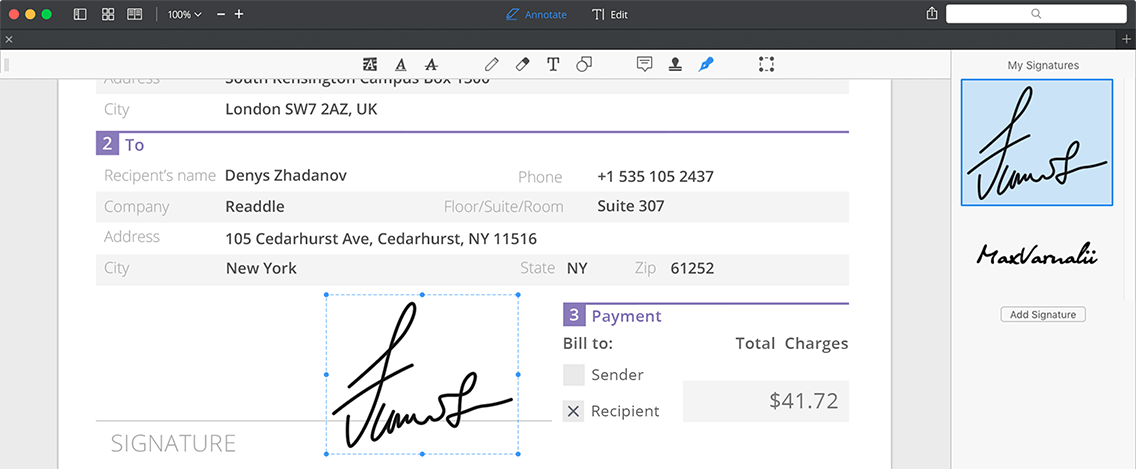
PDF Expert for Macは、豊富なオプションを提供しているため、新しい署名の追加は驚くほど簡単にできます。 キーボードで名前を入力したり、トラックパッドに署を描いたり、画像として取り込んだ署名をインポートしたりすることができます。
いずれの方法でも、アプリが自動的に署名を保存してくれます。ですから、次回署名が必要な書類を受け取ったら、ぜひPDF Expert for Macをお試しください。 きっと気に入っていただけることでしょう。
7. ページ番号のインジケーター
ページ番号を常に表示する方法
膨大なPDFを読んでいる途中で、ページ番号が表示されていないため、今どのページにいるかわからない、という経験はありませんか? そのような場合、「編集」→「ヘッダーとフッター」→「ページ番号を追加」を選択してファイルにページ番号を追加する方法もありますが、たいていの場合、PDF自体を変更したくないですよね。
PDF Expertは、このような問題を巧妙に解決します。 アプリの右下にページ番号インジケーターが表示されるのですが、これはPDF自体にページ番号をつけることとは異なります。 デフォルトの設定では、スクロールするたびにインジケーターは現在のページ範囲を表示します (例えば、スクリーンショットのように「11 of 12」)。 便利ですよね?
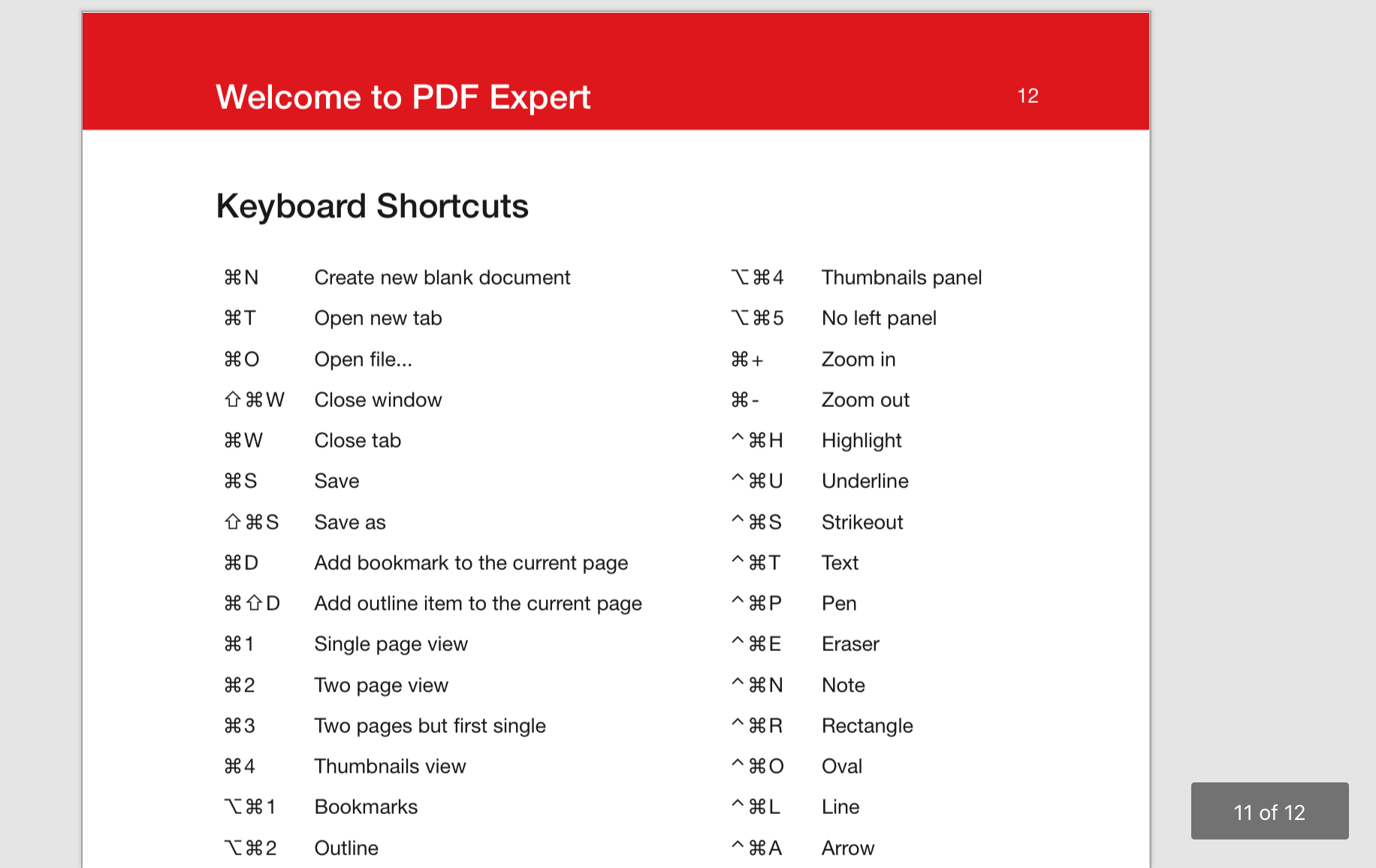
このインジケーターを常に表示したい場合は、 PDF Expertの設定を開いて「ページ番号インジケーター」オプションを「常に表示」に設定するだけです。 逆に、非表示にすることもできます。 ですから、次回PDFを読んでいる途中で迷っても、ページ番号インジケーターがあなたを導いてくれるでしょう。
PDF Expertは、Mac向けの堅牢で信頼できるPDF編集ツールになるようにデザインされています。 時間を節約し、生産性を向上させる便利な機能がいくつも搭載されています。 まだ試していない方は、ぜひ7日間の無料トライアルで数々の便利な機能をお確かめください。

 Preshit Deorukhkar
Preshit Deorukhkar 
