Los PDF se han convertido rápidamente en uno de los formatos de archivo más utilizados hoy en día. Los vemos en todas partes — ya sean los extractos que te envía tu banco por correo electrónico, los recibos de pago que se generan online al completar con éxito una compra, o incluso las tareas con las que trabajan profesores y alumnos. El formato PDF es fácil de usar, fiable y universal — funciona muy bien para compartir documentos sin tener que preocuparse por la compatibilidad.
Hay un montón de apps de PDF para Mac disponibles en el mercado, muchas de las cuales cuestan un dineral o requieren una suscripción periódica para usarlas. Cuando creamos PDF Expert, teníamos un objetivo muy sencillo en mente — ofrecer un editor de PDF rápido y bonito, fácil de usar y con un conjunto de funciones potentes que les permitiera hacer más cosas. PDF Expert te ayuda a leer, editar y anotar PDFs con facilidad, pero también tiene algunos trucos increíbles bajo la manga.
Echa un vistazo a 7 ingeniosos consejos para sacar el máximo partido a tu PDF Expert para Mac:
1. Capacidades avanzadas de anotación
Colores de resaltado personalizados & estilos adicionales
La mayoría de apps de PDF para Mac te permiten utilizar las herramientas de resaltado, subrayado o tachado en un archivo PDF arrastrando el cursor sobre el contenido. Sin embargo, estas herramientas a menudo se quedan cortas cuando se trata de personalizarlas. Vista previa (la app de PDF por defecto en Mac) es muy limitada y confusa cuando se trata de personalizar los colores de las anotaciones.
PDF Expert para Mac hace que sea superfácil cambiar los colores de las herramientas de resaltado, subrayado o tachado utilizando el panel Opciones de color de la derecha. Incluso puedes elegir un color de resaltado personalizado para anotar tus archivos PDF utilizando el selector de color.

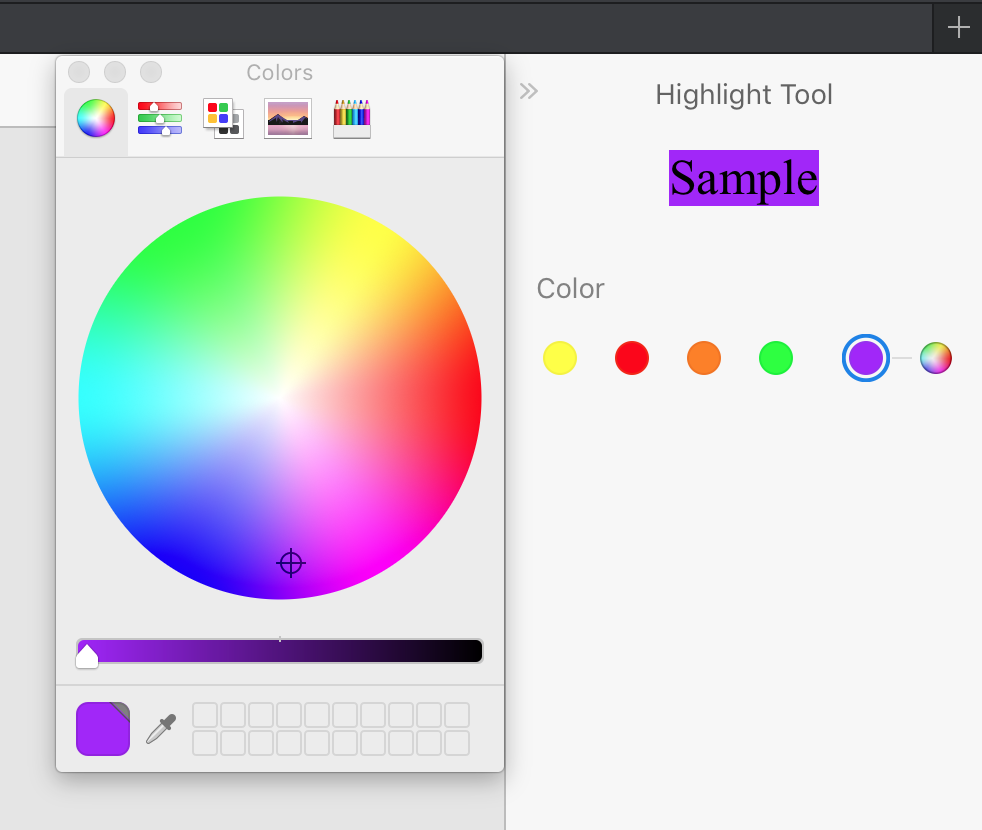
Como ventaja añadida, puedes personalizar el estilo de la herramienta de subrayado eligiendo entre la línea recta por defecto o la herramienta de línea ondulada.
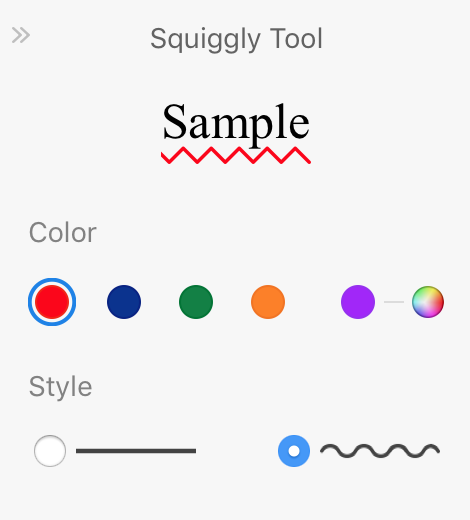
2. Opciones configurables de vista dividida
Compara fácilmente dos páginas o PDF uno al lado de la otra
¿Alguna vez has querido abrir dos archivos PDF simultáneamente y verlos uno al lado del otro, para comparar su contenido o simplemente para consultar uno mientras haces cambios en el otro? Normalmente, tendrías que abrir dos ventanas distintas y redimensionarlas y colocarlas manualmente de la forma que deseas, perdiendo unos minutos preciosos de tu tiempo.
PDF Expert para Mac te lo pone fácil, gracias a sus ajustes configurables de Vista. En la parte superior derecha de la barra de herramientas, encontrarás las opciones de Diseño de página y Vista dividida.
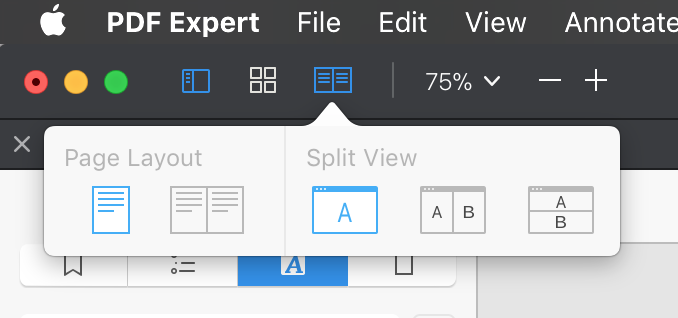
Con un solo toque, puedes abrir un PDF con dos páginas simultáneamente a la vista, y ajustar el zoom a tu gusto. También puedes abrir dos archivos PDF diferentes uno al lado del otro, horizontal o verticalmente. PDF Expert para Mac te permite incluso abrir el mismo archivo en vista dividida, haciendo posible ver dos páginas diferentes del mismo archivo al mismo tiempo.
3. Cómoda barra lateral izquierda
Acceso práctico a todos tus marcadores, esquema, anotaciones y miniaturas de página
PDF Expert para Mac ofrece una forma cómoda de obtener una visión general del archivo PDF actual en forma de barra lateral izquierda. Mientras que la mayoría de apps de PDF sólo muestran las miniaturas de las páginas, PDF Expert ofrece mucha más información. Una vez activado, puedes ver fácilmente todos los marcadores que has añadido al archivo, junto con un esquema que permite saltar directamente entre páginas.
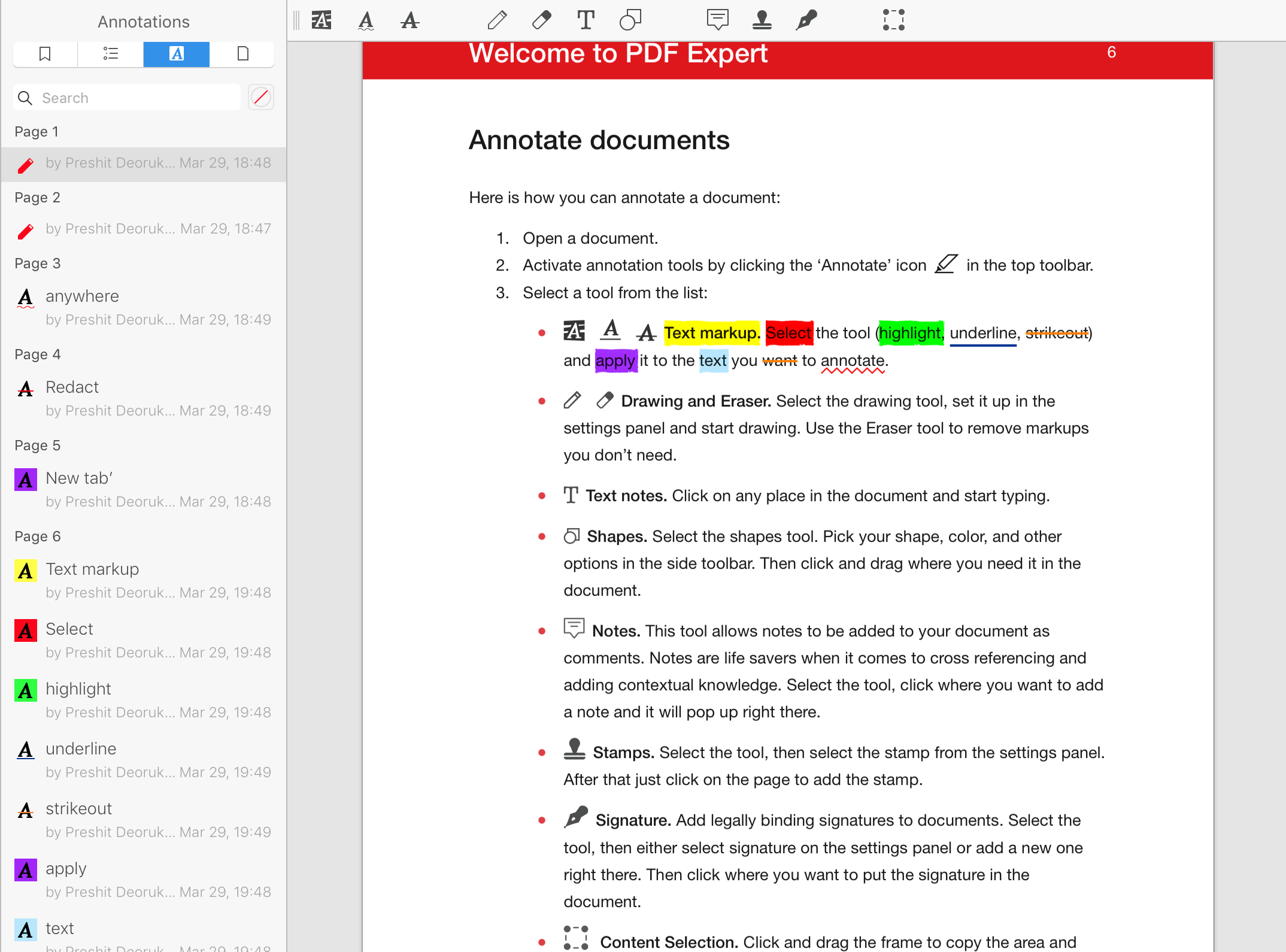
La barra lateral izquierda también muestra todas las anotaciones que has añadido al archivo. Estas anotaciones están ordenadas por números de página y también contienen información sobre quién las añadió y a qué contenido.
Al editar un PDF grande, esta forma particular de ver las anotaciones mejora considerablemente tu flujo de trabajo y ahorra el tiempo anterior.
4. Censura fácilmente
Cómo ocultar o borrar selectivamente cualquier dato sensible o privado
PDF Expert para Mac ofrece una práctica herramienta de censura para cuando quieras ocultar información de un documento PDF de forma permanente. Con ella, puedes arrastrar el cursor sobre palabras o frases concretas y tacharlas, o borrarlas por completo.
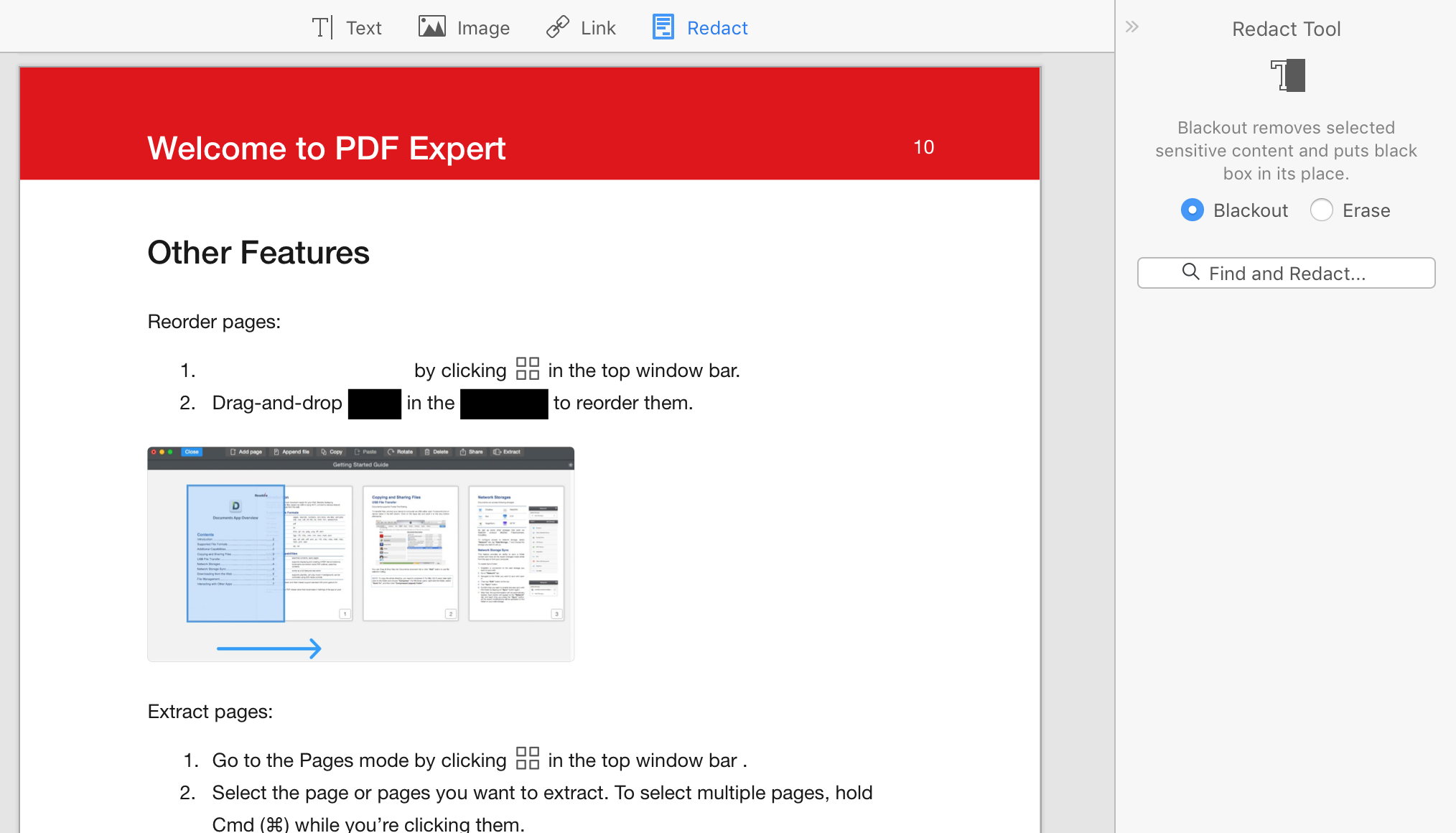
5. Enlaces integrados
Cómo añadir enlaces a la web o a una página en el PDF
¿Sabías que puedes añadir enlaces al contenido de un archivo PDF, igual que haces con los enlaces en una página web? PDF Expert para Mac te permite crear fácilmente enlaces seleccionando contenidos o áreas de un archivo PDF.
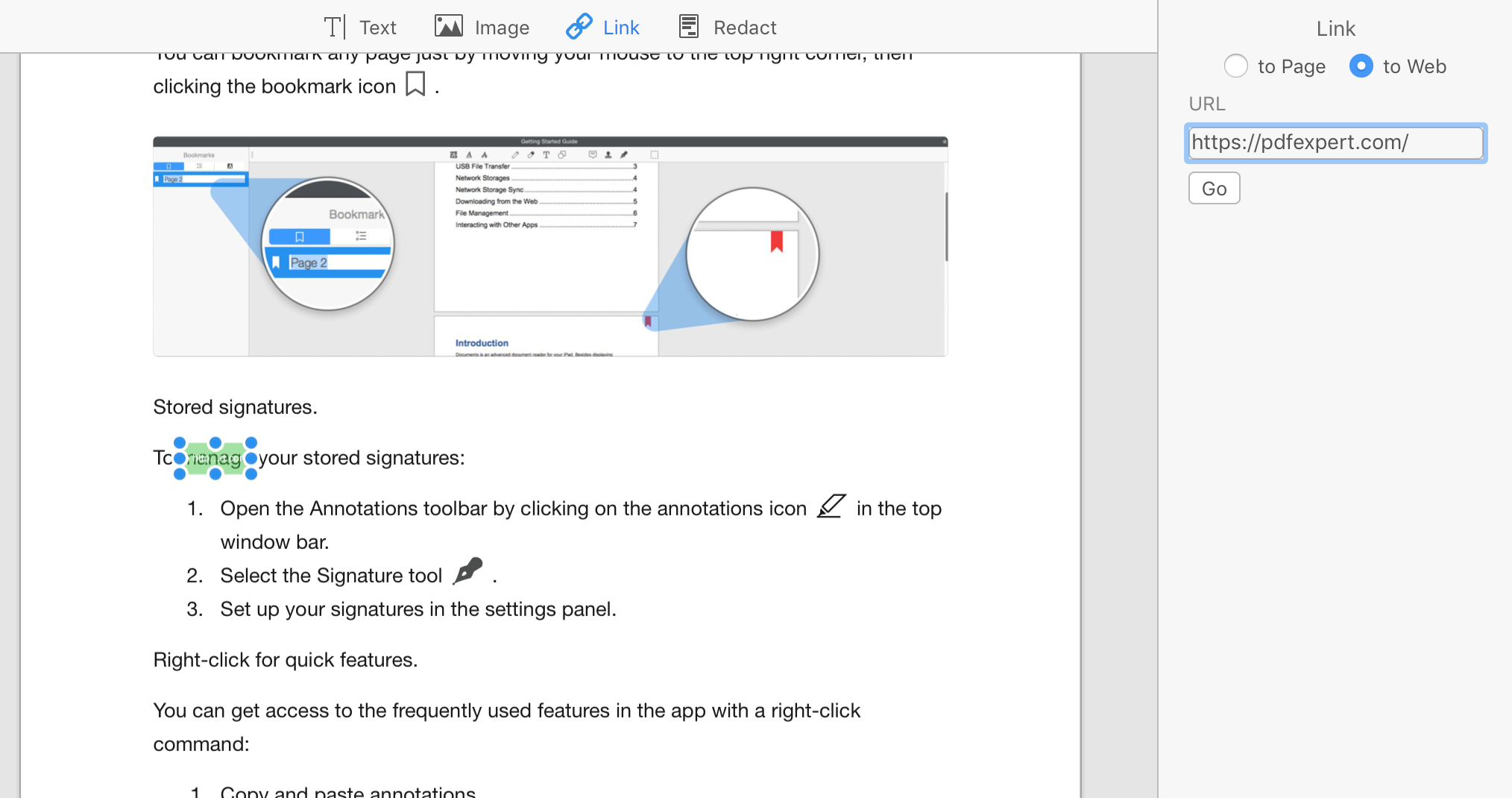
Puedes crear un enlace a URL o páginas web específicas dentro de un documento PDF. La primera es ideal para cuando tienes números de teléfono o direcciones de sitios web en un documento que quieres enlazar, mientras que la segunda funciona muy bien para índices o esquemas en archivos PDF grandes.
6. Firmas e iniciales
Cómo añadir tu firma a cualquier documento
Firmar digitalmente un documento con tu propia firma es pan comido con PDF Expert para Mac. Puedes insertar tu firma en cualquier lugar de una página y tantas veces como quieras con unos simples clics. La app almacena varias firmas por ti, de modo que puedes tener tu firma completa y tus iniciales almacenadas para acceder a ellas fácilmente, en distintos colores.
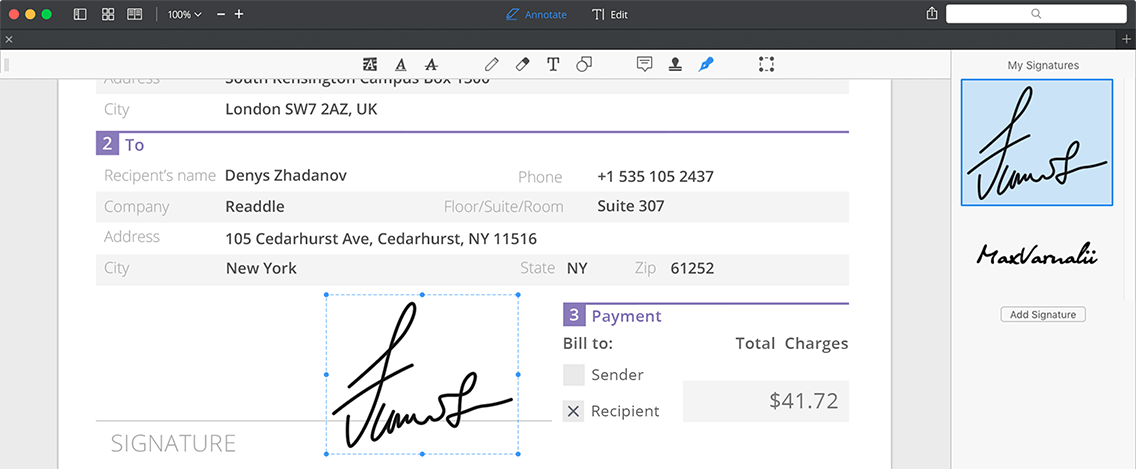
Añadir una nueva firma es increíblemente fácil con PDF Expert para Mac, gracias a las amplias opciones que ofrece. Puedes escribir tu nombre con el teclado, dibujar tu firma con el trackpad o importar una foto de tu firma y la app la almacenará automáticamente por ti.
Así que la próxima vez que recibas un documento que tengas que firmar, deberías probar PDF Expert para Mac. Seguro que te encantará.
7. Indicadores de número de página persistentes
Cómo hacer que el indicador de número de página esté siempre visible
¿Te has encontrado alguna vez en una situación en la que estás en medio de un PDF grande, pero no sabes en qué página estás porque el PDF no tiene números de página? Una solución es añadir números de página al archivo mediante la opción Editar PDF → Encabezado y pie de página → Añadir números página, pero en la mayoría de los casos, no querrás hacer ese cambio en el PDF.
PDF Expert lo resuelve cuidadosamente mostrando un indicador del número de página en la parte inferior derecha de la app. Esto es diferente de tener números de página en el PDF. Por defecto, siempre que te desplazas por un archivo, el indicador muestra las páginas actuales a la vista, como "11 de 12", tal y como se ve en esta captura de pantalla. Asombroso, ¿verdad?
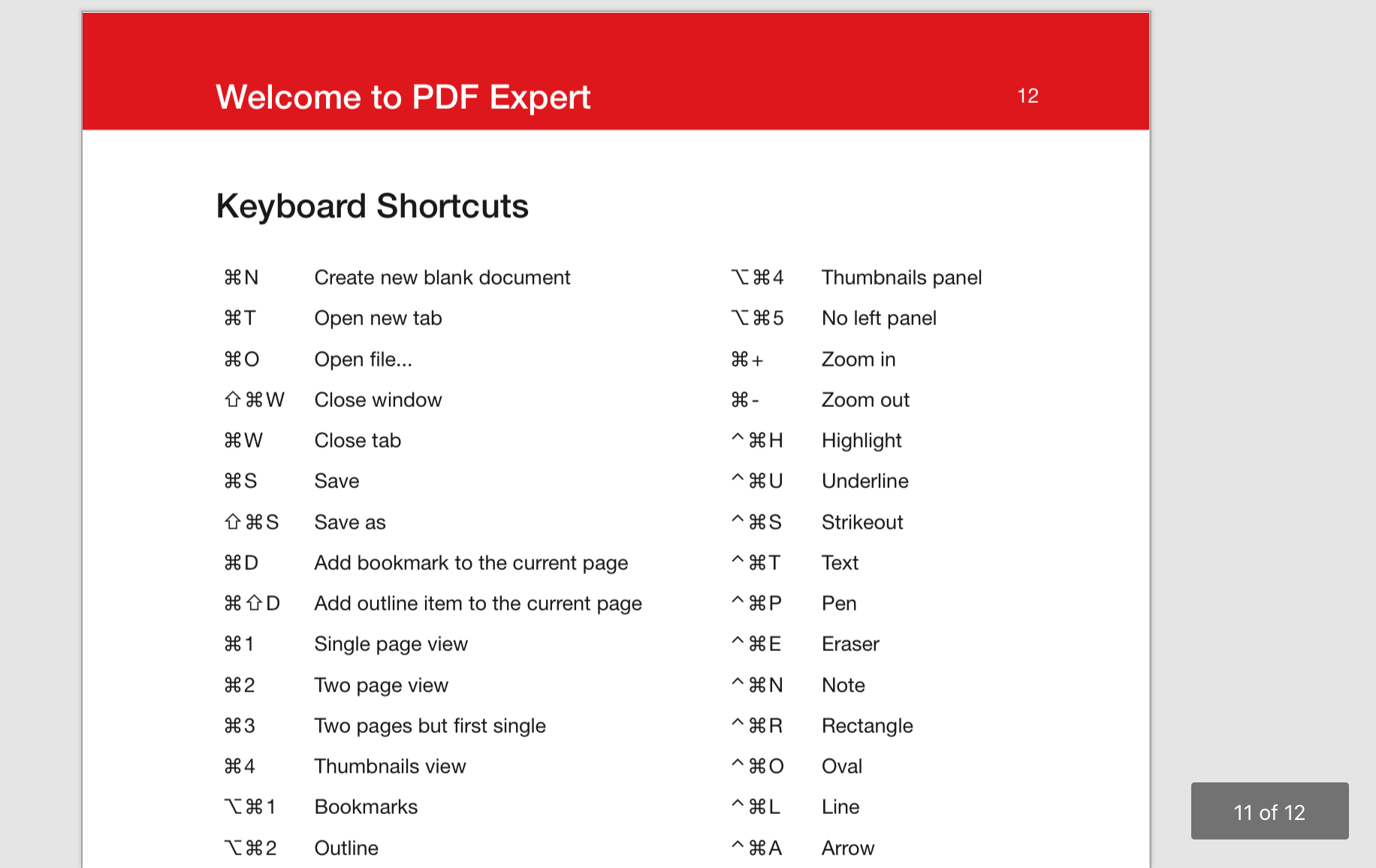
¿Y si quisieras que este indicador estuviera siempre visible allí? Fácil, solo tienes que ir a las Preferencias de PDF Expert y poner la opción "Indicador de número de página" en mostrar siempre. También puedes configurarlo como no mostrar nunca para ocultarlo permanentemente. Así que la próxima vez que te encuentres en medio de un PDF, nuestro indicador de número de página estará listo para guiarte.
Hemos diseñado PDF Expert para que sea un editor de PDF robusto y fiable para Mac. Incluye varias funciones ingeniosas que te ahorrarán tiempo y aumentarán tu productividad. Si aún no lo has hecho, te invitamos a que obtengas la Prueba gratuita de 7 días, y nos cuentes qué te parece.

 Preshit Deorukhkar
Preshit Deorukhkar 

