Em pouco tempo, os PDFs se tornaram um dos formatos de arquivo mais utilizados atualmente. Eles estão presentes em diversas situações — seja nos extratos enviados pelo seu banco por e-mail, nos recibos de pagamento gerados online após a conclusão bem-sucedida de uma transação ou, até mesmo, nos trabalhos realizados por professores e alunos. O formato PDF é fácil de usar, confiável e universal - ele é ideal para compartilhar documentos sem precisar se preocupar com sua compatibilidade.
Há muitos aplicativos de PDF para Mac disponíveis no mercado, sendo que muitos deles custam uma fortuna ou exigem uma assinatura recorrente para serem utilizados. Quando criamos o PDF Expert, tínhamos um objetivo simples em mente: oferecer um editor de PDF rápido e bonito, fácil de usar e com uma série de recursos robustos que permitissem ir além. O PDF Expert ajuda você a ler, editar e fazer anotações em PDFs facilmente, mas também possui alguns truques incríveis na manga.
Vamos dar uma olhada em 7 dicas interessantes para você aproveitar ao máximo seu PDF Expert para Mac:
1. Recursos avançados de anotação
Cores de Destaque Personalizadas & Estilos Adicionais
A maioria dos aplicativos de PDF para Mac permite que você use ferramentas de destaque, sublinhado ou tachado em um arquivo PDF, arrastando o cursor sobre o conteúdo. No entanto, essas ferramentas geralmente deixam a desejar quando se trata de personalizá-las. O app Pré-Visualização (o aplicativo padrão de PDF do Mac) é muito limitado e confuso quando o assunto é personalizar as cores das anotações.
O PDF Expert para Mac facilita muito na hora de alterar as cores das ferramentas de destaque, sublinhado ou tachado, através do painel de opções de Cores, à direita. Você pode, inclusive, escolher uma cor de destaque personalizada, para fazer anotações em seus arquivos PDF, usando o seletor de cores.

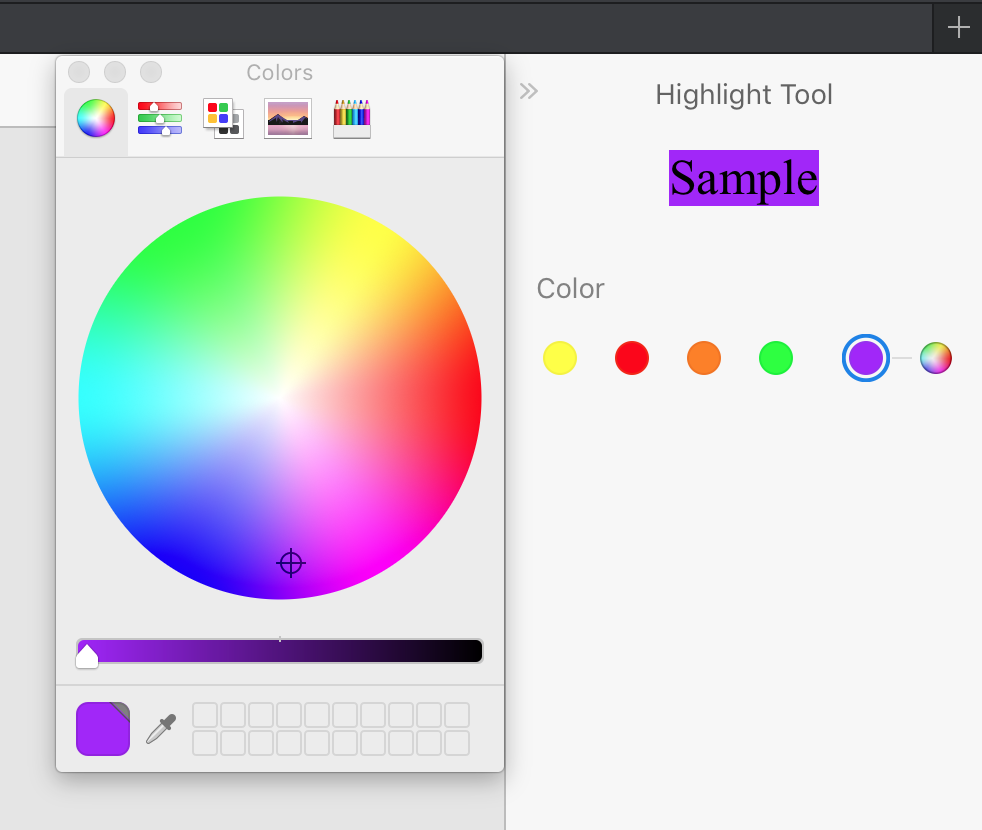
Como bônus adicional, é possível personalizar o estilo da ferramenta de sublinhado, escolhendo entre a linha reta padrão ou a linha ondulada (com a ferramenta Rabiscar).
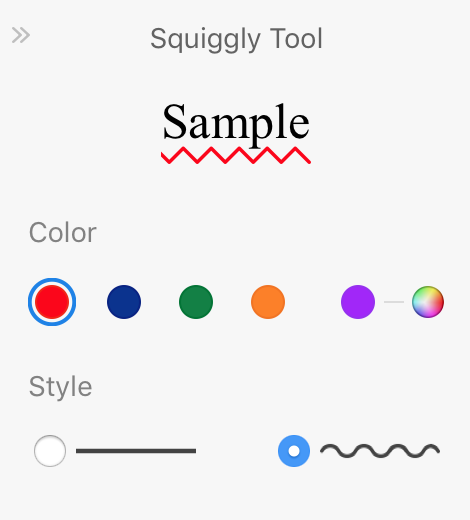
2. Opções configuráveis da Visualização Dividida
Compare facilmente duas páginas ou PDFs lado a lado
Você já desejou abrir dois arquivos PDF simultaneamente e visualizá-los lado a lado, para comparar seu conteúdo ou simplesmente consultar um, enquanto faz alterações no outro? Normalmente, você teria que abrir duas janelas separadas, redimensioná-las e posicioná-las manualmente da maneira desejada, desperdiçando minutos preciosos do seu tempo.
O PDF Expert para Mac torna isso muito mais fácil, graças aos seus ajustes configuráveis de Visualização. No canto superior direito da barra de ferramentas, você encontrará as opções de Layout da Página e Visualização Dividida.
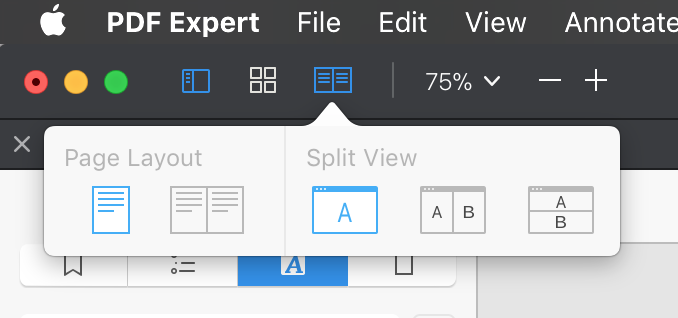
Com um único clique, você consegue abrir um PDF com duas páginas sendo exibidas simultaneamente e ajustar seu zoom conforme desejar. Também é possível abrir dois arquivos PDF diferentes um ao lado do outro, tanto na horizontal quanto na vertical. O PDF Expert para Mac permite até mesmo abrir o mesmo arquivo em Visualização Dividida, o que possibilita visualizar duas páginas diferentes do mesmo arquivo, ao mesmo tempo.
3. Prática Barra Lateral Esquerda
Acesso mais fácil a todos os seus marcadores, Sumário, Anotações e Miniaturas de Páginas
O PDF Expert para Mac oferece uma maneira prática de obter uma visão geral do arquivo PDF atual, por meio de uma barra lateral esquerda. Enquanto a maioria dos aplicativos de PDF exibe apenas as miniaturas das páginas, o PDF Expert oferece muito mais informações. Uma vez ativado, você poderá ver facilmente todos os marcadores que adicionou ao arquivo, juntamente com um Sumário, que permite alternar rapidamente entre as páginas.
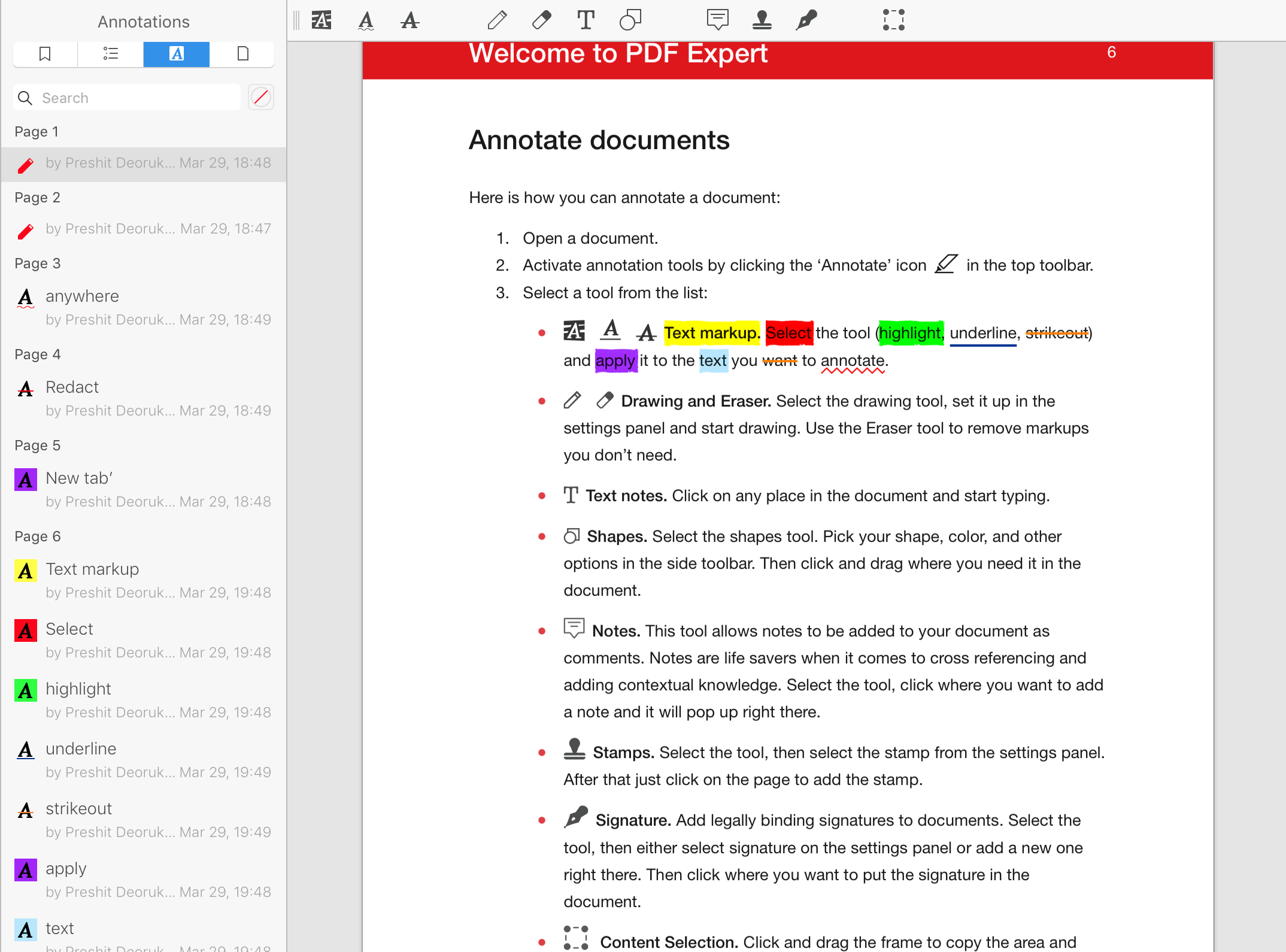
A barra lateral esquerda também mostra todas as anotações que você adicionou ao arquivo. Essas anotações são classificadas por números de página e também contêm informações sobre quem as adicionou e a qual conteúdo.
Ao editar um PDF extenso, essa forma específica de visualizar as anotações, melhora consideravelmente o seu fluxo de trabalho, economizando muito tempo.
4. Censure facilmente
Como ocultar ou apagar seletivamente, quaisquer dados confidenciais ou privados
O PDF Expert para Mac oferece uma ferramenta útil de censura para quando você precisar ocultar permanentemente as informações de um documento PDF. Com ela, você pode arrastar o cursor sobre palavras ou frases específicas e escurecê-las ou apagá-las completamente.
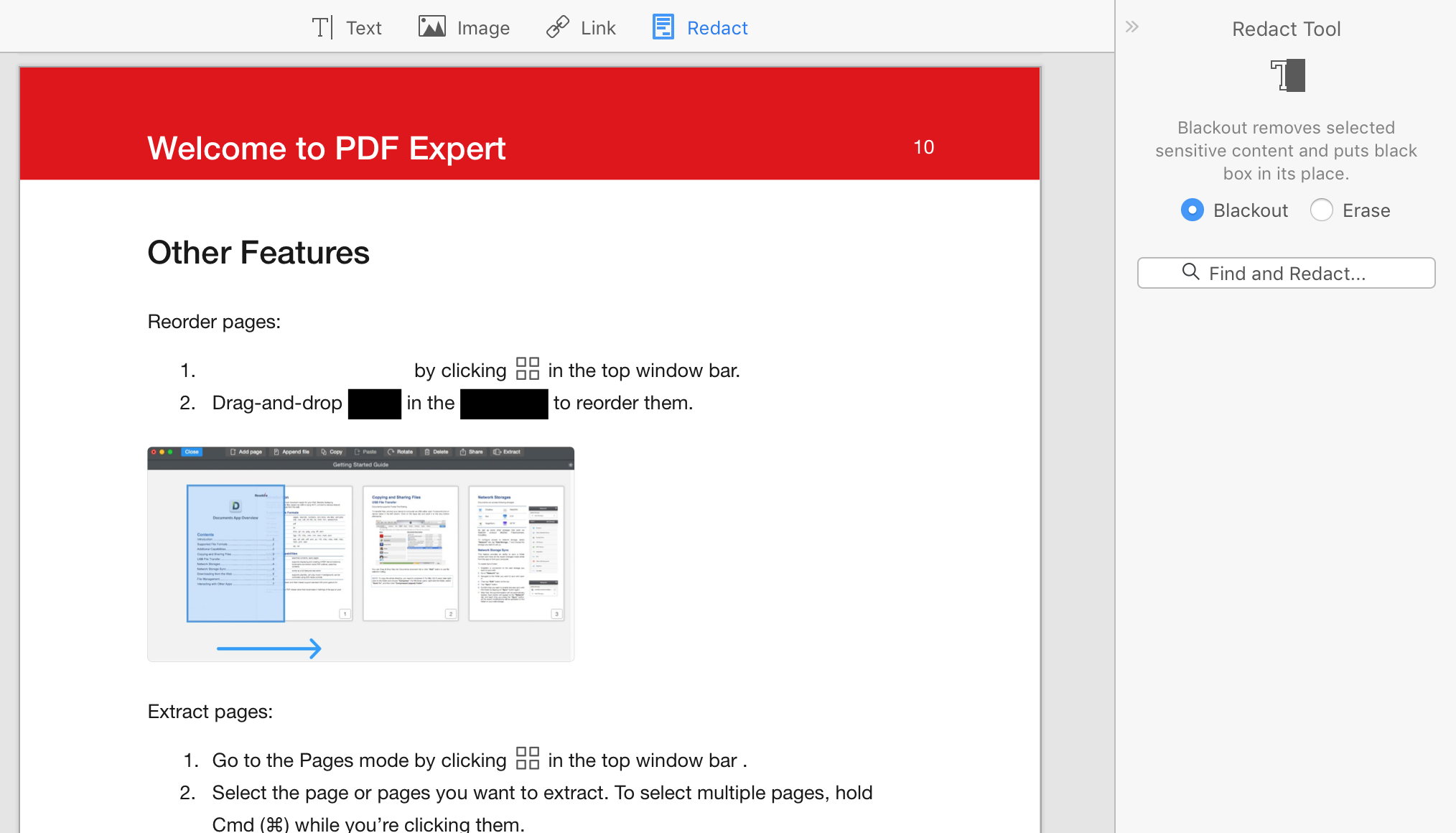
5. Links incorporados
Como adicionar links para a web ou para uma página no PDF
Você sabia que é possível adicionar links para o conteúdo de um arquivo PDF, exatamente da mesma forma que faria com os links de uma página da web? O PDF Expert para Mac permite que você crie links facilmente selecionando conteúdos ou áreas em um arquivo PDF.
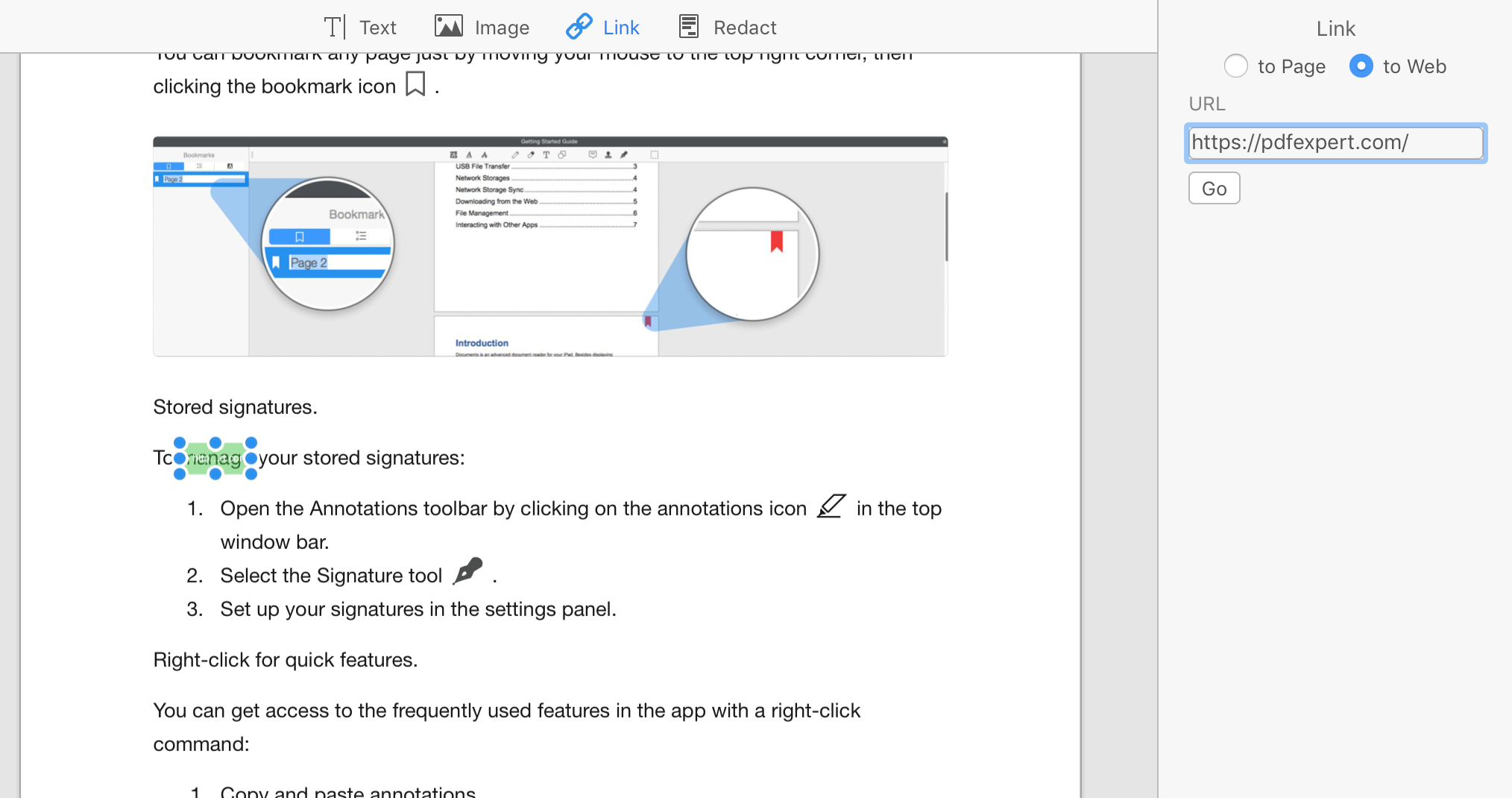
Você pode criar um link para URLs ou páginas específicas da web no documento PDF. A primeira opção é ótima para quando você tem números de telefone, ou endereços de sites em um documento, que deseja vincular, enquanto o segundo, funciona muito bem para índices ou sumários em arquivos PDF extensos.
6. Assinaturas e iniciais
Como inserir sua assinatura em qualquer documento
Assinar digitalmente um documento com sua própria assinatura é muito fácil com o PDF Expert para Mac. Você pode inserir sua assinatura em qualquer lugar de uma página, e quantas vezes desejar, com apenas alguns cliques. O aplicativo permite armazenar diferentes assinaturas, de modo que você tenha sua assinatura completa, além de suas iniciais, arquivadas com cores diferentes, facilitando seu acesso.
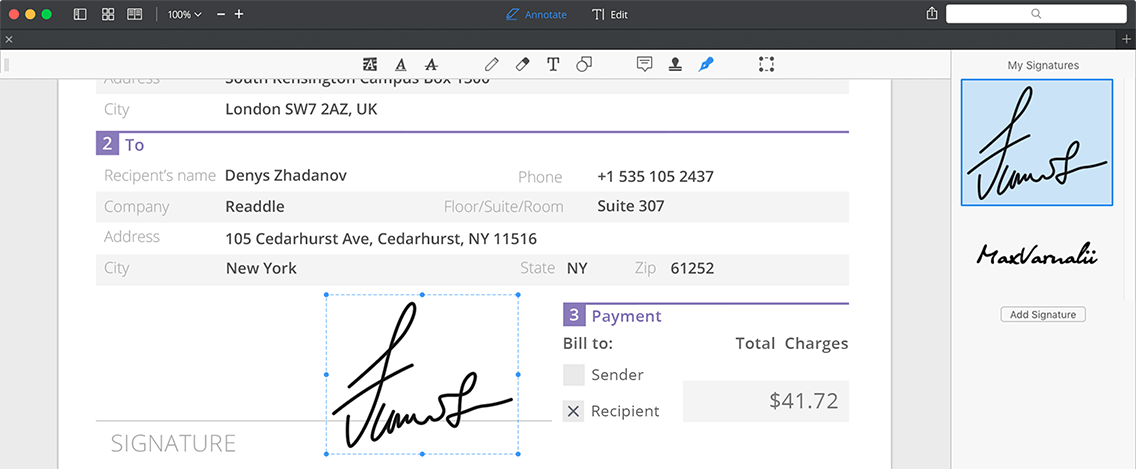
Adicionar uma nova assinatura é incrivelmente fácil com o PDF Expert para Mac, graças às inúmeras opções que ele oferece. Você pode digitar seu nome usando o teclado, desenhar sua assinatura no trackpad ou importar uma foto de sua assinatura, e o aplicativo irá armazená-la automaticamente para você.
Portanto, da próxima vez que você receber um documento que precisa assinar, experimente usar o PDF Expert para Mac. Com certeza você irá adorar.
7. Indicadores permanentes de número de página
Como deixar o indicador de número de página sempre visível
Você já se encontrou em uma situação em que estava no meio de um extenso PDF, mas não sabia em que página estava porque o PDF não apresentava números de página? Uma solução seria adicionar números de página ao arquivo, acessando a opção Editar PDF → Cabeçalho e rodapé → Adicionar número de página. Ainda que, na maior parte dos casos, você não queira fazer essa alteração no PDF.
O PDF Expert resolve isso de forma inteligente, exibindo um indicador de número de página no canto inferior direito do aplicativo. O que é diferente de inserir números de página ao PDF. Por padrão, sempre que você rolar por um arquivo, o indicador mostrará a(s) página(s) atual(is) em exibição, como "11 de 12", conforme aparece nesta captura de tela. Incrível, não é mesmo?
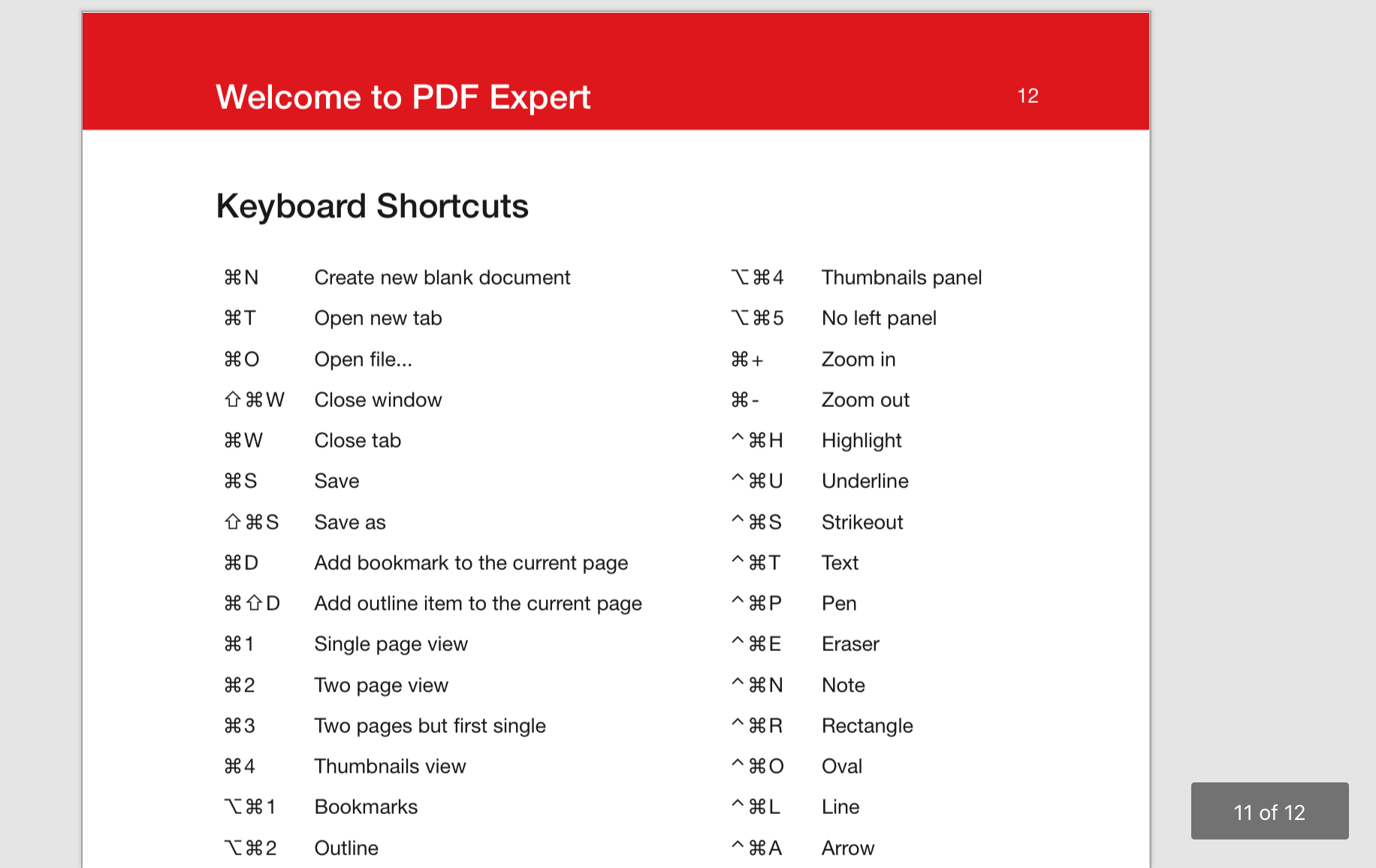
E se você quiser que esse indicador esteja sempre visível ali? Simples, basta acessar os Ajustes do PDF Expert e definir a opção "Indicador do número de página" como Sempre Mostrar. Você também poderá configurá-lo como Nunca Mostrar, para mantê-lo oculto. Assim, da próxima vez que você estiver no meio de um PDF, nosso indicador de número de página estará pronto para orientá-lo.
Projetamos o PDF Expert para ser um editor de PDF robusto e confiável para Mac. Ele possui diversos recursos interessantes que certamente o farão economizar tempo e aumentar sua produtividade. Caso ainda não tenha feito isso, convidamos você a experimentar nossa Avaliação gratuita de 7 dias e contar-nos o que achou.

 Preshit Deorukhkar
Preshit Deorukhkar 
