Macで画像をPDFに変換する方法
複数の写真を1つのファイルにまとめてメールで送信するのは簡単です。 それは、画像からPDFを作成することです。 この方法では、画像が編集されることを防ぎ、受け取った側がどのデバイスでも安心して閲覧することができます。
Mac向けのPDF編集アプリ「PDF Expert」では、3つの方法で画像をPDFに変換できます。 どのオプションも非常に簡単で、数回のクリックで完了します。
PDF Expertを無料でダウンロードして、あなたのMacでも画像をPDFに変換する機能をお試しください。
1. ドラッグ&ドロップを使って、画像をPDFに変換する
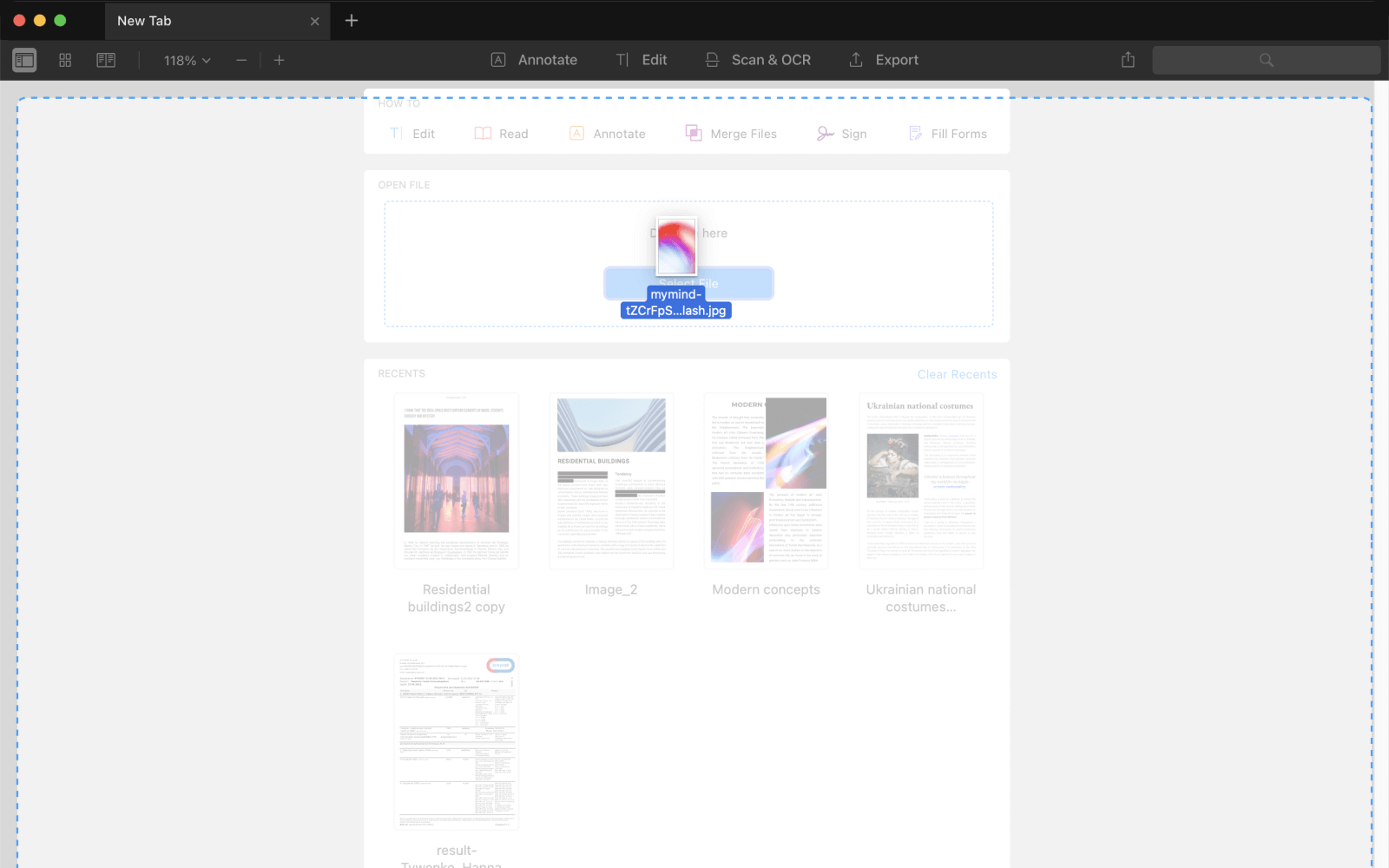
- PDF Expertを無料でダウンロードして、アプリケーションを起動します。
- PDF Expertのメイン画面に画像をドラッグ&ドロップします。 Ctrlボタンを押したままにすると、複数のファイルを選ぶことができます。
- 画像からPDFを作成するためのウインドウが表示されたら、 「作成」をクリックします。
- これで完了です。 選択した画像がPDFに変換されました。
2. MacのDockを使って、画像をPDFに変換する

- まだPDF Expertをお持ちでない場合、アプリをダウンロードします。
- アプリを起動します。 DockにPDF Expertのアイコンが表示されます。
- Dockにあるアプリのアイコンを右クリックし、「オプション」>「<0>Dockに追加」を選択します。
- これで、PDF Expertのアイコンの上に画像をドラッグ&ドロップするだけで、画像がPDFに自動的に変換されます。 この機能は、PDF Expertが起動していない場合でも動作します。
3. PDF Expertのメニューを使って、画像をPDFに変換する

- PDF Expertをダウンロードして、アプリケーションを起動します。
- 画面左上にある「ファイル」>「<0>新規」>「<0>画像をPDFに変換」を選択します。
- PDFに変換する画像ファイルを選択します。 Ctrlボタンを押したままにすると、複数のファイルを選ぶことができます。
- ポップアップウインドウで「作成」をクリックします。
- 選択した画像は、1つのPDFファイルにまとめられます。 あとは、ファイルを保存するか、さらにPDFの編集を続けます。
画像をPDFに変換したら、新しいドキュメントをさまざまな方法で編集することができます。 例えば、ファイルを圧縮したり、 テキストを追加したりすることができます。
PDF Expertを無料でダウンロードして、あなたのMacでも画像をPDFに変換する機能をお試しください。
