Convert JPG to PDF on Mac – 3 easy ways
You’ve taken multiple pictures and want to email them to someone. The best solution is to create a PDF from those images and attach the file to your message. In this way, you’ll make sure your image files are protected from editing, and your recipient can conveniently view them on any device.
You can convert a picture to a PDF with PDF Expert, a fast and reliable JPG to PDF converter for your Mac. The whole process is pretty straightforward and takes just a few clicks.
Get PDF Expert for free, and let’s explore three different ways to convert JPG to PDF.
When it is better to use PDF format instead of a JPG
While JPG images are great for photos and simple graphics, there are many situations where converting these JPG to PDF offers more advantages. Here are a few cases where you might want to use PDF instead of an image format:
- You need a high-quality presentation – PDFs ensure that your documents maintain their formatting across different devices and platforms, making them ideal for professional use.
- You need to create multi-page documents – PDFs are better suited for documents containing multiple pages or JPG images so that you can easier organize, edit, and share them.
- You need to make a JPG searchable – PDFs, along with an OCR tool, make text within the document searchable so that you can easily and quickly find specific information.
- You need to annotate and markup your file – PDFs support annotations, comments, and markups, which are essential for reviewing and editing documents collaboratively.
3 easy ways to convert JPG files to PDF
Upload files into PDF Expert and convert JPG to PDF in seconds using one of these methods.
1. Create a PDF from images with drag & drop
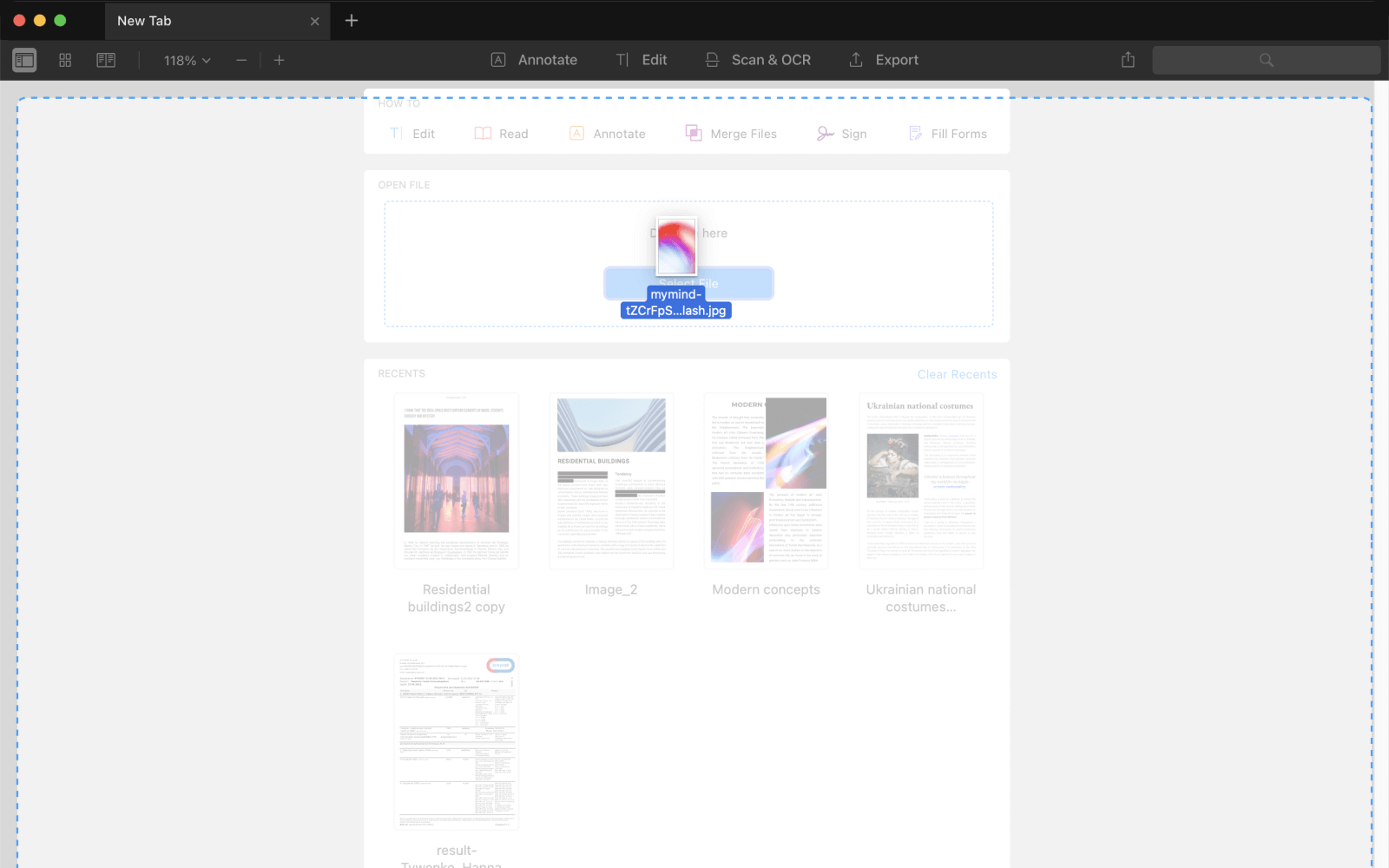
- Download PDF Expert and open the app.
- Simply drag & drop the image you wish to convert on the PDF Expert screen. You can select multiple files by holding the Ctrl button.
- You’ll see a prompt asking if you’d like to create a PDF from these images. Click Create.
- Voila! PDF Expert has converted your image.
2. Convert an image to a PDF using the PDF Expert icon

- Get PDF Expert if you haven’t done so yet.
- Launch the app. The PDF Expert icon appears in the Dock.
- Right-click on the icon and select Options > Keep in Dock.
- Now you can simply drag any image on the icon, and PDF Expert converts it to PDF for you.
3. Combine images into a PDF from the PDF Expert menu

- Download PDF Expert and launch it.
- In the top left corner of the screen, click File > New > From Images.
- Select the pictures you’d like to convert. You can pick multiple files by holding the Ctrl button.
- In the pop-up window, click Create.
- PDF Expert has combined all the selected images into a single PDF file. Now, you can save it or edit the file further.
Once you’ve converted JPG to PDF, you can edit your new file in many different ways. You can compress your PDF file, add text to it, and much more.
How to combine several JPG images into one PDF document
Combining multiple JPG images into a single PDF document is a matter of a few clicks with PDF Expert. Here’s how you can do it:
- If you haven’t already, download PDF Expert and open the app.
- Open the folder on your Mac that stores your images, click CMD, and select several files. Then, drag and drop your files into PDF Expert.
- A window will pop up asking you if you want to create a PDF document from the images you’ve selected. Click Create, and the app will automatically combine your JPS files into a PDF.
- Once combined, you can save your PDF or make additional edits, such as adding text, annotations, or compressing the file.
PDF Expert is a reliable & easy JPG to PDF converter
When choosing a JPG to PDF converter, it’s important to use secure and reliable software. Online tools may seem convenient, but they come with risks, such as potential privacy breaches and unreliable conversion quality. PDF Expert is a go-to JPG to PDF converter that offers a safe alternative with the following benefits:
- Security – Your images and files remain confidential, as everything is processed locally on your Mac.
- Reliability – You obtain high-quality conversion with consistent results.
- Convenience – You get fast processing, regardless of the number of images.
- Powerful features – You can edit, annotate, and compress your document after you convert JPG to PDF.
Get PDF Expert for free, and let’s convert some images to PDF!
