To annotate and markup PDFs on your Mac, use PDF Expert app. Follow these simple steps:
- Open your PDF document in PDF Expert using the drag-and-drop feature or by clicking on Select File.
- Use the toolbar to select Annotate and choose the necessary tools like the highlighter, underline, or strikethrough.
- Click and drag over the text you wish to annotate.
- Add comments, sticky notes, shapes, and stamps using the respective tools in the toolbar.
- Save your annotated PDF by clicking on File > Save As… and choosing the designated folder.
Annotate PDFs effortlessly on Mac
Highlight text, write in the margins, add stamps, shapes, and comments. Get the most advanced set of annotation tools for your Mac with PDF Expert.
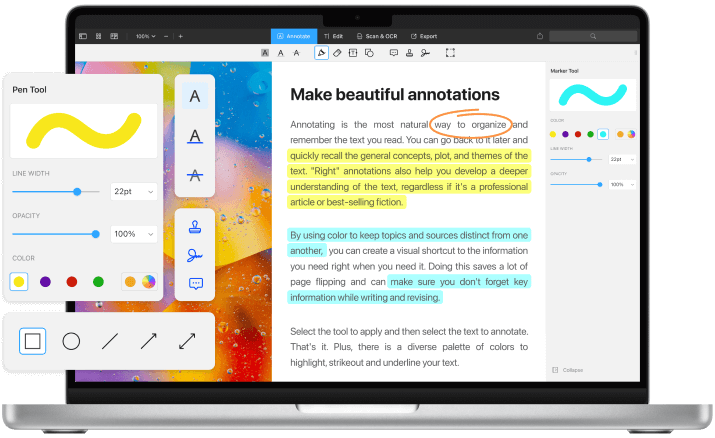
Highlight important text
Just like you would with a physical highlighter, do the same with your PDFs. Highlight, underline, or strike out the important text to make it stand out at a glance. Create your own color palette and color-code your notes to navigate them faster.

Get started with
PDF Expert today
Comment on PDFs and take notes
Draw with the Pen and Eraser
Write and draw the way you wish. Adjust colors, opacity, and line width.
Type on PDFs
Add text anywhere in your document – perfect for short summaries or comments.
Insert shapes
Create diagrams and schemes with arrows, circles, rectangles, and other shapes.
Create sticky notes
Leave a pop-up note with a quick thought, reference, or additional data.
Add stamps to PDFs
Manage and organize your documents efficiently. Review documents with stamps like “Approved,” “Void,” and “Confidential,” or create custom ones to speed up your workflow.
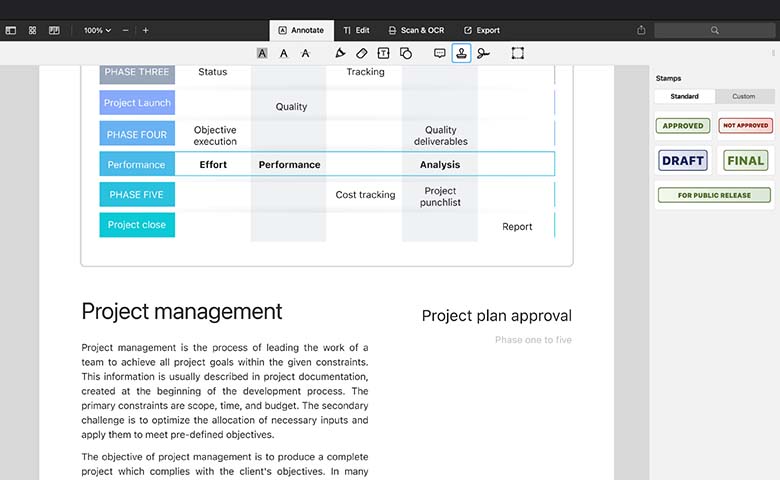
Get started with
PDF Expert today
How to annotate PDFs like a Pro
Watch a short video and learn how to annotate, highlight text, and add comments to the PDF on your Mac. Enhance your productivity and document clarity in just a few clicks.
Frequently Asked Questions
How to annotate and markup a PDF on Mac?
How can you edit a PDF on Mac?
Editing a PDF on a Mac with PDF Expert offers a range of capabilities to modify your document. You can easily add or edit text anywhere in the PDF, perfect for making corrections or adding summaries. PDF Expert allows you to adjust font style, size, and color to match the document’s existing text seamlessly.
You can also add images, links, and other elements to customize your PDF to make sure your document looks exactly how you want it.
To edit your PDFs on Mac:
- Open the PDF you want to edit in PDF Expert.
- Click on the Edit button in the toolbar.
- Use the text tool to add, delete, or modify text in your document.
- Insert images, links, and other elements as needed.
- Adjust the layout by moving or resizing text boxes and images.
- Save your changes by selecting File > Save As… and choosing the designated folder.
How to choose the best PDF annotator?
When you’re searching for the best PDF annotator, you want an app that balances security, usability, and different annotation features. Here’s what a PDF annotator should offer:
- Reliability – Your PDF annotator should offer encryption, password protection, and redact tools to keep your documents secure.
- User-friendly interface – The app should be easy to navigate and access annotation tools.
- Annotation tools – You should have different tools to choose from, including text highlighting, comments, sticky notes, drawing tools, and stamps.
- Compatibility – Your PDF annotator should be compatible with your operating system and should handle different file formats.
- Performance – The annotator should handle even large documents without any lags.
- Regular updates – Find an application that gets regular updates to improve features and maintain security.
PDF Expert ticks all these bokes, making it a go-to PDF annotator on a Mac.
Do more with PDF Expert
Get started with
PDF Expert today
We make it easy to edit, annotate, sign and organize PDFs.