Read PDFs on iPhone and iPad with PDF Expert
Viewing and reading PDFs is a basic task every PDF software does. However, there are some tricks that can remarkably improve your reading experience with PDF files.
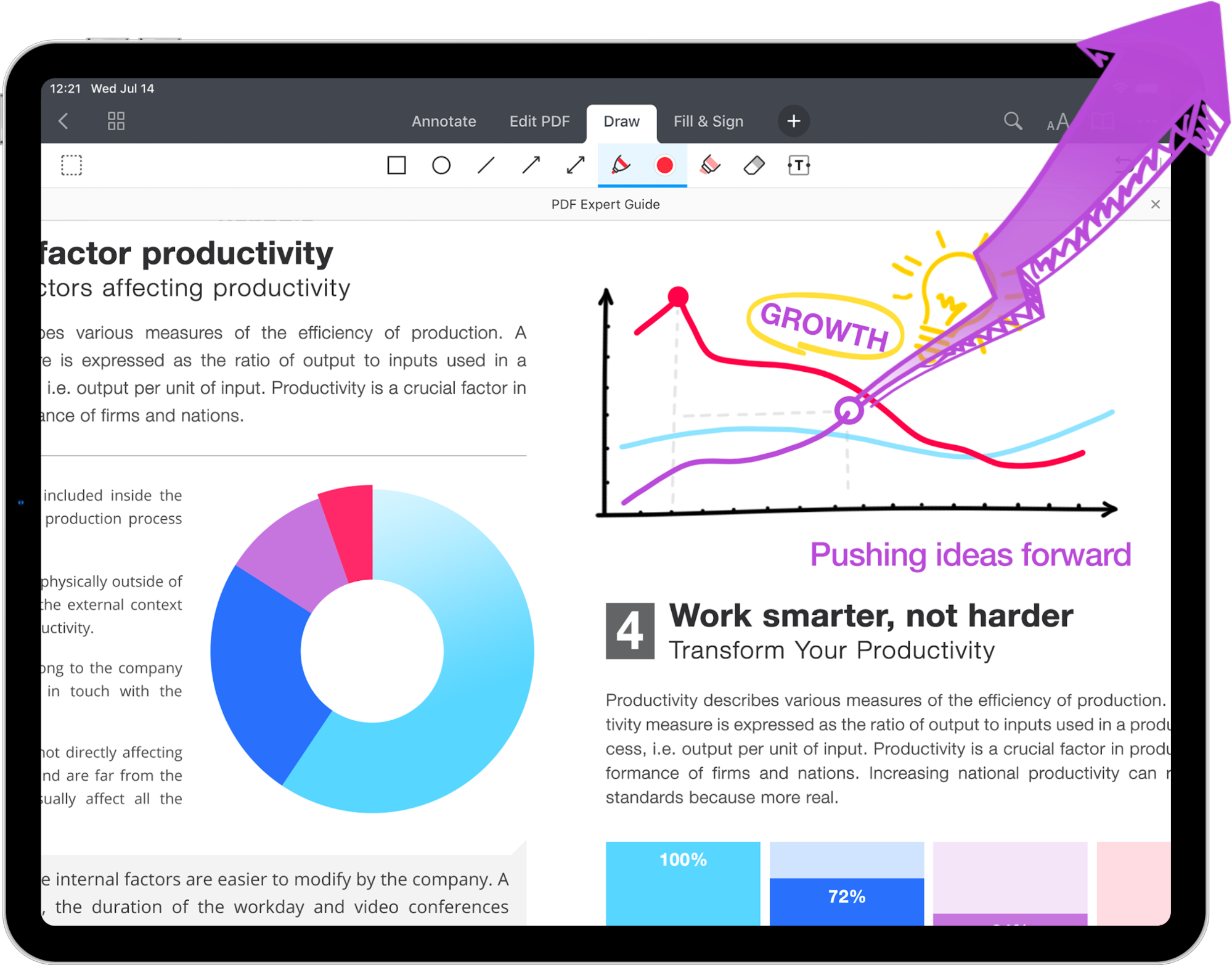
Here at Readdle, we conduct hundreds of interviews with our customers and spend thousands of hours analyzing how people work with documents. Consequently, years of expertise turned into our PDF Expert, the best PDF reader for iPhone and iPad.
Download PDF Expert for free now and explore its power along with us!
PDF Expert provides a convenient, easy way to review and read PDF documents. Below, you can find all the actions you can perform while reading PDFs in PDF Expert.
View PDFs
Open PDF Expert and tap any PDF file to view it. If you received an email with a PDF attachment, you can open it with PDF Expert directly from your email.
You can easily zoom pages with two fingers for convenient reading.
On iPad, use tabs to switch between multiple files. You can also tap and hold the tabs to rearrange them.

Turn on the Night or Sepia theme
PDF Expert comes with the Night and Sepia themes to please your eyes while reading at night or in a poorly-lit environment.
Open a PDF file and tap ![]() at the top right on your iPad or
at the top right on your iPad or ![]() at the bottom right on your iPhone. Here, you can select a theme and adjust the brightness level.
at the bottom right on your iPhone. Here, you can select a theme and adjust the brightness level.
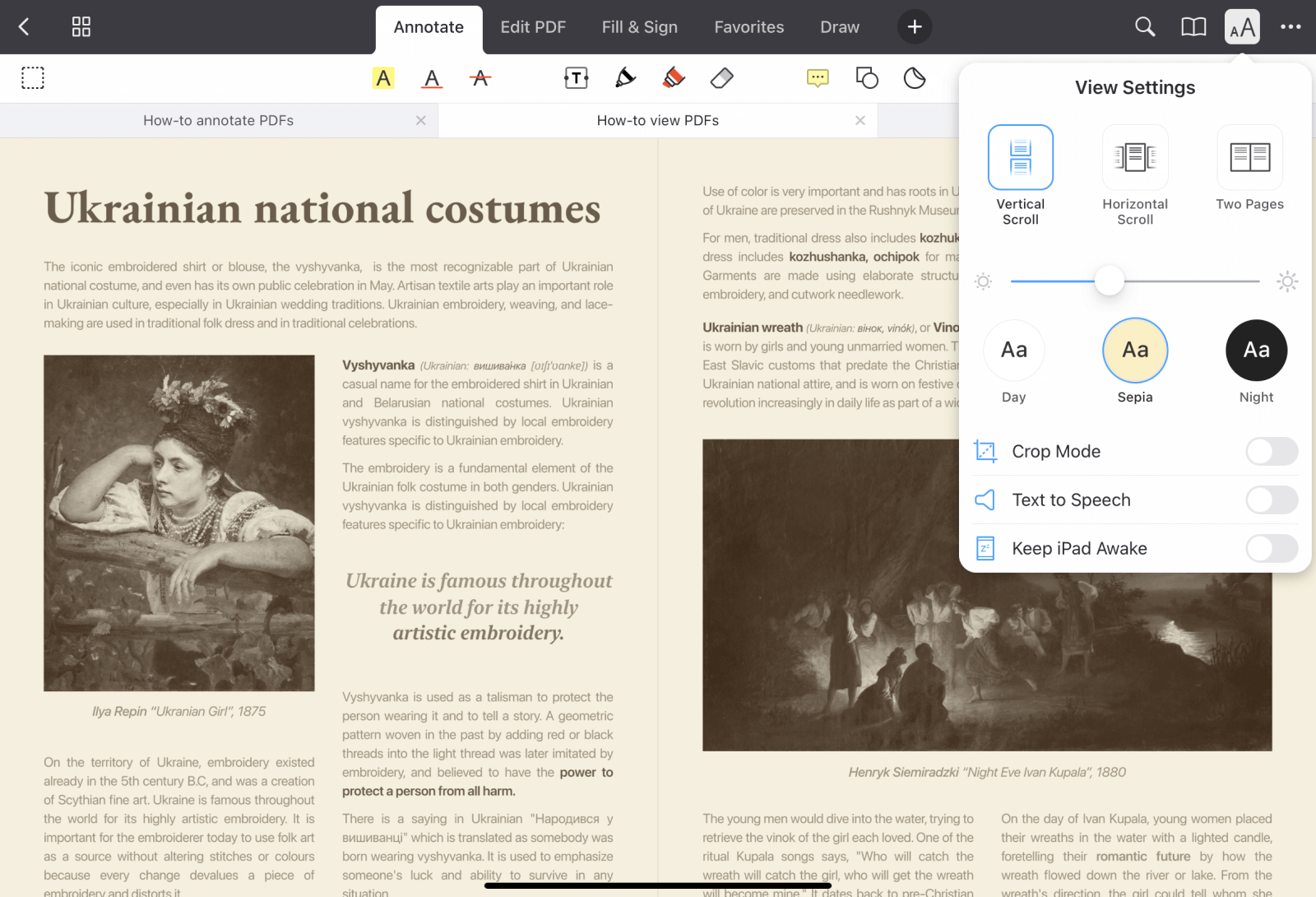
Enable the two-page view
The two-page view is the most natural way to enjoy magazines or documents with lots of illustrations. Here’s how to enable it:
- On your iPad, tap
 at the top right.
at the top right.
On your iPhone, tap at the bottom right.
at the bottom right. - Select Two Pages.
- After choosing this option, you can also enable the First page Alone toggle.
Jump to a specific page
Use a slider at the bottom or on the side of the screen to quickly scroll through a document.
If you want to open a specific page, tap … More at the top right and select Go to Page. Specify the page number and hit Go. You can easily return to the previous page by tapping Back to p. at the bottom left.
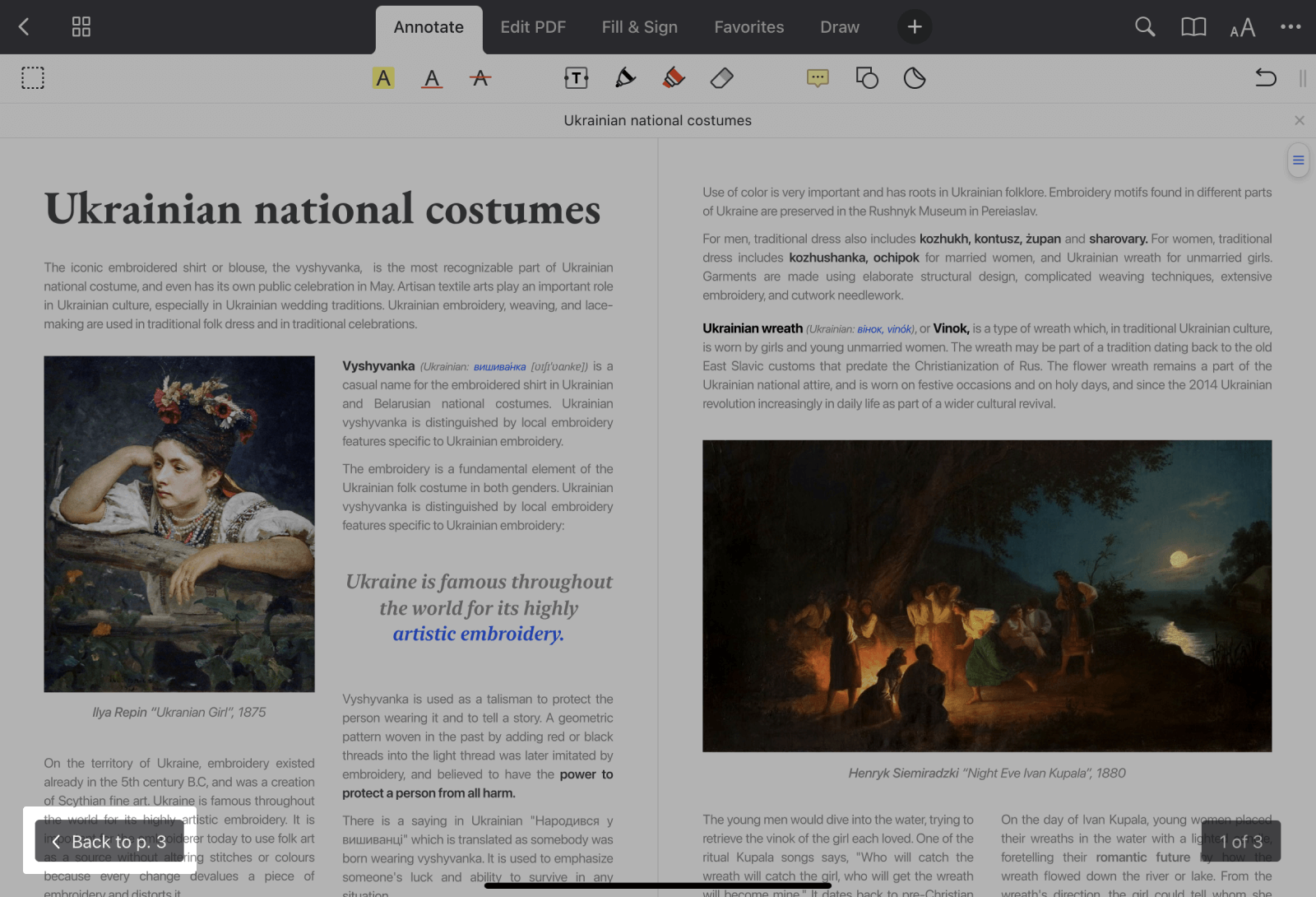
Search for a word in a PDF
To find a word or phrase in a PDF file, just tap the search icon and type your query. You can switch between the Text and Thumbnails tabs under the search field to view the results in the most convenient way. Tap on any item on the list to navigate to the appropriate place in the PDF file.
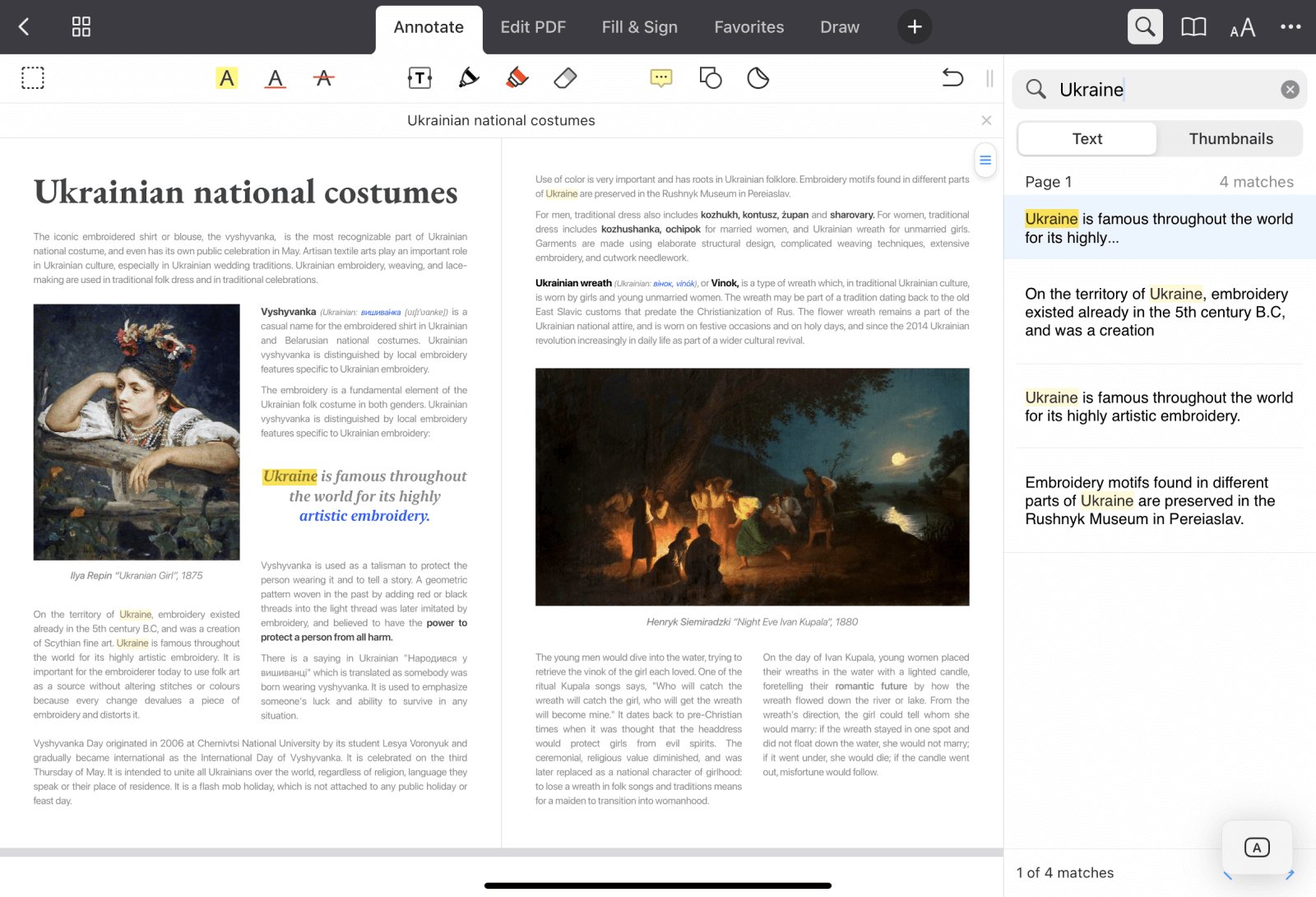
Bookmark pages
To add a bookmark in PDF Expert, simply tap the top right corner of the page and touch the bookmark icon.
You can also easily access and manage all your bookmarks in one place. Open the desired PDF file and tap ![]() at the top right on your iPad or
at the top right on your iPad or ![]() at the bottom on your iPhone. Select the Bookmarks tab. Here, you can navigate and edit all your bookmarks. This is a great way to quickly jump to the pages that interested you the most.
at the bottom on your iPhone. Select the Bookmarks tab. Here, you can navigate and edit all your bookmarks. This is a great way to quickly jump to the pages that interested you the most.
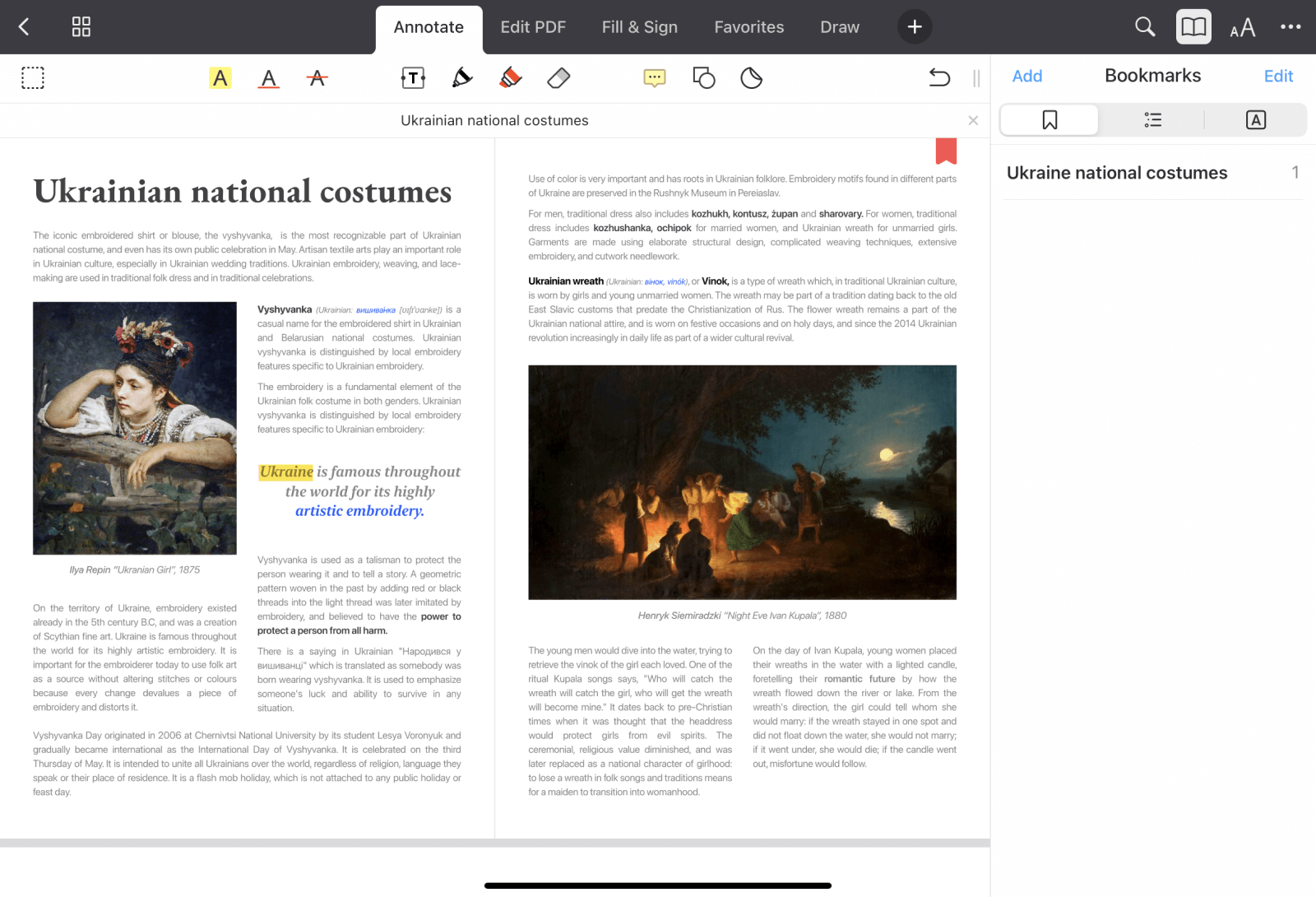
View the table of contents
Open a document and tap ![]() at the top right on your iPad or
at the top right on your iPad or ![]() at the bottom on your iPhone. Jump to the Outlines tab. Here, you can navigate and edit the table of contents in your PDF file.
at the bottom on your iPhone. Jump to the Outlines tab. Here, you can navigate and edit the table of contents in your PDF file.
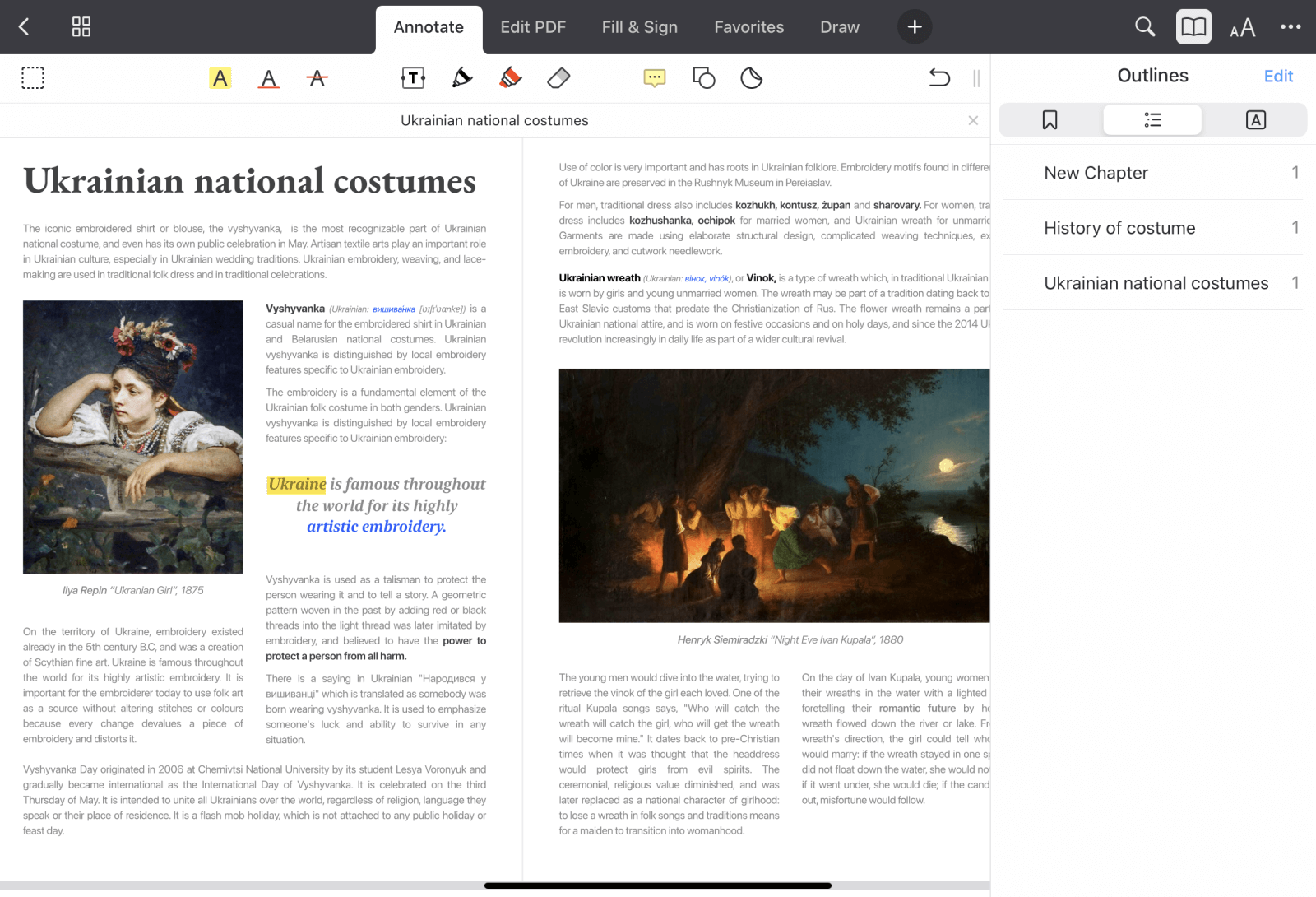
Review annotations
PDF Expert lets you conveniently view all your annotations in one place. Just tap ![]() at the top right on iPad or
at the top right on iPad or ![]() at the bottom on iPhone. Go to the Annotations tab on the right, and you'll see all the annotations you've made sorted by page number. You can tap an annotation to jump to the corresponding page.
at the bottom on iPhone. Go to the Annotations tab on the right, and you'll see all the annotations you've made sorted by page number. You can tap an annotation to jump to the corresponding page.
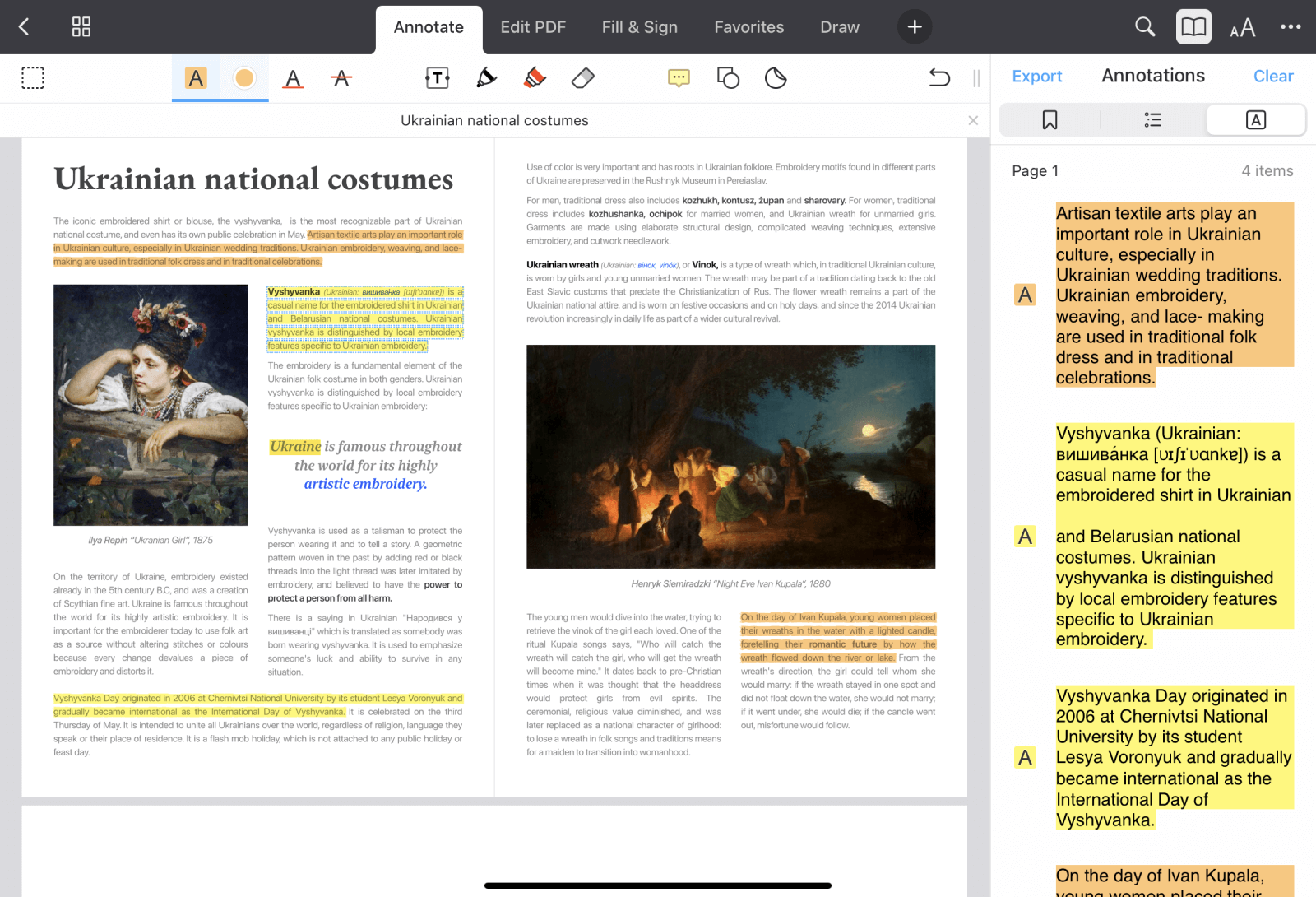
You can also search through your notes and filter them by color. Learn more about annotating PDFs with PDF Expert.
Despite being the most feature-rich PDF reader out there, PDF Expert has a clean, polished interface. Nothing disturbs you when you’re viewing an annual report or reading a book. We truly hope you'll enjoy it!
Download PDF Expert for free and improve your reading experience!

