To fill out a PDF form on your Mac using PDF Expert, follow these simple steps:
- Download and launch PDF Expert on your Mac.
- Open your form in the app either by using the drag-and-drop feature or by clicking on Select File. Then, navigate to where your PDF is stored, select it, and open it in PDF Expert.
- Click anywhere in your PDF and begin typing your information. For forms with checkboxes, either click on the provided boxes or use the Pen tool to manually create selections.
- After filling out your form, review all entries for accuracy, then save the document by clicking File > Save As… to preserve your changes.
PDF Expert supports both Acro forms and static XFA forms, though it should be noted that dynamic XFA forms are not compatible. PDF Expert’s intuitive functionality allows for a straightforward, user-friendly form-filling experience on your Mac.
Fill out forms in PDFs on Mac
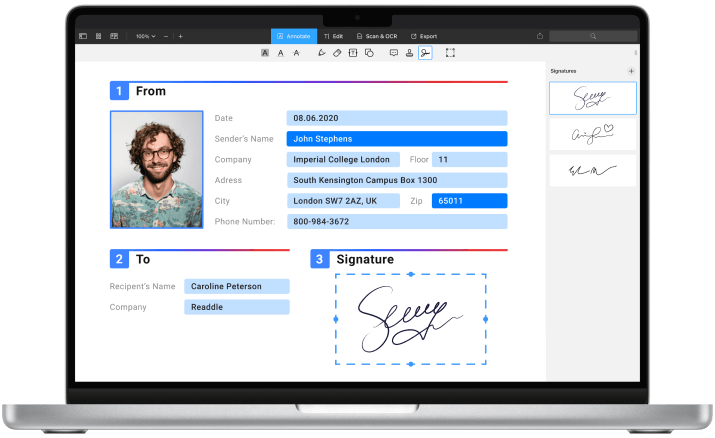
The best experience for filling out PDF forms
Let your printer collect dust! Save both paper and time with PDF Expert. It's a smart tools for filling out PDF forms of all kinds — from invoices and contracts to IRS tax forms.
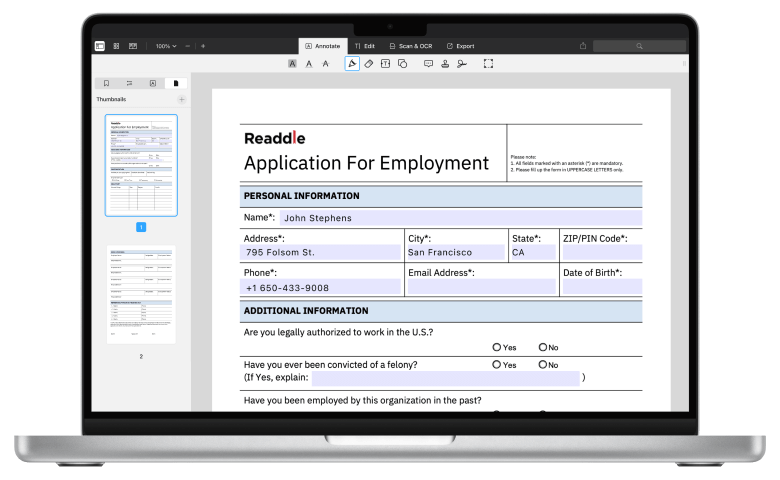
Get started with
PDF Expert today
Easily fill out PDF forms
Text and numbers fields
Simply click on the empty field and start typing. Or add text to non-interactive PDF forms to fill them out.
Checkboxes
Checkboxes work as expected. Use default ones by clicking on the empty field or draw your own with a Pen tool.
Sign documents
Sign contracts and invoices in a few clicks using beautiful customized signatures.
Touch Bar support
Speed up your form-filling process by picking tools from the touch bar of your Mac.
Forms you may need to fill out
PDF Expert will easily fill those out and save all the changes so you can submit them:
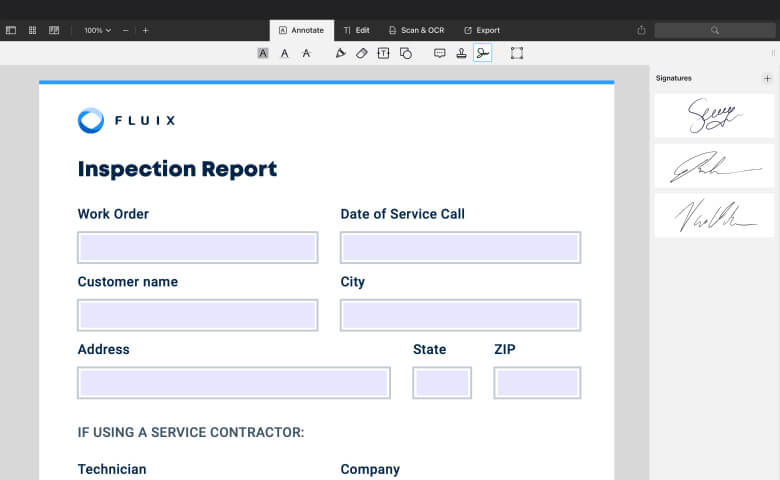
Invoices
W9 Tax Forms
Contracts
Insertion orders
Inspection forms
Sales orders
Get started with
PDF Expert today
How it works
Simply open any PDF form in PDF Expert for Mac and start typing. Supported formats:
•
Acro forms created in Adobe Acrobat or similar
• Static XFA forms created in Adobe LiveCycle
Dynamic XFA forms are not currently supported in PDF Expert for Mac.
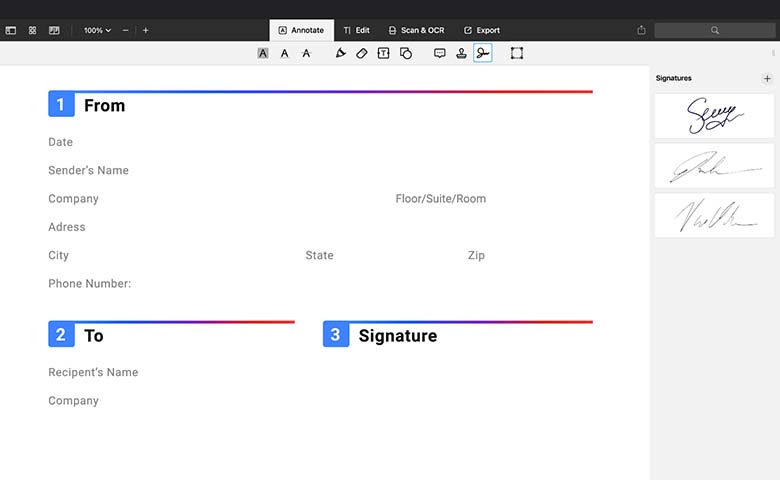
How to fill out PDF forms with PDF Expert
Discover the full potential of PDF Expert. Watch this short video and learn how to make a PDF fillable and fill it out easily on your Mac.
How to fill out a PDF form on Mac?
How to sign a PDF document on Mac?
Once you’ve filled out your PDF document, signing a PDF on your Mac couldn’t be easier with PDF Expert.
- Navigate to the Annotate tool in PDF Expert. Then, select Signatures.
- Create a customized, elegant signature directly in PDF Expert. For added convenience, Mac users can:
a. use a keyboard to type a signature and stylize it;
b. draw a signature with a trackpad for a more personal touch;
c. upload an image of a signature if you have one saved;
d. or create a signature directly from their iPhone, speeding the process and enhancing workflow efficiency.
- Place your signature where needed. And just like that, you have a signed PDF document!
Once you create one or several signatures on your Mac, they will be automatically saved so that you can easily access them for your future PDFs.
How to share a PDF after filling it out and signing it?
Once you have filled and signed your PDF with PDF Expert, sharing it is just a few clicks away. Conveniently, you don’t even need to save the document manually; PDF Expert automatically does this for you to ensure all changes are preserved.
- As soon as you’re done signing and filling out your PDF, click the Share button in the upper right corner of the app.
- Choose your sharing method. You can directly share your document via email, AirDrop it, share it to your Notes, upload it to cloud services, or use other sharing methods available on your Mac.
That’s it! Your signed and filled document will be sent in seconds. PDF Expert ensures that your document remains secure and arrives at its destination exactly as you intended.
You can also save the PDF with read-only signature and form fields by clicking on the ‘Export as Flattened’ button on the toolbar.
How to speed up the form-filling process?
You can accelerate your form filling with PDF Expert on your Mac. This powerful tool is designed to optimize the efficiency of filling out and signing PDF forms, eliminating the need to print, manually fill, or scan documents. PDF Expert offers several key features:
- Checkboxes – With PDF Expert, you can easily interact with checkboxes. Click on the boxes to check them off, or use the Pen tool to add your own markings manually.
- Signatures – Once you create a signature in PDF Expert, it will be automatically saved for future use. This allows you to consistently apply your signature across all your PDFs on Mac, iPhone, and iPad.
- Text – PDF Expert simplifies text entry. Simply click anywhere on the PDF to start typing. This is especially useful for filling out non-interactive PDFs where text fields are not predefined.
- Touch Bar – Enhanced by Touch Bar support, PDF Expert makes the form-filling process not only faster but also a pleasure. The Touch Bar allows for quick access to tools and actions like adding text, signing, or marking checkboxes, helping you save valuable time.
Do more with PDF Expert
Get started with
PDF Expert today
We make it easy to edit, annotate, sign and organize PDFs.