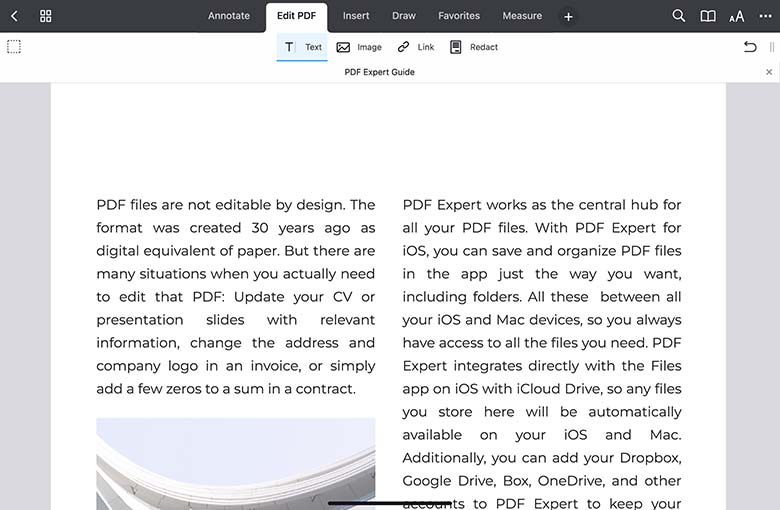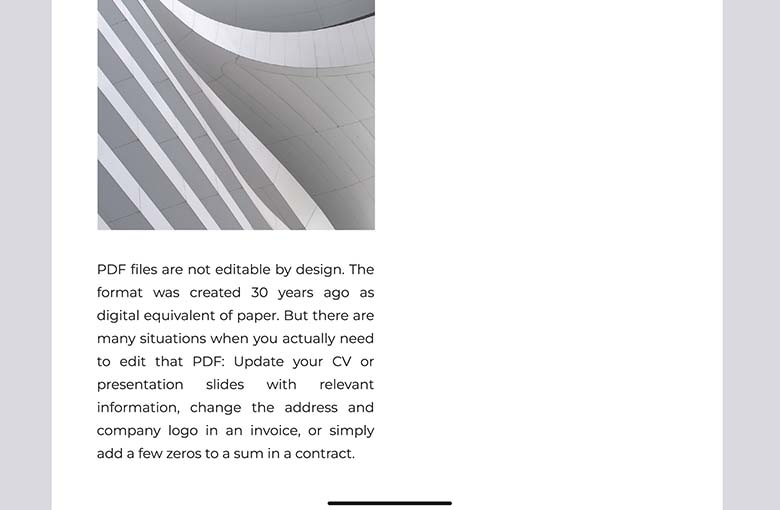If you need to edit a text, an image, or even a link in your PDF, PDF Expert offers an easy and fast solution. Here’show to edit a PDF on your iPhone:
:- Download and launch PDF Expert on your iPhone.
- Tap the blue + sign in the bottom right corner of the app and import your PDF from Files, Photos, or Computer. Alternatively, scan a document by selecting the Scan option.
- Tap on the tools at the top of the screen and select Edit PDF.
Edit text – Tap on the text you want to edit. You can add, delete, or modify the text as needed.
Add images – Tap where you want to insert an image and select one from your photo library.
Edit links – Tap and drag to create a link. Tap Destination and choose where a link should lead: To Page or To Web.
- Redact a PDF – Tap and drag to place a black box over your sensitive information.
- Once you’re done editing, tap … More at the top right corner of the screen and save a copy, share, email, or upload your PDF.