The PDF format is one of the most popular formats in use today. What makes PDFs uniquely good is that your content looks exactly the same everywhere, regardless of the device, OS, resolution, etc. PDF documents are everywhere: CVs, agreements, legal cases, school assignments, bank e-statements, academic papers, invoices, and many more. If you want to open a PDF file on your Mac, there are a bunch of solutions out there.
Easy ways to open a PDF file on Mac
The most obvious option is Preview, the pre-installed application on your Mac that handles PDFs by default. You just need to double click on a PDF and it opens in Preview. Although Preview is fine for quickly viewing PDFs, it doesn’t offer any advanced features like text editing.
If you’d like to edit a PDF you open, then PDF Expert is your choice. Trusted by millions of people and awarded by Apple, it’s the go-to PDF app for Mac that can help you with any task.
Get PDF Expert and let’s see how to open a PDF on Mac!
How to open a PDF file using Preview. Option #1
Preview, the pre-installed app on your Mac, can open PDFs by default. You just need to double-click on a PDF, and it opens in Preview. Although Preview is fine for quickly viewing PDFs, it doesn’t offer any advanced features.
Here’s how you can open a PDF file in Preview:
- Double-click a PDF or image file to open it in the Preview app.
- Alternatively, right-click on your file and select Open With > Preview. To open multiple files, press CMD while selecting them, then right-click and choose Open With > Preview.
How to open a PDF file on Mac. Option #2
- Download PDF Expert for free.
- Open Finder on your Mac and browse to the PDF file you want to open and edit.
- Right-click on the file and choose Open With.
- Select PDF Expert.

We recommend setting PDF Expert as the default PDF viewer on your Mac, so you can open your files faster. Here’s how:
- Right-click on any PDF file on your Mac.
- Select Get Info.
- Under Open with, click on the drop-down menu.
- Choose PDF Expert.
- Click Change All.
That’s it! Now, all your PDF files will be opened in PDF Expert by default.
How to open a PDF file. Option #3
If you’ve already launched PDF Expert, you can open a PDF file by simply dropping it into the app window. Just like that!

Opening a PDF file on Mac. Option #4
Of course, there is a “classy” way to open a PDF file using PDF Expert:
- Click File in the upper menu bar.
- Select Open and pick the desired PDF file.
Alternatively, you can just use the ⌘O keyboard shortcut.
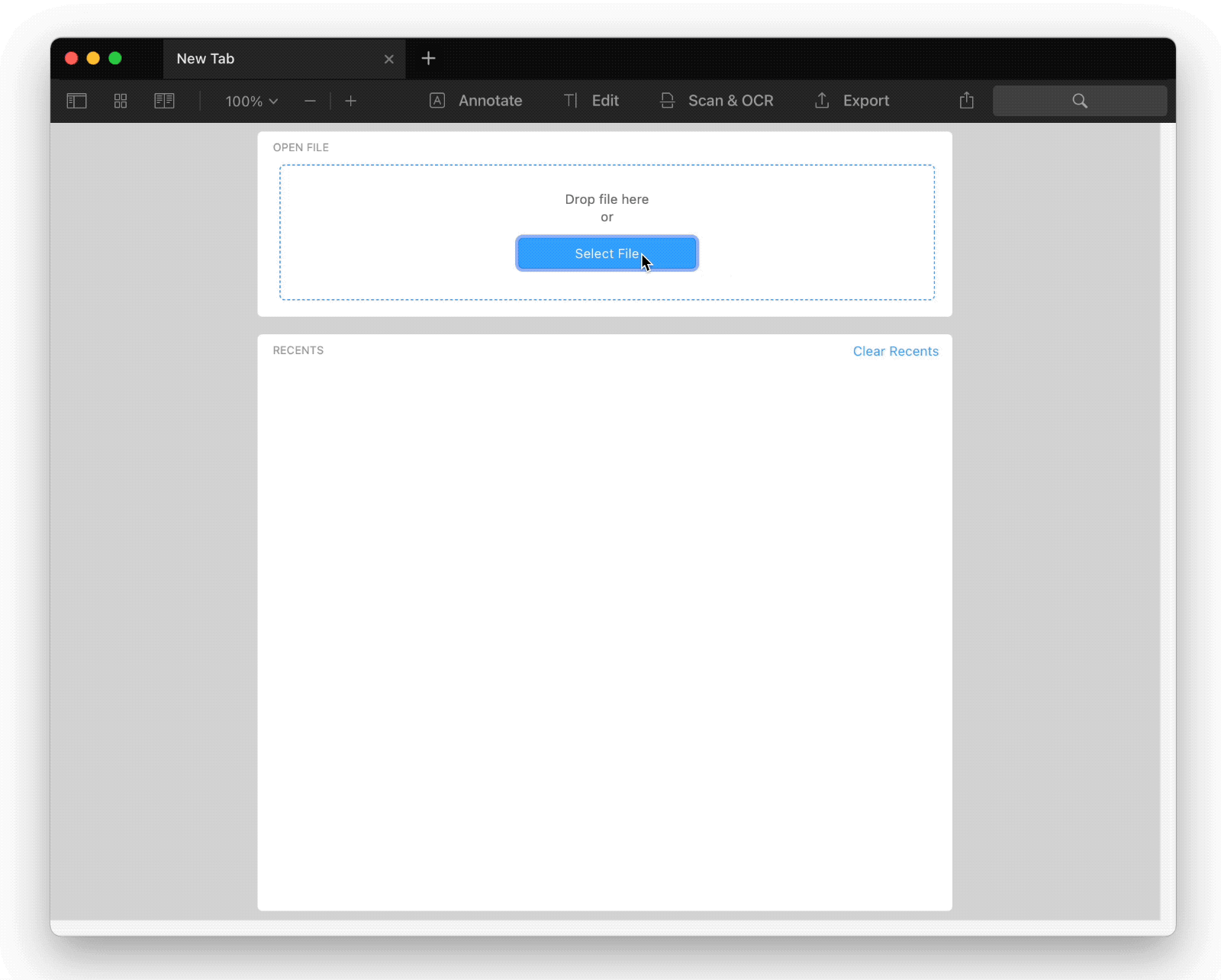
How to open a PDF in Google Docs
Alternatively, you can open PDF files in Google Docs for viewing and sharing. Here’s how you do it:
- Open Google Drive in a browser and upload your PDF file: click on New > File Upload.
- Once uploaded, right-click on the PDF file and choose Open with Google Docs right above your PDF.
Google Docs will convert your PDF into an editable document. Note: this conversion might slightly alter the layout and formatting of the original PDF.
How to choose the best PDF reader
Choosing the best PDF reader for your PDF needs. Here are some factors to consider:
- Functionality – Basic readers like Preview are great for simple viewing, but for editing and advanced features, consider versatile apps like PDF Expert.
- User interface – Look for a user-friendly interface that makes it easy to open, read, and edit PDFs.
- Compatibility – Choose a PDF reader that is compatible with all your devices for a smooth workflow.
- Security – Ensure your PDF reader has solid security features to protect sensitive documents, such as redacting or password-protecting.
With these criteria in mind, PDF Expert is the go-to PDF reader for Mac, offering powerful features, a clean interface, and speedy functionality.
Choose the option that suits you best and get any PDF task done with PDF Expert. Edit the text and images, annotate PDFs, merge files, fill out forms, and more.
