How to Export and Save a Webpage as PDF on iPhone or iPad in 5 Quick Steps:
- Get PDF Expert for Free from the App Store.
- Open the webpage you want to save in any browser.
- Tap the Share icon to open the native Share Sheet on iOS.
- Tap Options > and choose PDF instead of Automatic.
- Tap on Copy to PDF Expert to save the webpage as PDF in PDF Expert.
It’s 2021, and there’s all kinds of information freely available on the internet. Not only do sites like Wikipedia contain a treasure trove of interesting topics, but there are millions of other blogs, portals and other websites that publish amazing content periodically.

Whenever you come across any interesting piece of content that you’d like to save and preserve for the future, the simplest and easiest way is to save the webpage as a PDF file. By using the PDF format, you ensure that all the textual and image content is included and the PDF format makes it possible to share that content with anyone, without having to worry about any compatibility issues.
Let’s take a look at how to export and save a webpage as PDF on iPhone.
How to Save a Webpage as PDF in Safari
- First, get PDF Expert for Free from the App Store. You’ll need it to save the PDF from your browser.
- Next, open the webpage that you want to save as PDF in Safari browser.
- Tap the Share button at the bottom center to open the Share Sheet.
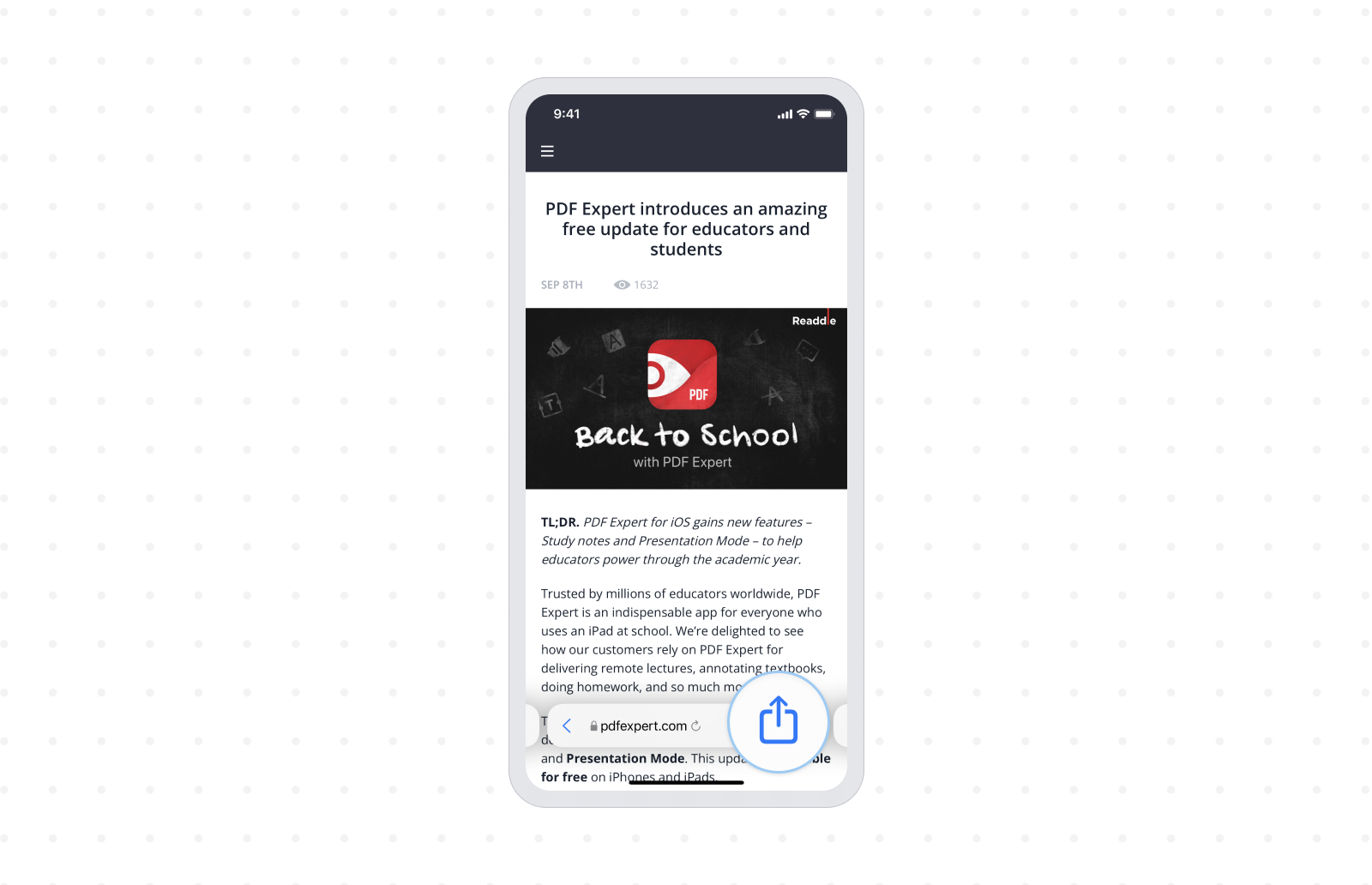
- At the top of the Share Sheet, tap on Options > and choose PDF instead of Automatic, then tap Done.
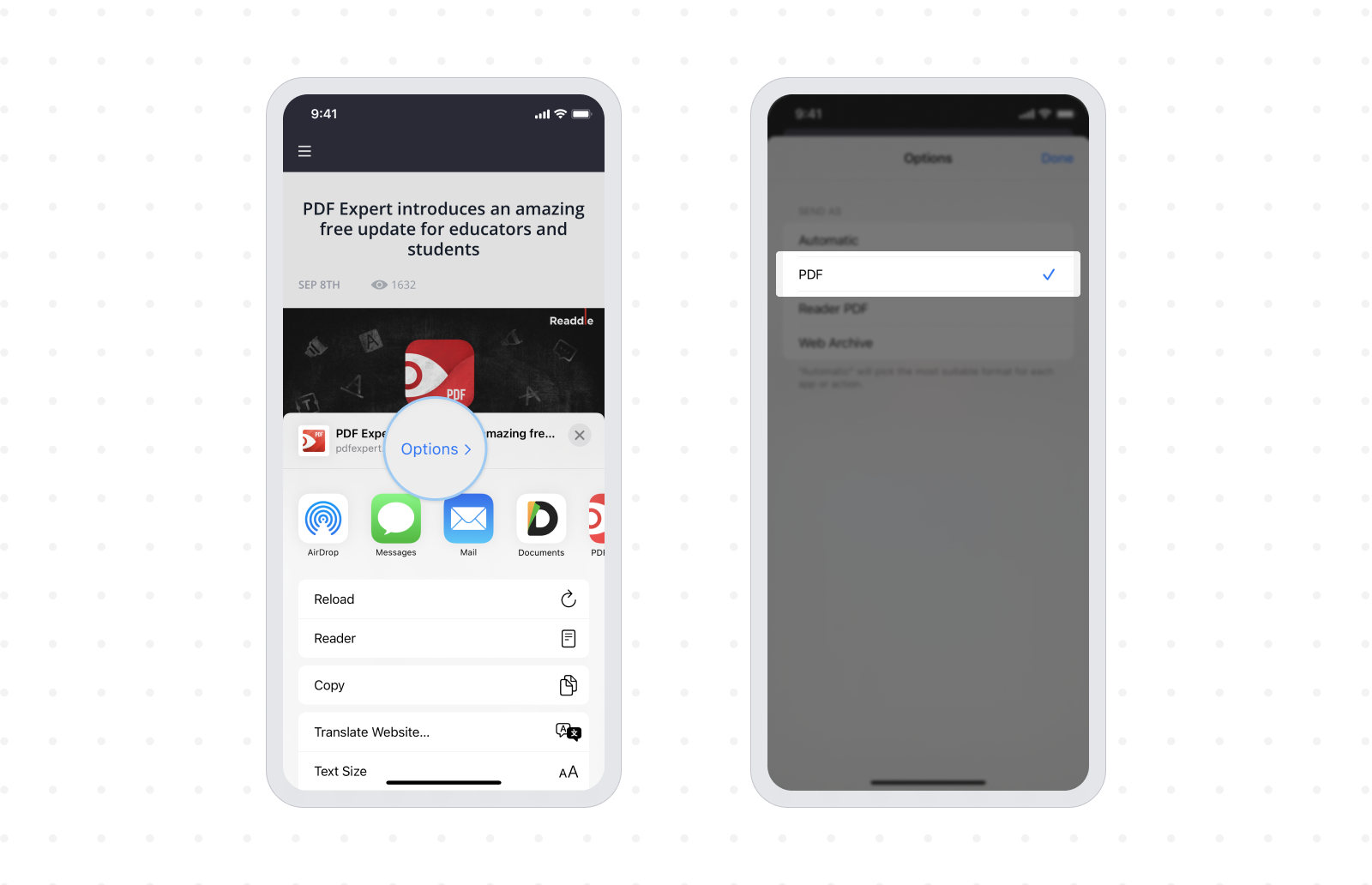
- Now, tap on Copy to PDF Expert to save the entire webpage as PDF in PDF Expert.
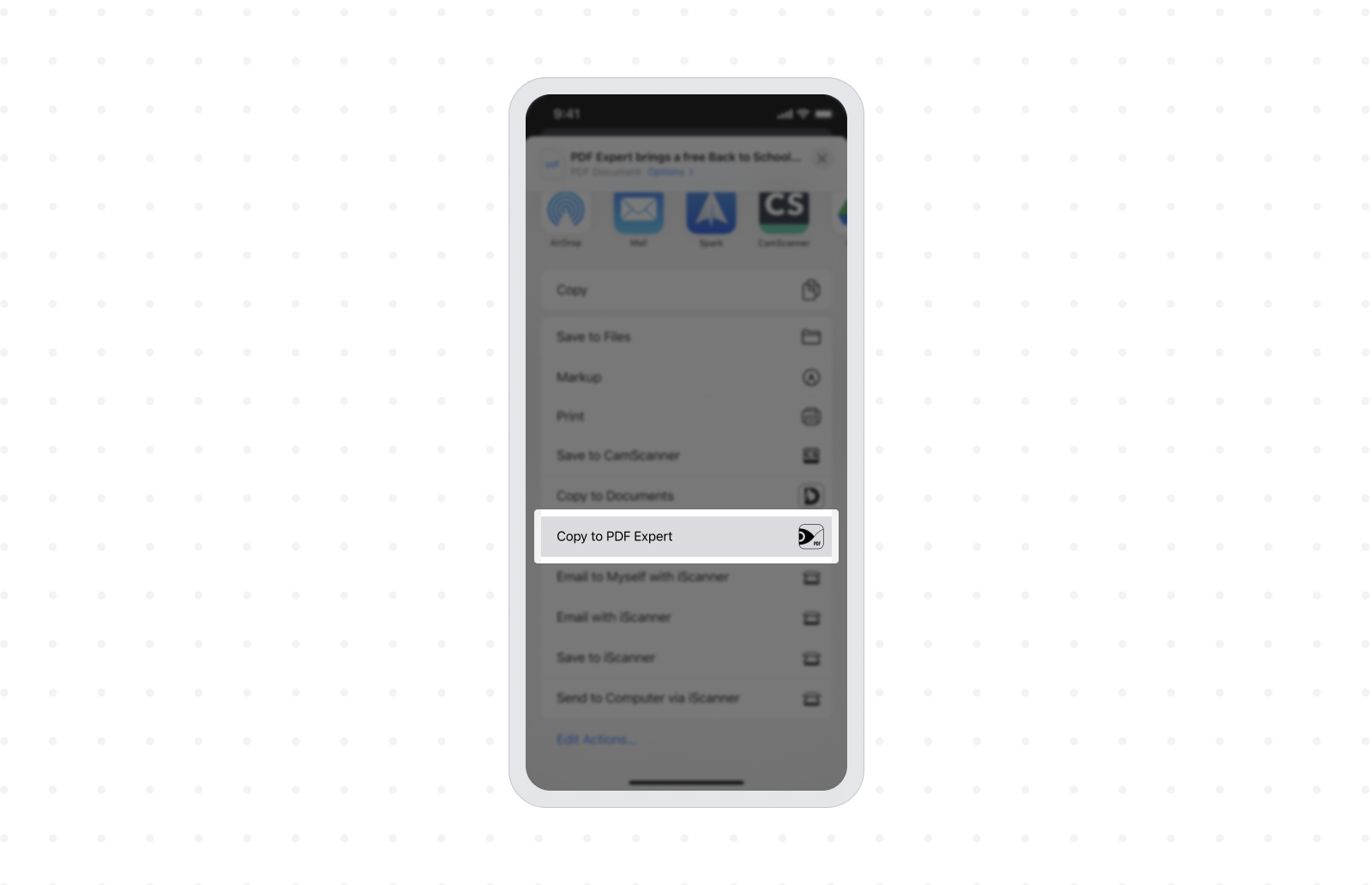
That’s it. If you use Safari as your default browser on iPhone, then using the above method, you can save a webpage as PDF in just five simple steps.
There are many users out there who prefer using Google Chrome instead of Safari as their default browser on iOS. Although Safari has much nicer integrations on iOS, Google Chrome offers its own set of features and benefits. To save a webpage as PDF using Google Chrome is somewhat different compared to Safari. Here’s how:
How to Save a Webpage as PDF in Google Chrome
- If you haven’t already, get PDF Expert for Free from the App Store. You’ll need it to save the PDF from your browser.
- Launch Google Chrome and open the webpage that you want to save as PDF.
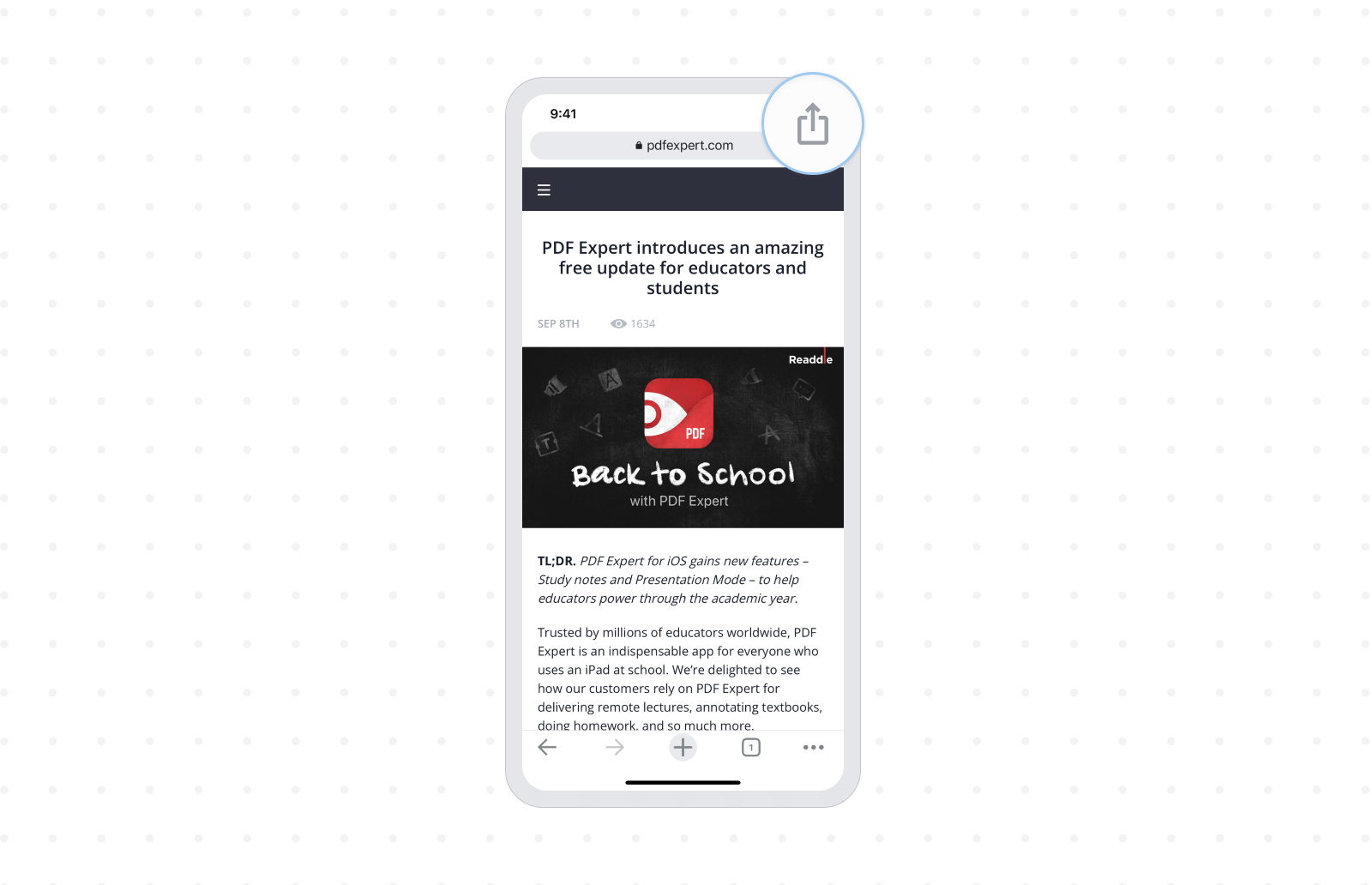
- Tap the share icon at the top right corner, then tap on Print. You won’t print anything, so you don’t need a printer at all.

- Tap & hold down on the print preview image till you see page options as shown below.

- Tap again on the image, so that it becomes full screen.
- Tap the share icon at the bottom-left corner of the screen.

- Now, tap on the PDF Expert icon to save the webpage as PDF in PDF Expert.
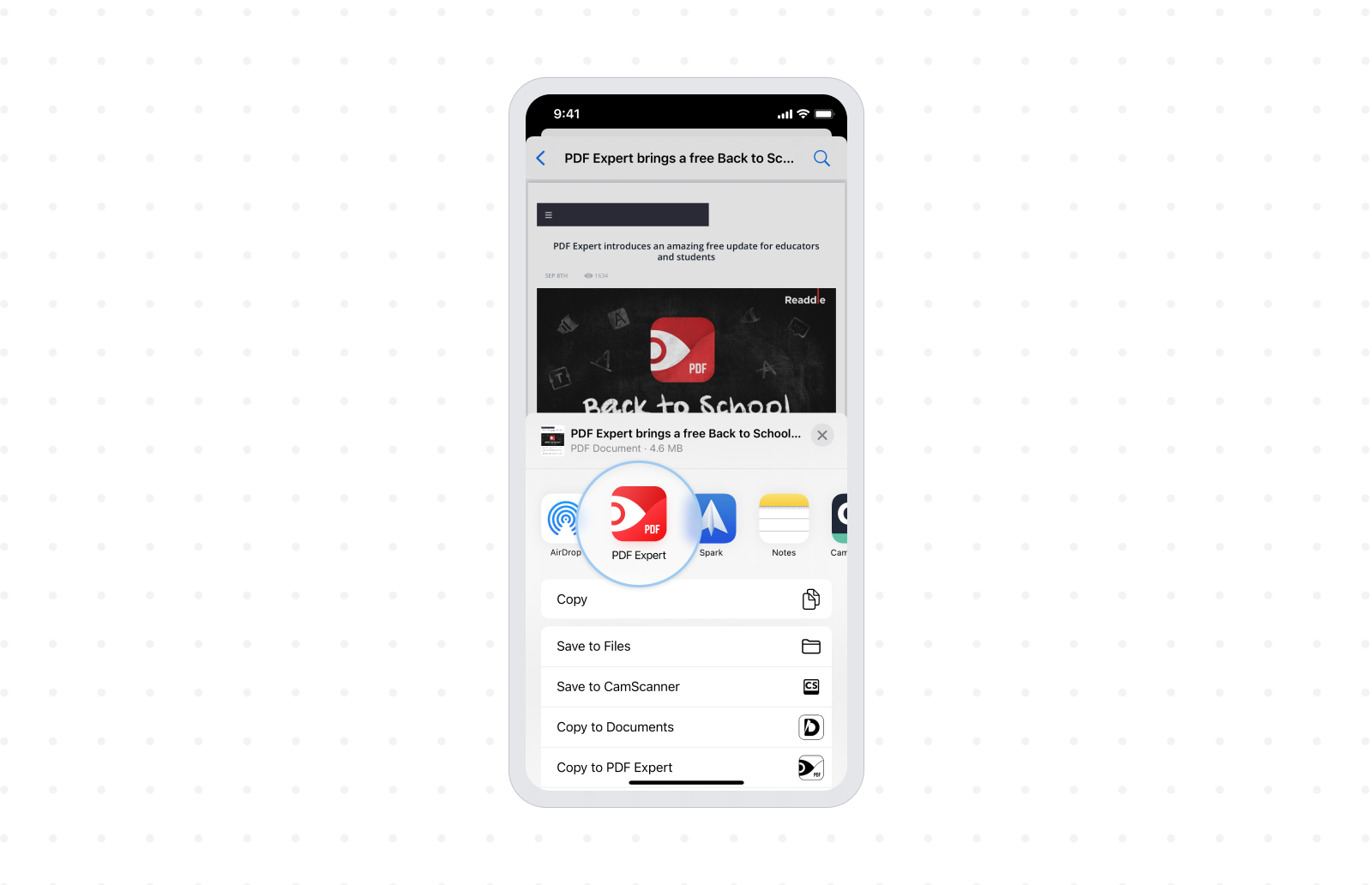
Safari and Google Chrome aren’t the only browsers available on iOS in 2021. There are tons of new and exciting browser alternatives like Microsoft Edge, Mozilla Firefox, DuckDuckGo Privacy browser, Brave browser, etc. If you keep switching between different browsers on your iPhone or iPad devices, or find yourself trying out multiple browsers, the following tutorial explains how to save a webpage as PDF using Apple’s Shortcuts feature.
How to Save a Webpage as PDF from any Browser using Shortcuts
If you haven’t already, get PDF Expert for Free from the App Store. You’ll need it to save the PDF from your browser.
- Launch the Shortcuts app and switch to the Gallery tab at the bottom.
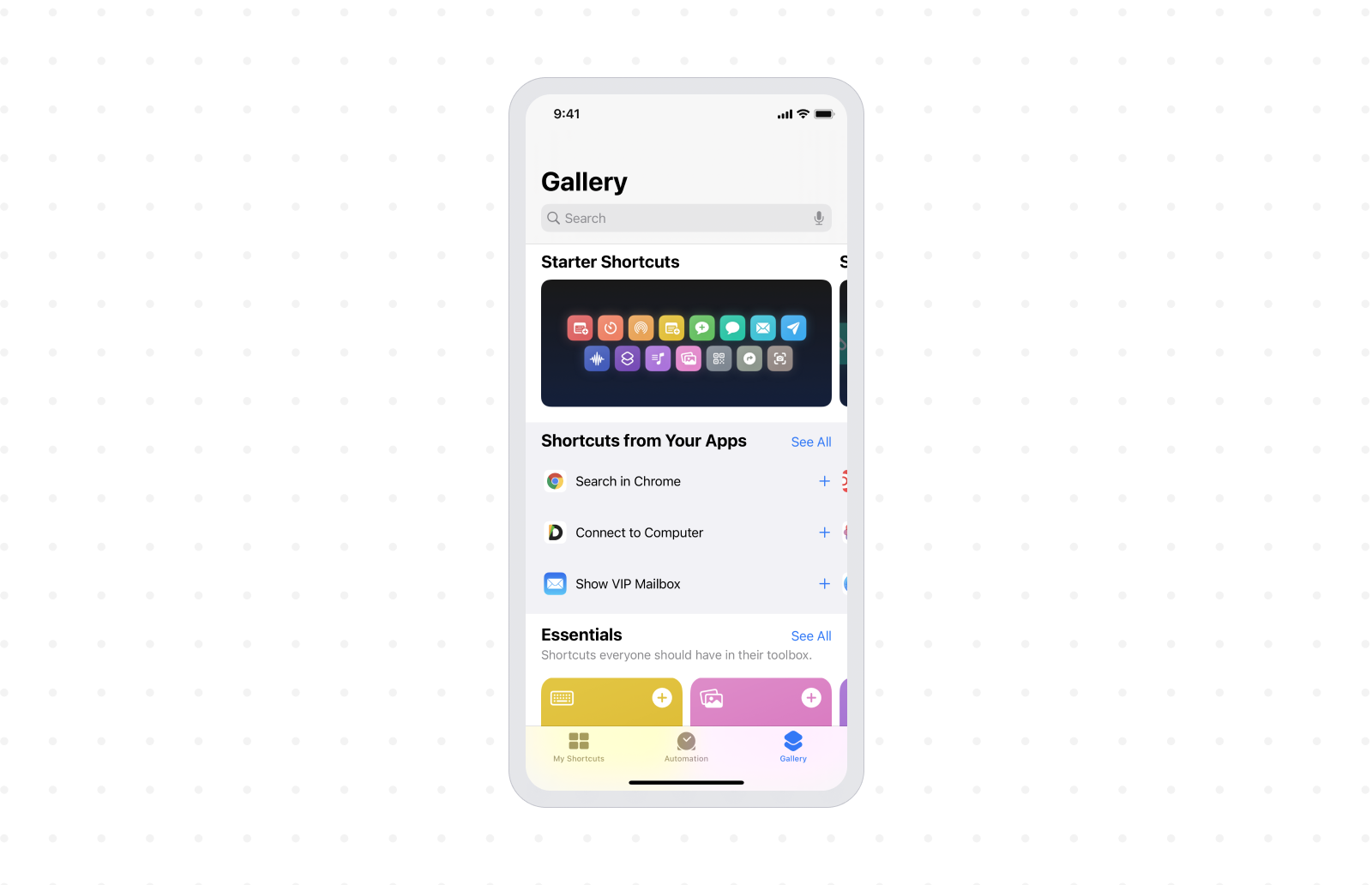
- In the Search field, type “Make PDF” and tap on the result.
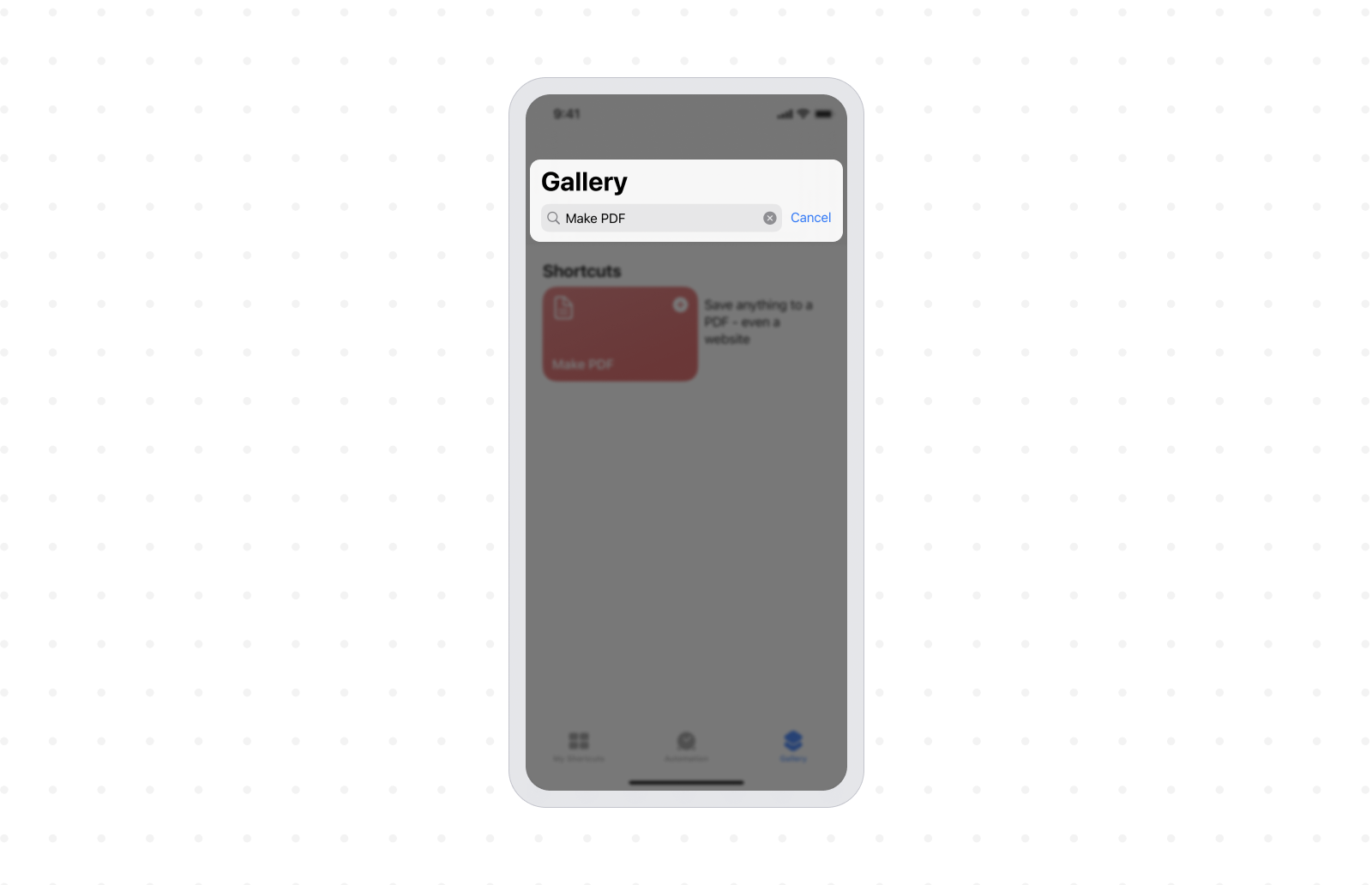
- Optionally, rename the shortcut as “Save as PDF” so it’s easier to locate.
- Tap the Add Shortcut button to save the shortcut.
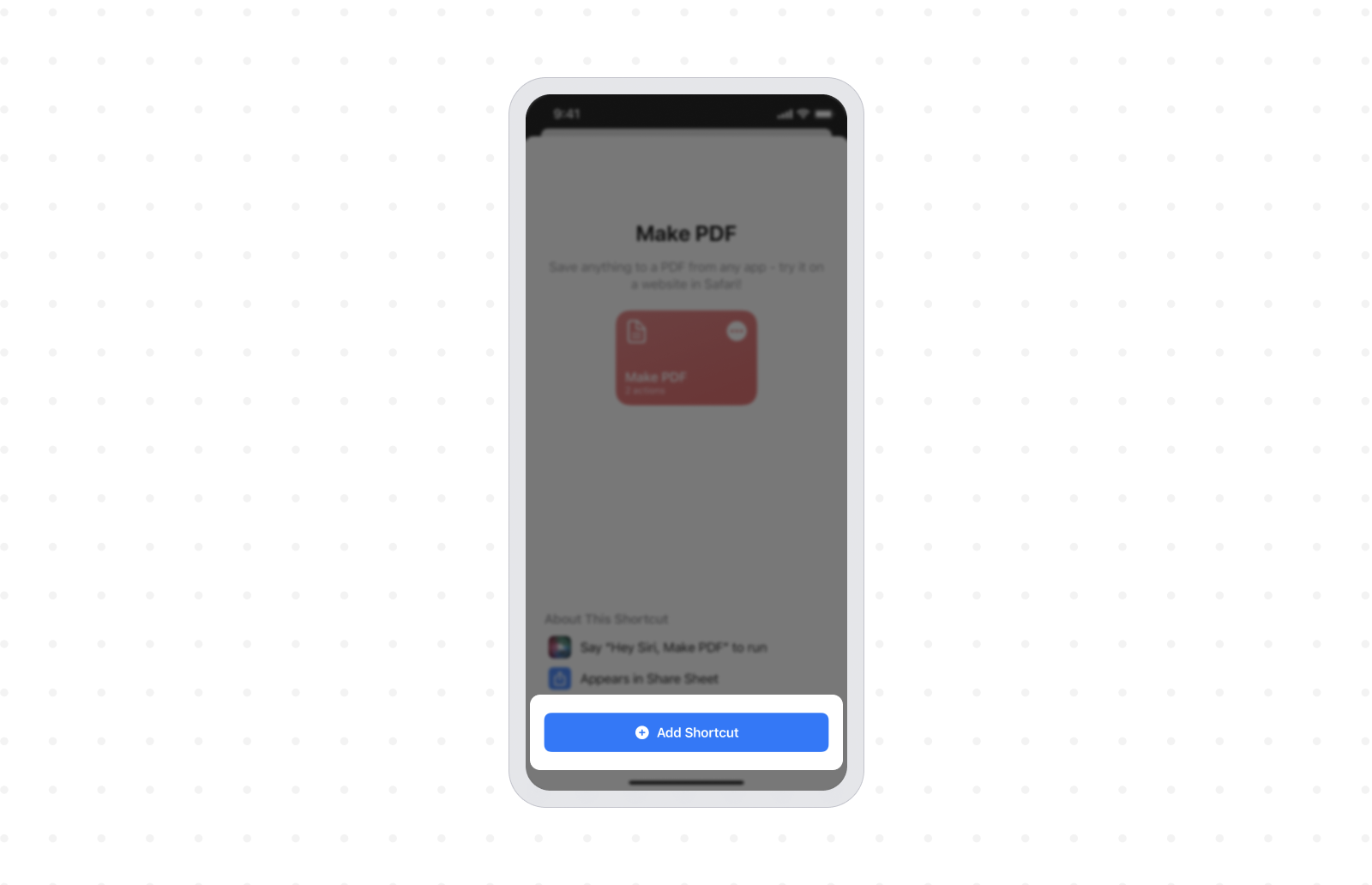
- Now, open the webpage you want to save as PDF in any browser of your choice.
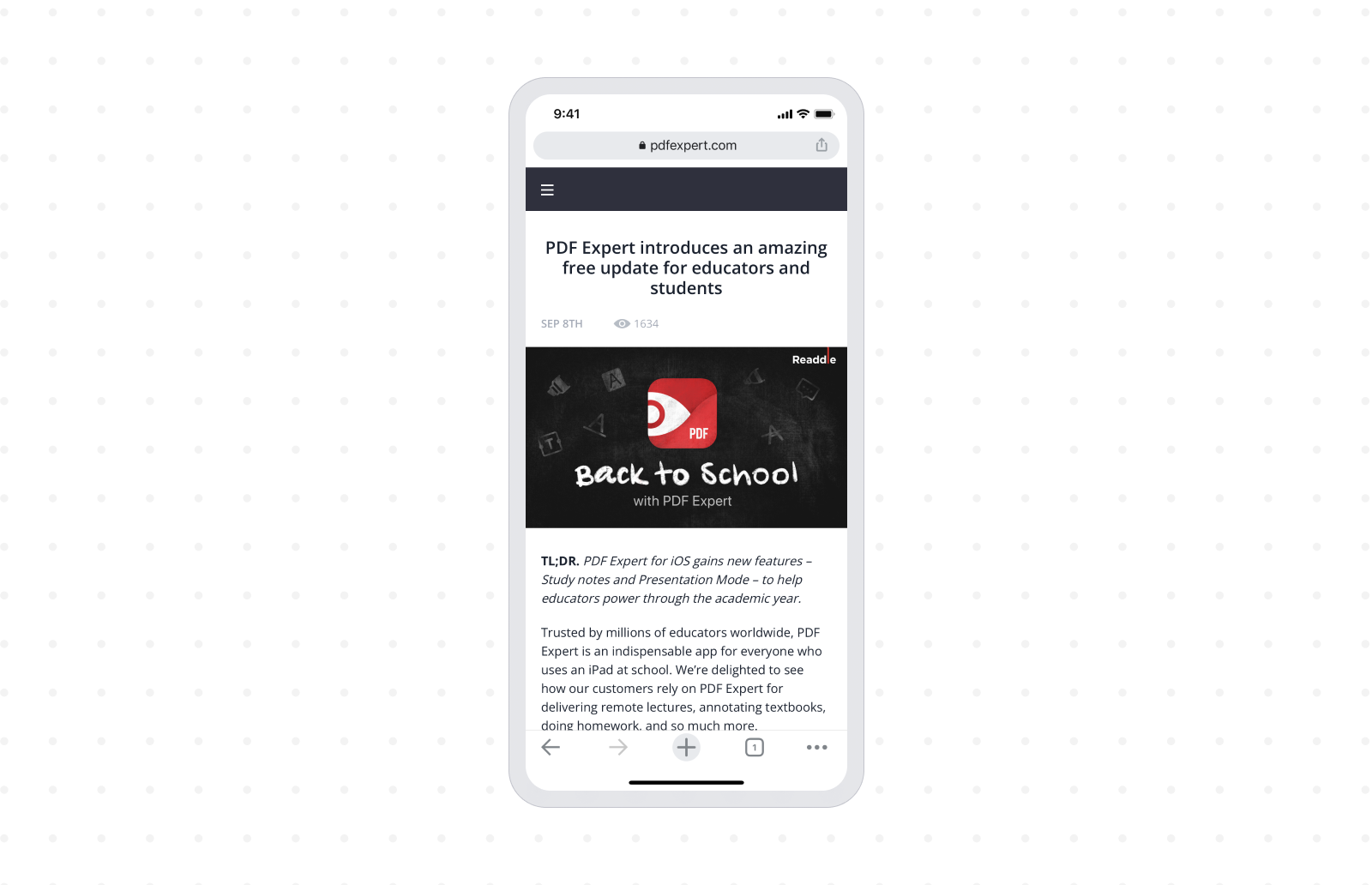
- Tap the Share icon.
- Scroll down and tap on the Save as PDF (or Make PDF) option.
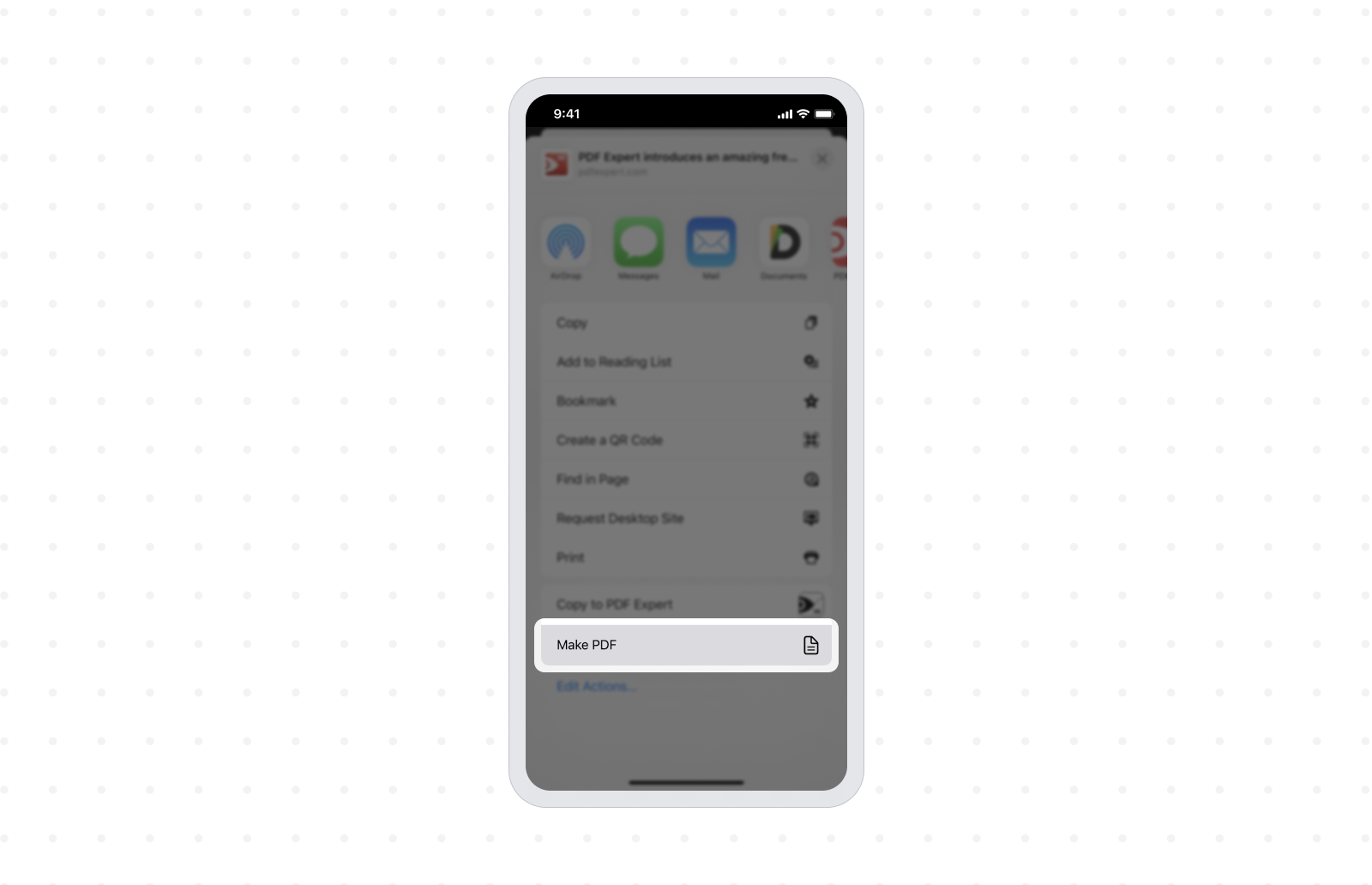
- When asked if the shortcut can access the URL, tap OK. The shortcut will now run and create a PDF of the website and show you a preview.
- Tap the Share icon at the top right corner of the screen, then tap on the PDF Expert icon to save the PDF.
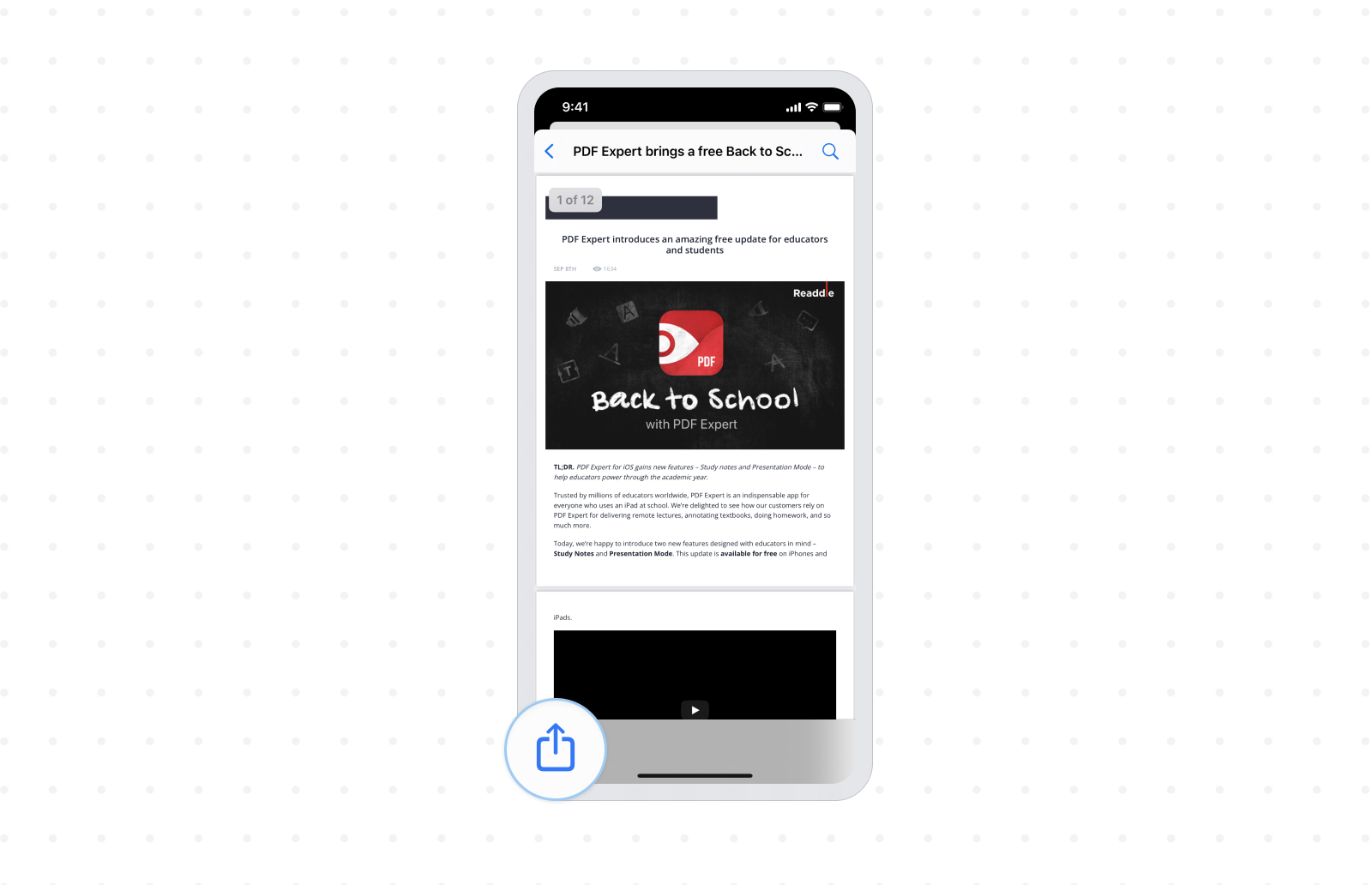
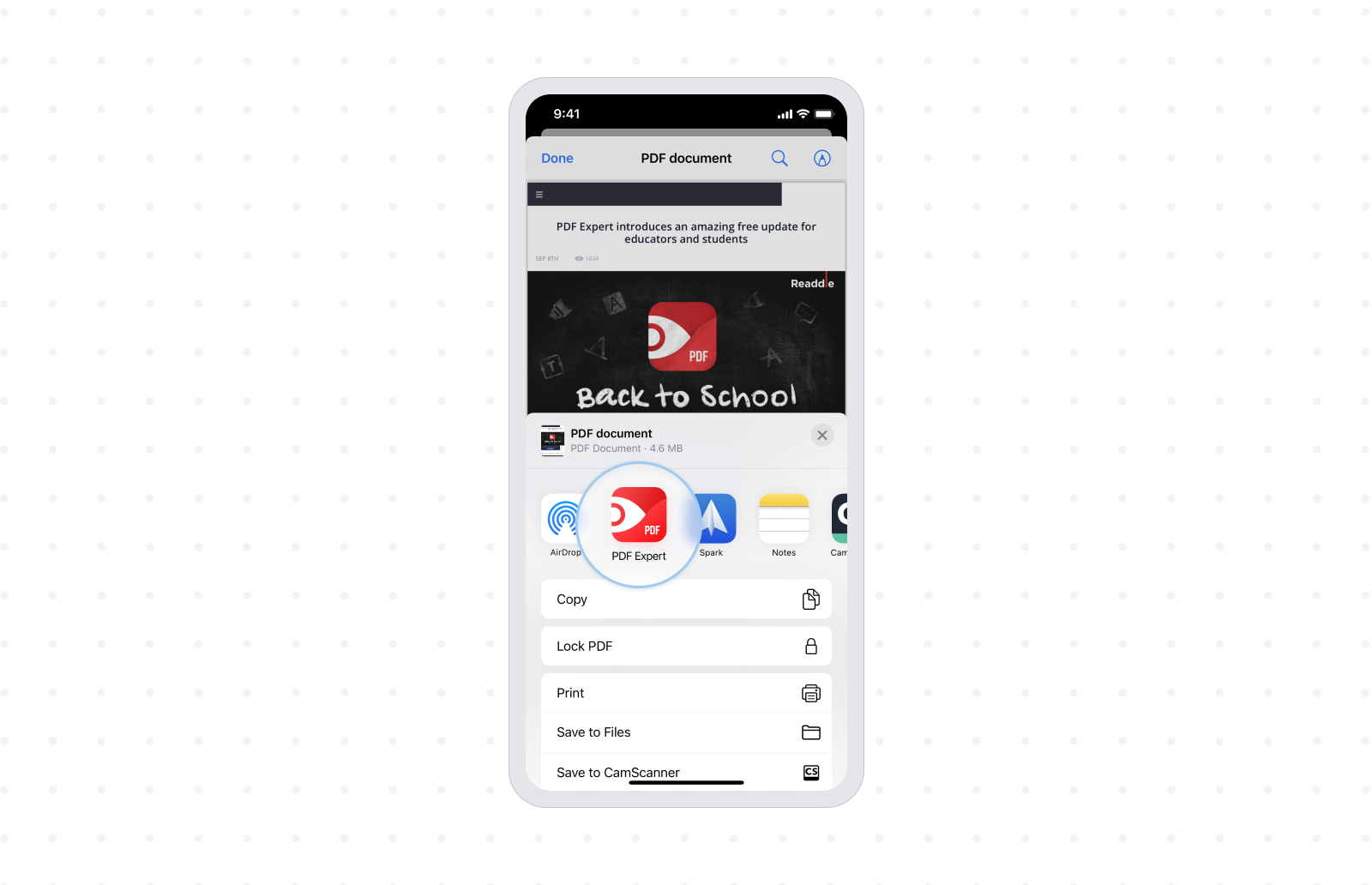
With this method, no matter which browser you’re currently using, the Save as PDF shortcut will always be available for you to save the website as PDF.
How to Save a Webpage as PDF using Share Sheet on iPhone
- If you haven’t already, get PDF Expert for Free from the App Store. You’ll need it to save the PDF from your browser.
- Open the webpage that you want to save as PDF in any browser.
- Tap the share icon to open the Share Sheet, then tap on Print. Don’t worry, you don’t need a printer at all.
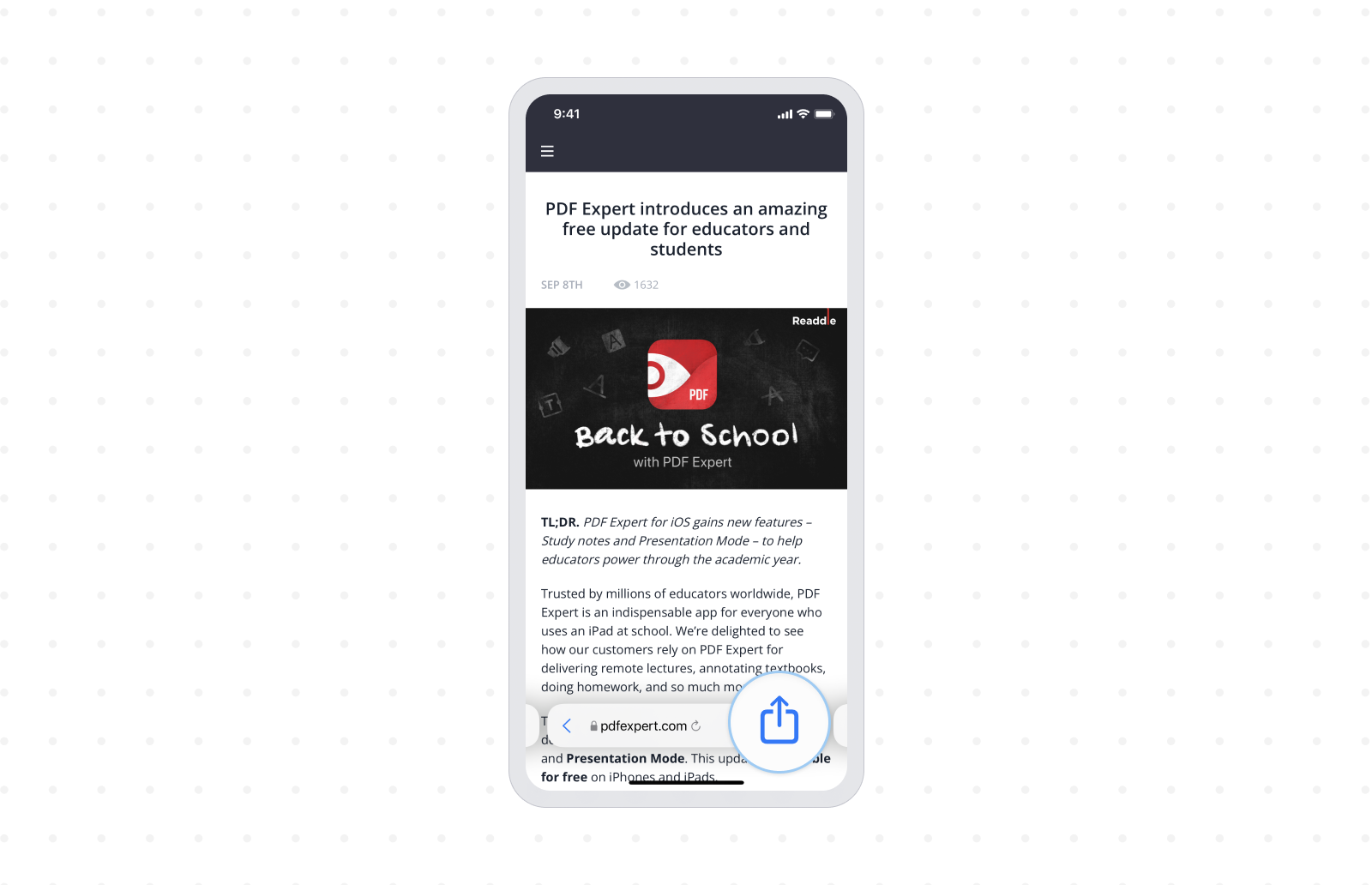
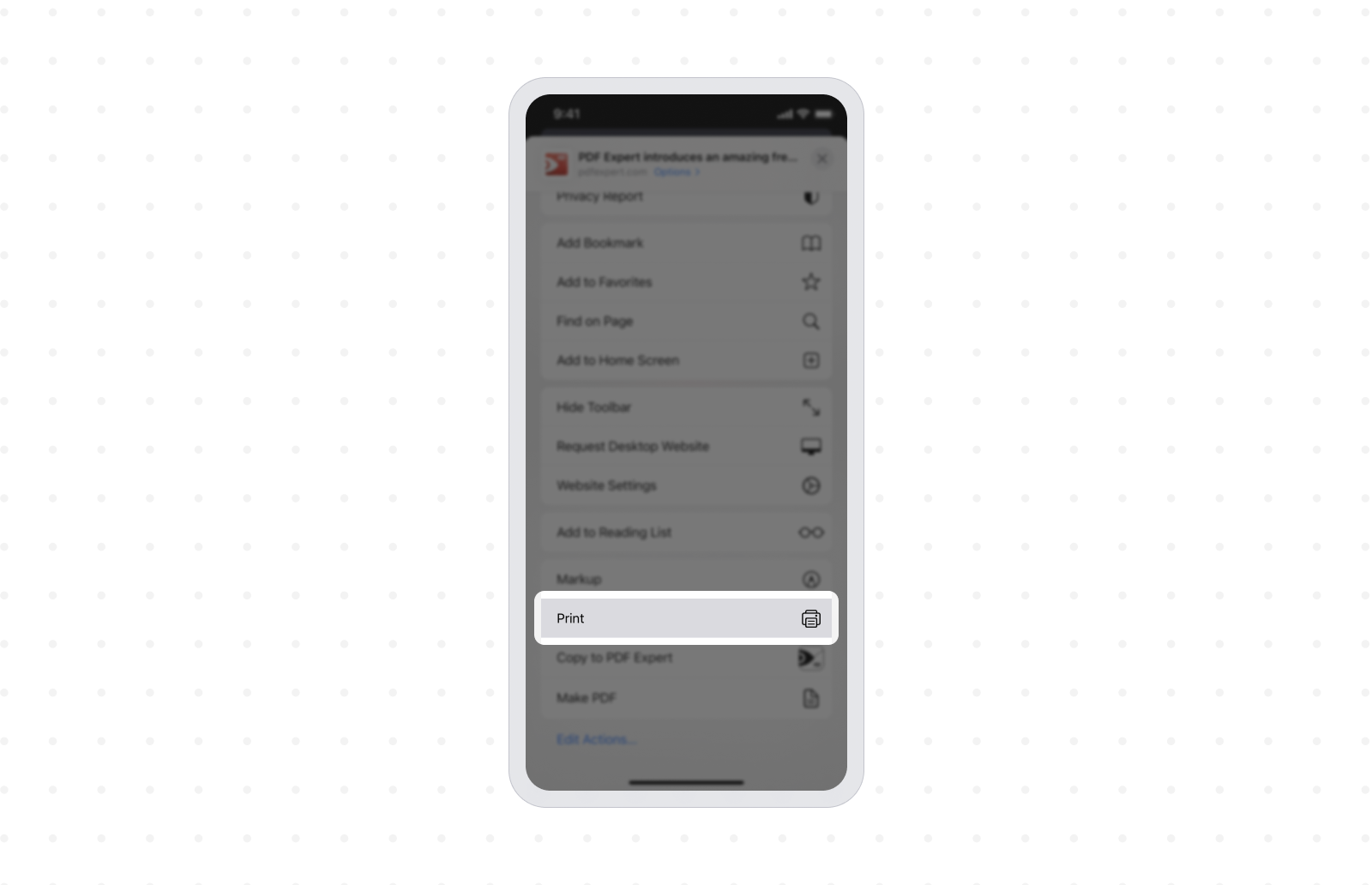
- Use the two finger reverse-pinch gesture to enlarge the image preview and make it fullscreen.
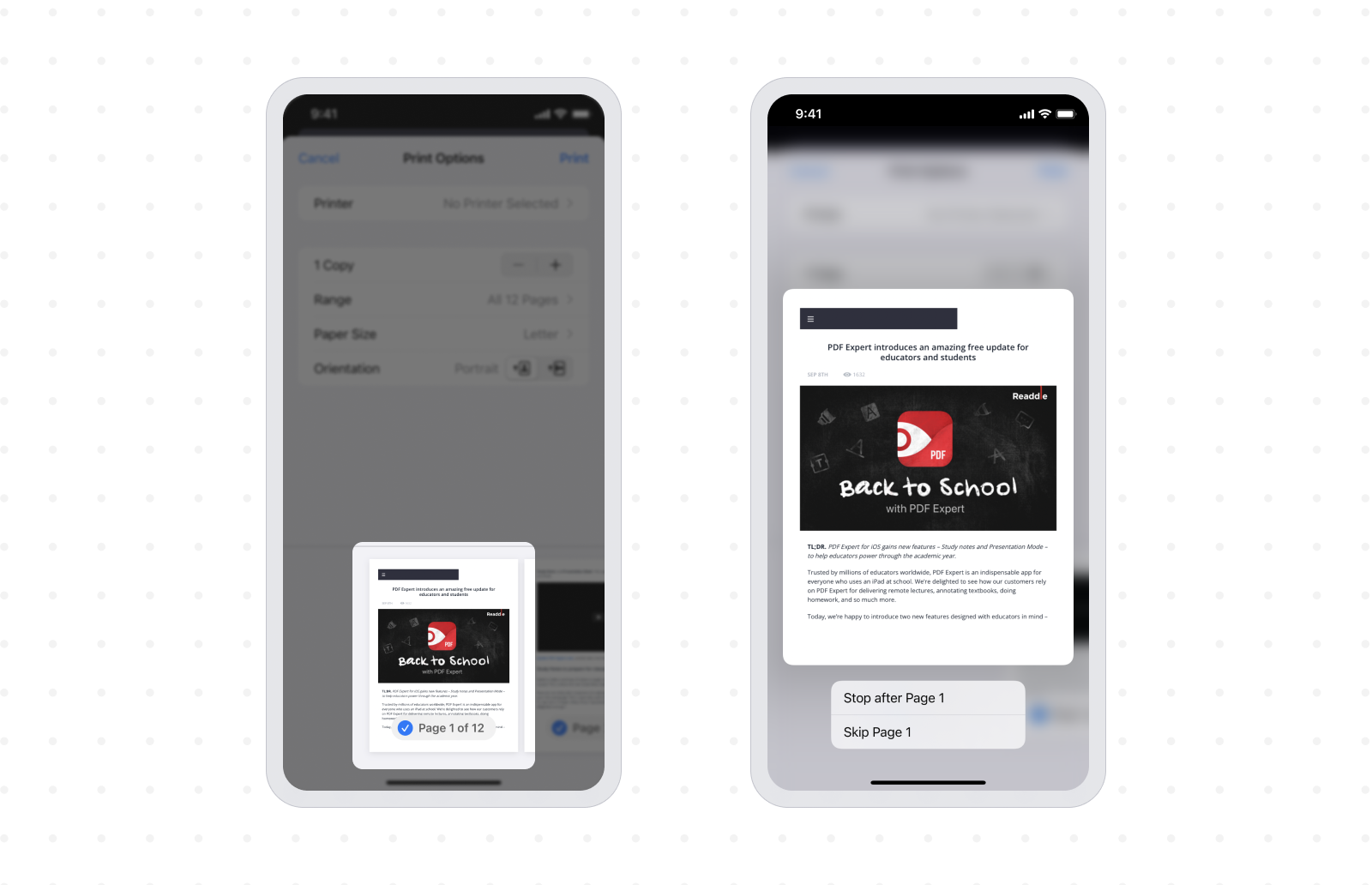
- Tap the share icon at the bottom-left corner of the screen.
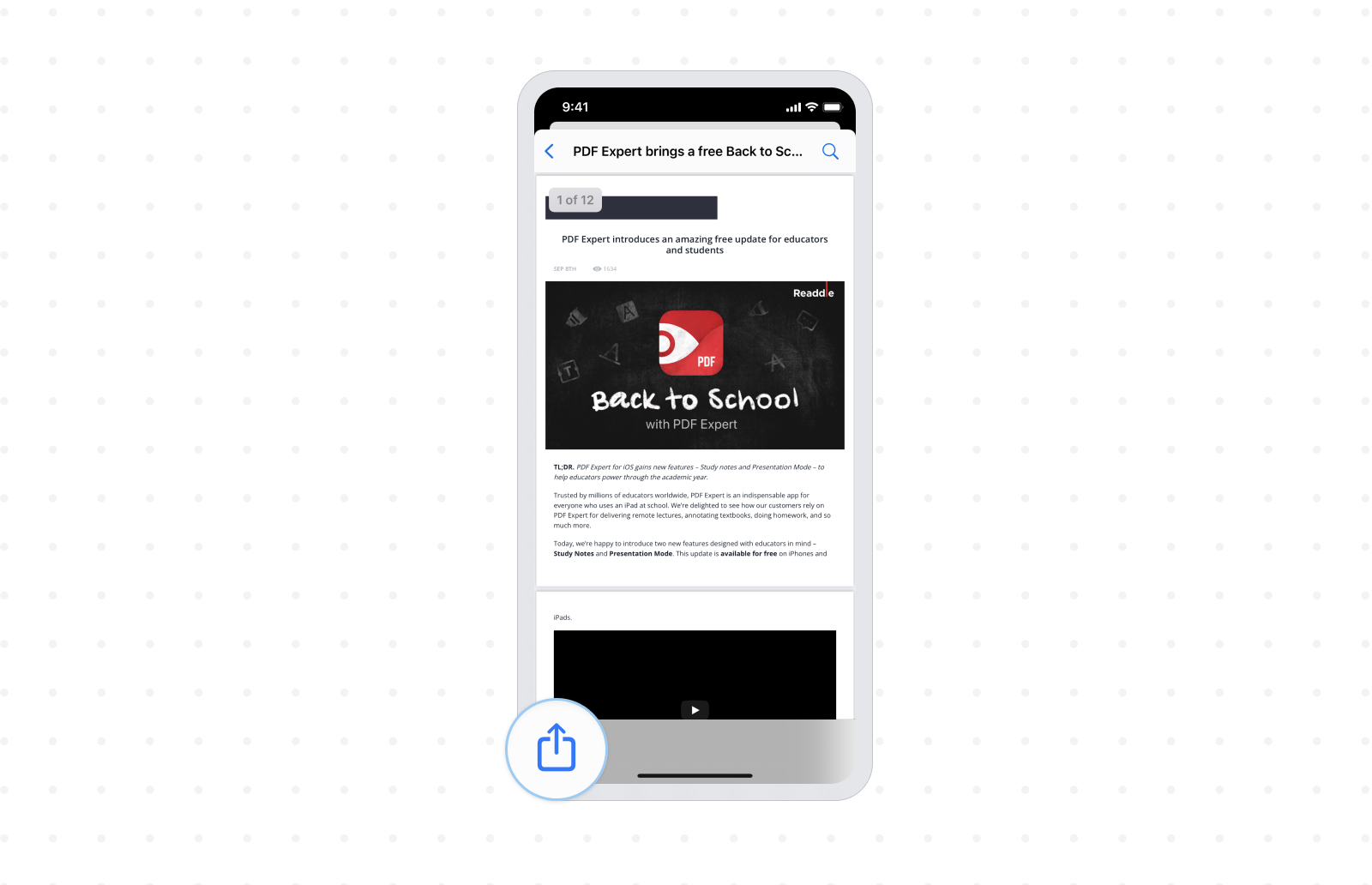
- Now, tap on Copy to PDF Expert to save the webpage as PDF in PDF Expert.
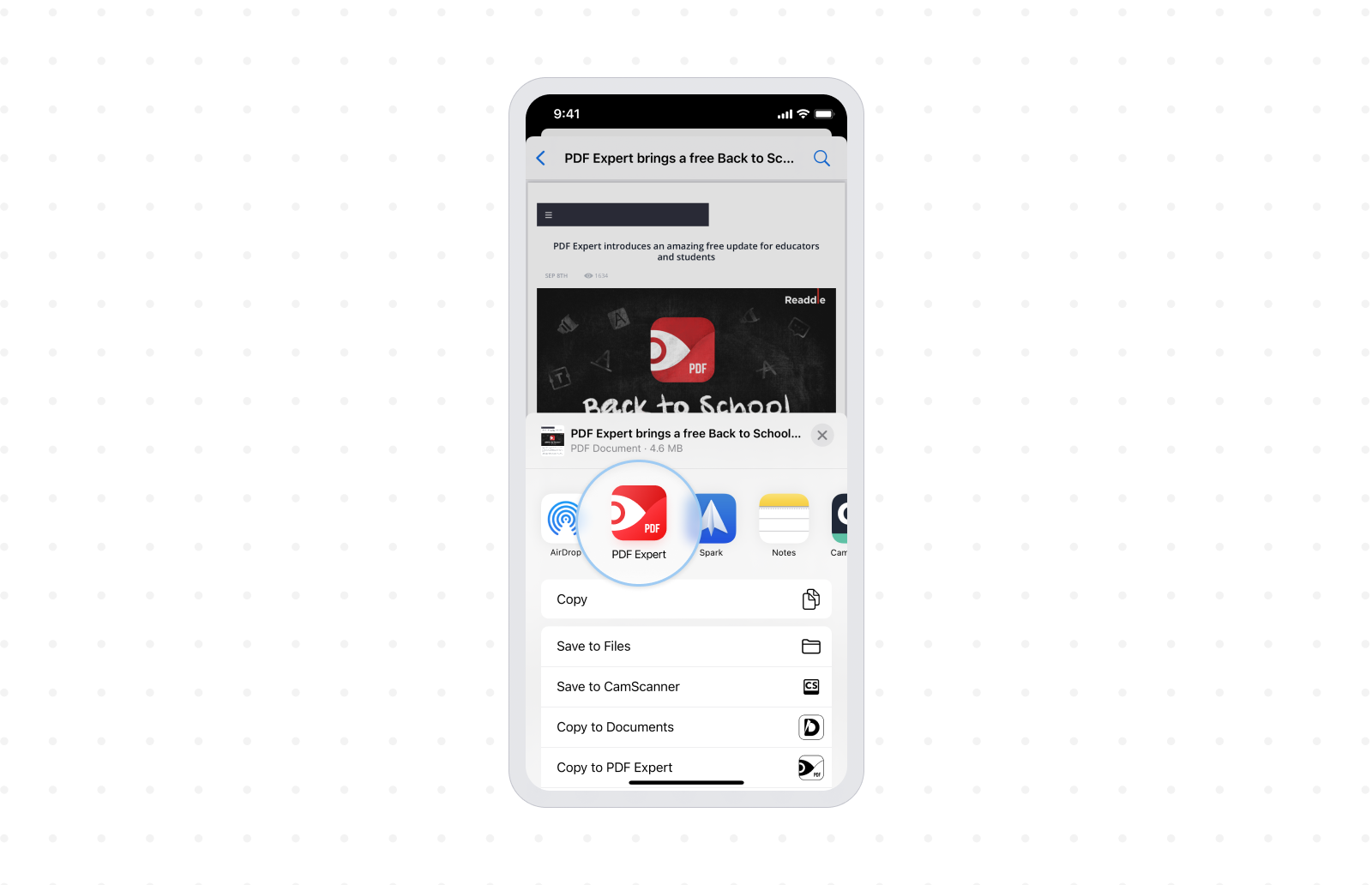
With your documents neatly stored in PDF Expert, you can use the app to view & edit PDFs, annotate PDFs, and lots more. PDF Expert is the best app to edit PDFs on iPhone, thanks to its extensive set of features.
Get PDF Expert for Free and start saving PDFs on your iPhone or iPad.

