While studying, I had to read a lot of academic papers to prepare for classes and to find useful information for my thesis. I remember struggling with a paper on mass communication the night before my exam. Sadly, I fell asleep somewhere after the introduction and failed to find the information I needed.
I've learned academic reading is often extremely challenging. It isn't as straightforward as perusing novels, where you can pick one up and consume it from beginning to end. Academic articles require a different approach.
At first, I tried to print every article I needed. I had to wait in a long line at the university copy center to find out I'd forgotten my USB stick. Sometimes I emailed documents to my mom so she could print them at work and bring them home in the evening. This method required good planning skills to get my papers in time.Plus, I felt constant environmental guilt..
Later, I used an e-reader, but it wasn't good with PDFs. I had to copy a text from a PDF article, save it in Word and download to the e-reader. I read an article and took notes on my notepad. Without the search function, it was hard to navigate a document to find what I needed.
My suffering ended when I started reading and annotating scientific articles in PDF on my laptop. I'd like to tell you how I use PDF Expert for academic reading. Hopefully, these tips help you read scientific papers more effectively.
Start with the abstract
The abstract briefly tells you why the authors conducted their research, how they did it, what they found and what it means. You can discover what the paper is about and then decide if it's worth reading.
Skim the article
Usually I look through the paper and get acquainted with its structure. Most articles use the IMRaD format where an abstract is followed by Introduction, Methods, Results, and Discussion. I try to focus on headings and subheadings; look at the figures and graphics, and try to interpret them.
PDF Expert offers 'Outlines' or 'Table of Contents' which allows you to explore a document's structure and jump to different sections quickly. Click ![]() and select the 'Outline' tab to see the document's sections.
and select the 'Outline' tab to see the document's sections.
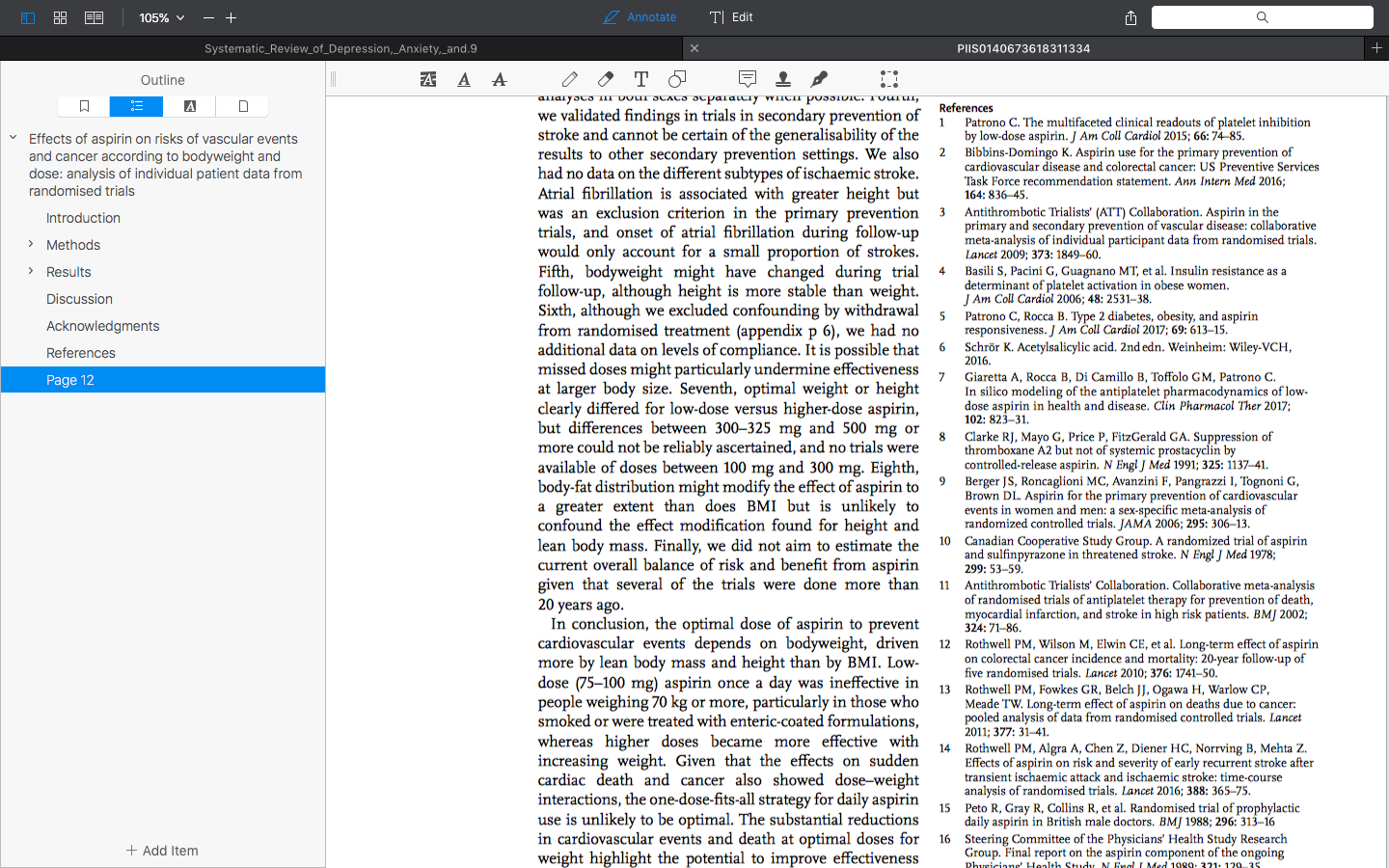
If your document lacks a built-in outline, you can create it with PDF Expert. Choose the area of the text that leads to the current page. Right-click and select 'Add Outline Item'. Now you can easily find it on the left sidebar. Or you can press 'Add item' at the bottom of the 'Outline' tab. You can also group your 'Outline Items' using drag and drop.
While skimming the article, you can underline the terms and concepts you don't understand. Select the 'Annotate' tab and choose the 'Underline' tool
 . You can return to these words later.
. You can return to these words later.
Read the introduction, results, and discussion
The introduction provides you with a comprehensive view of the context and explains why the article was written. The Results section contains the author's findings and supports them with numerous data. In the discussion section, the author interprets the results of his study, explains why they are significant and places his work into the context of previous research.
While reading, I usually ask myself: What problem does this research deal with? Why is it important? What new ideas and solutions does the author propose? How were the results obtained? What do they mean? Answering these questions helps me analyze and remember what I've read.
Read the whole article and take notes
Now it's time to dive deep into the subject! I read the article and pay attention to what is interesting to me. I like to annotate the text for a more in-depth understanding of it and to enhance my reading experience. Annotations help me read actively and stay focused.
With PDF Expert's annotation tools you won't miss anything important. Select the 'Annotate' tab and choose the 'Highlight' ![]() or 'Underline'
or 'Underline' ![]() tools. Now you can mark up everything that impresses or interests you.
tools. Now you can mark up everything that impresses or interests you.
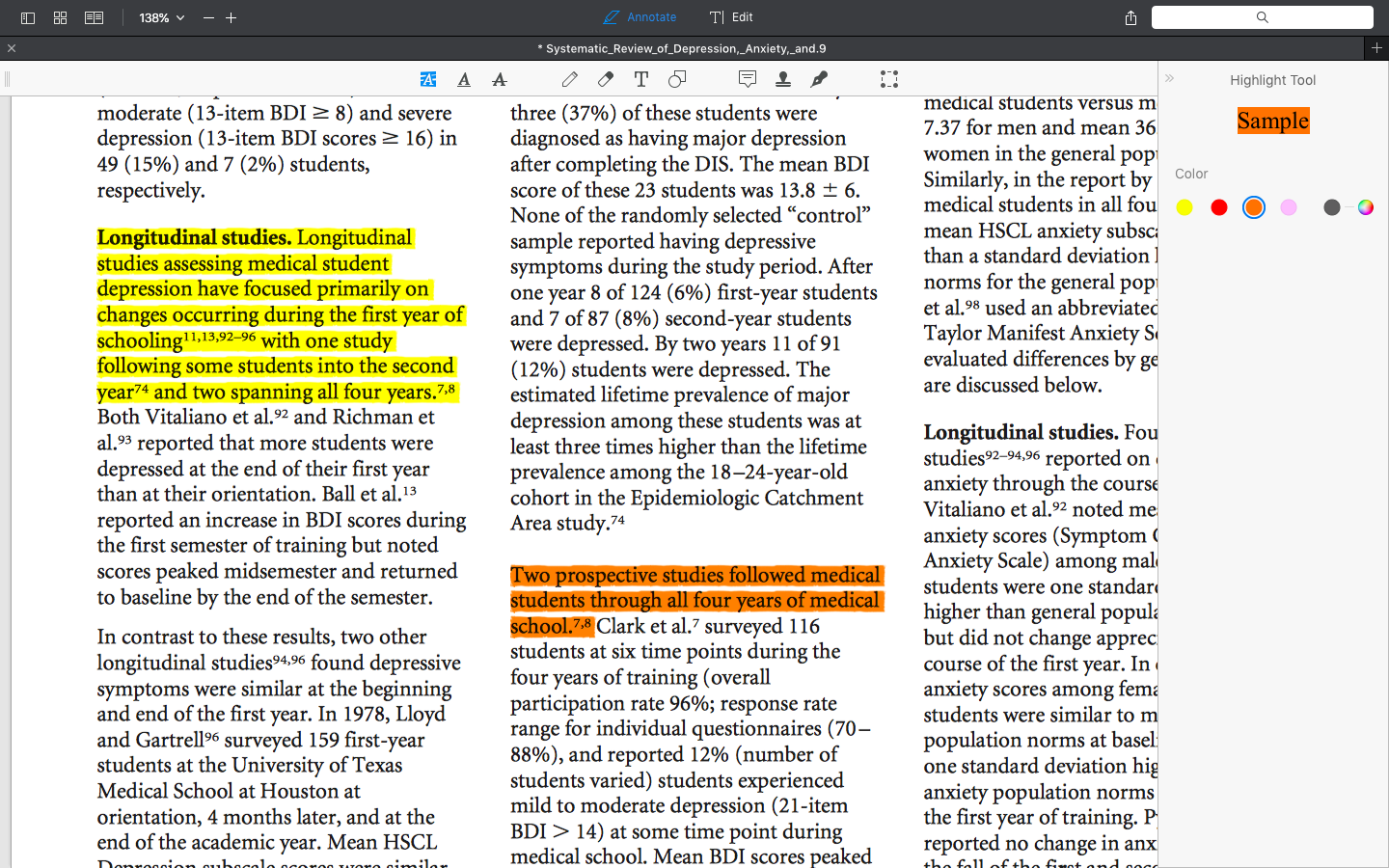
It's a powerful tool; use it carefully. Do you know the feeling when you highlight too many things and it doesn't make sense anymore because you get lost? Use color! It helps you systematize your annotations and quickly find what you need.
If you are reading an article on psychological distress among medical students, you can use different colors to highlight the results relating to different categories of students: yellow for female students, blue for married students, etc. There are more options: green for consequences of student distress, red for controversial moments and so on. You can choose different colors on the right sidebar with the 'Highlight' tool chosen. Try to experiment and invent your own color-coding system!
Another tip for effective reading is taking notes with your questions, ideas, and interpretations. It's a good way to understand an article better and remember its key points.
Go to the 'Annotate' tab and choose the 'Note' tool ![]() . Click where you want to leave a note and type your text.
. Click where you want to leave a note and type your text.
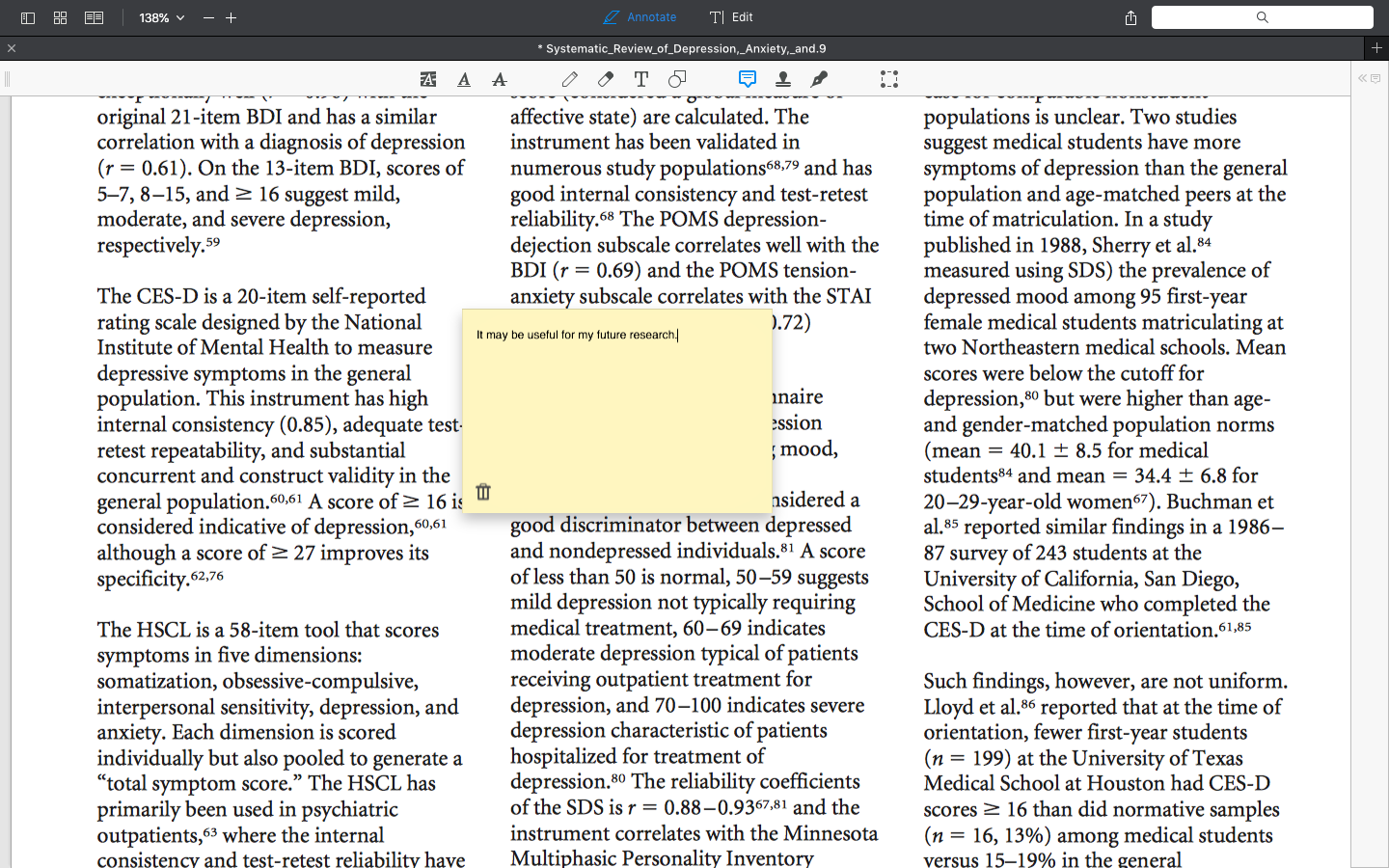
If you want to get more out of the article, combine the 'Highlight' and 'Note' tools. It's handy when you want to interact with a particular part of the text and express your opinion on what is written there. Highlight a sentence or paragraph you find important and then use the 'Note' tool to leave your thoughts. It's like having a conversation with the author.
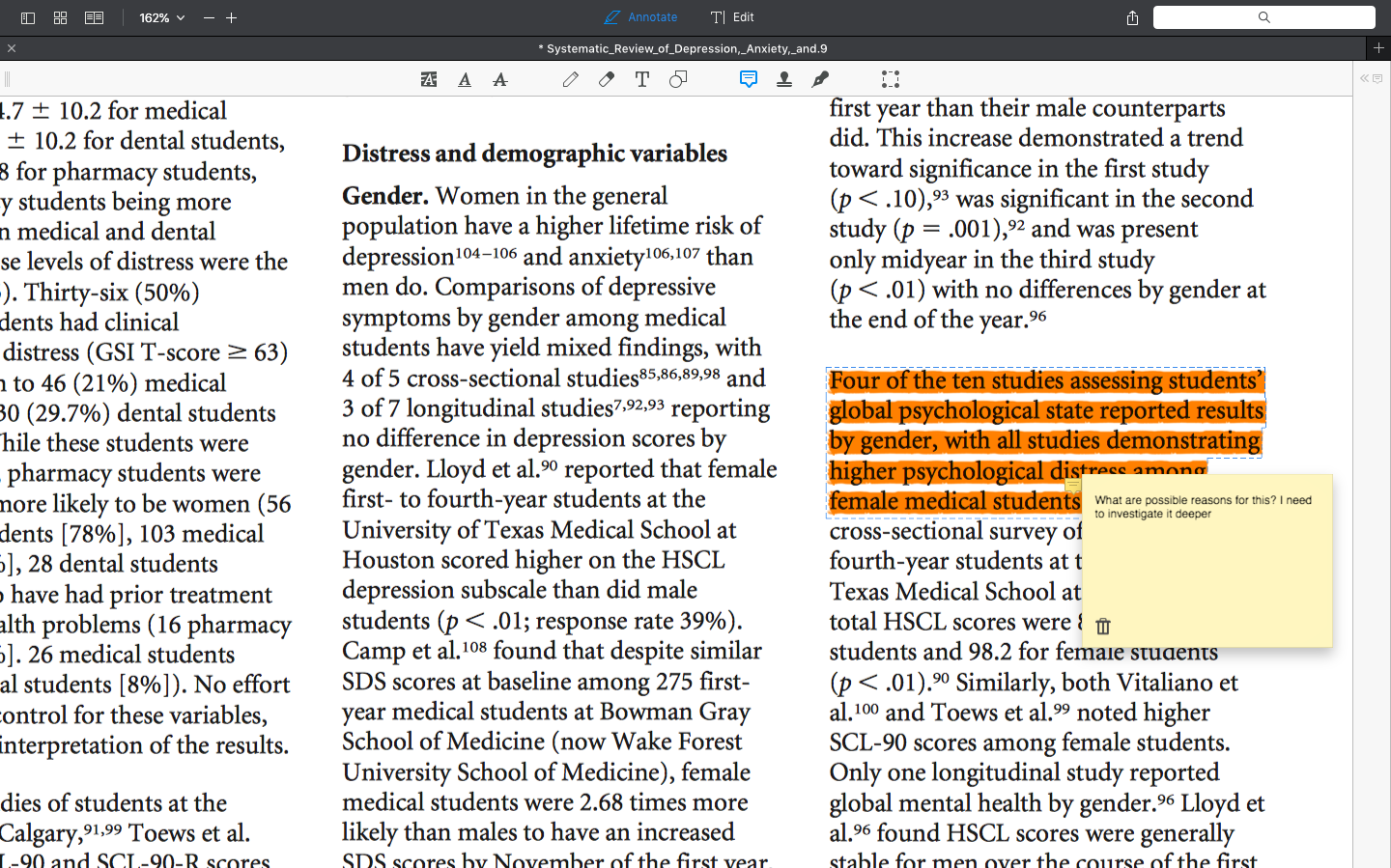
When you jump to the left sidebar ![]() and choose the 'Annotations' tab, you can see both what you highlighted and what you thought about it.
and choose the 'Annotations' tab, you can see both what you highlighted and what you thought about it.
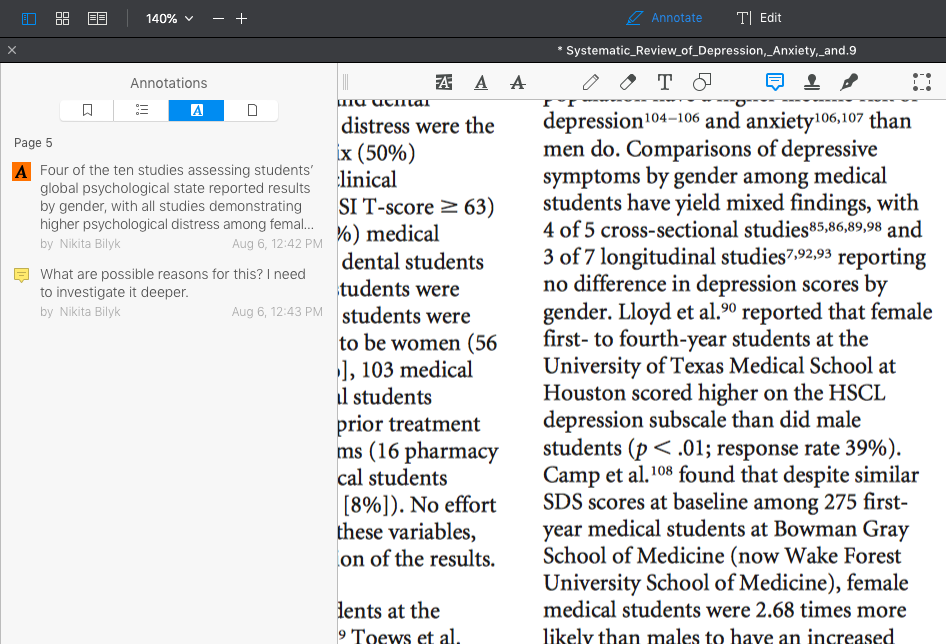
Another useful tool for annotating is the 'Text' tool ![]() . Select it and click wherever you want to add your own text. You can change the font, text and background color from the right sidebar.
. Select it and click wherever you want to add your own text. You can change the font, text and background color from the right sidebar.
This tool is helpful when you want to comment on the whole page or an entire section instead of a particular sentence or paragraph. Write down your thoughts in the margins! I like to type a short summary somewhere at the end of the article. Text comments are searchable, you can find them later.
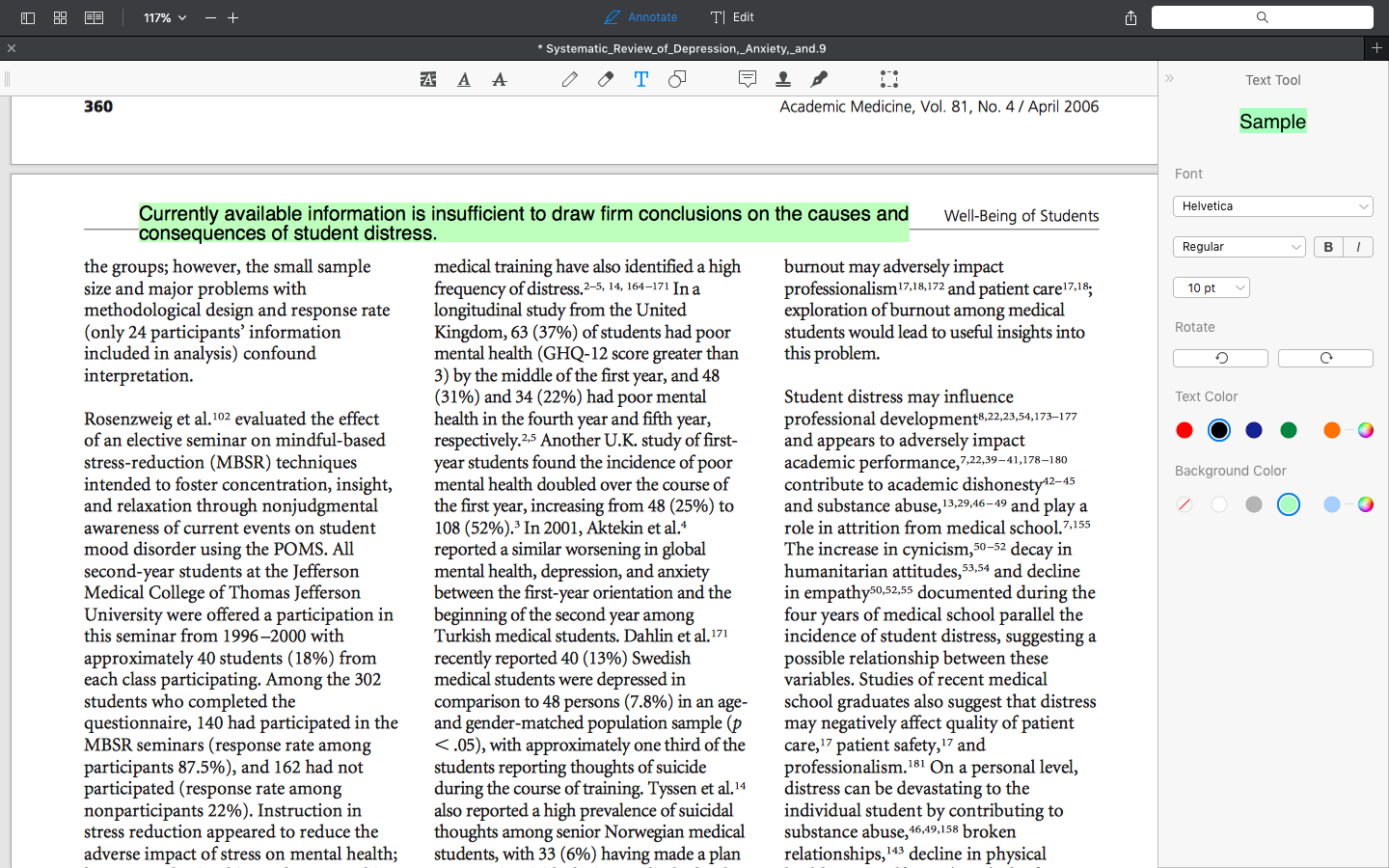
Don't limit yourself. You can doodle on a scientific paper! Select the 'Pen' tool ![]() in the 'Annotate' tab. You can definitely enjoy this feature if you use PDF Expert on iPad with the Apple Pencil. Draw on the margins, express your reactions and have fun with your academic artistry!
in the 'Annotate' tab. You can definitely enjoy this feature if you use PDF Expert on iPad with the Apple Pencil. Draw on the margins, express your reactions and have fun with your academic artistry!
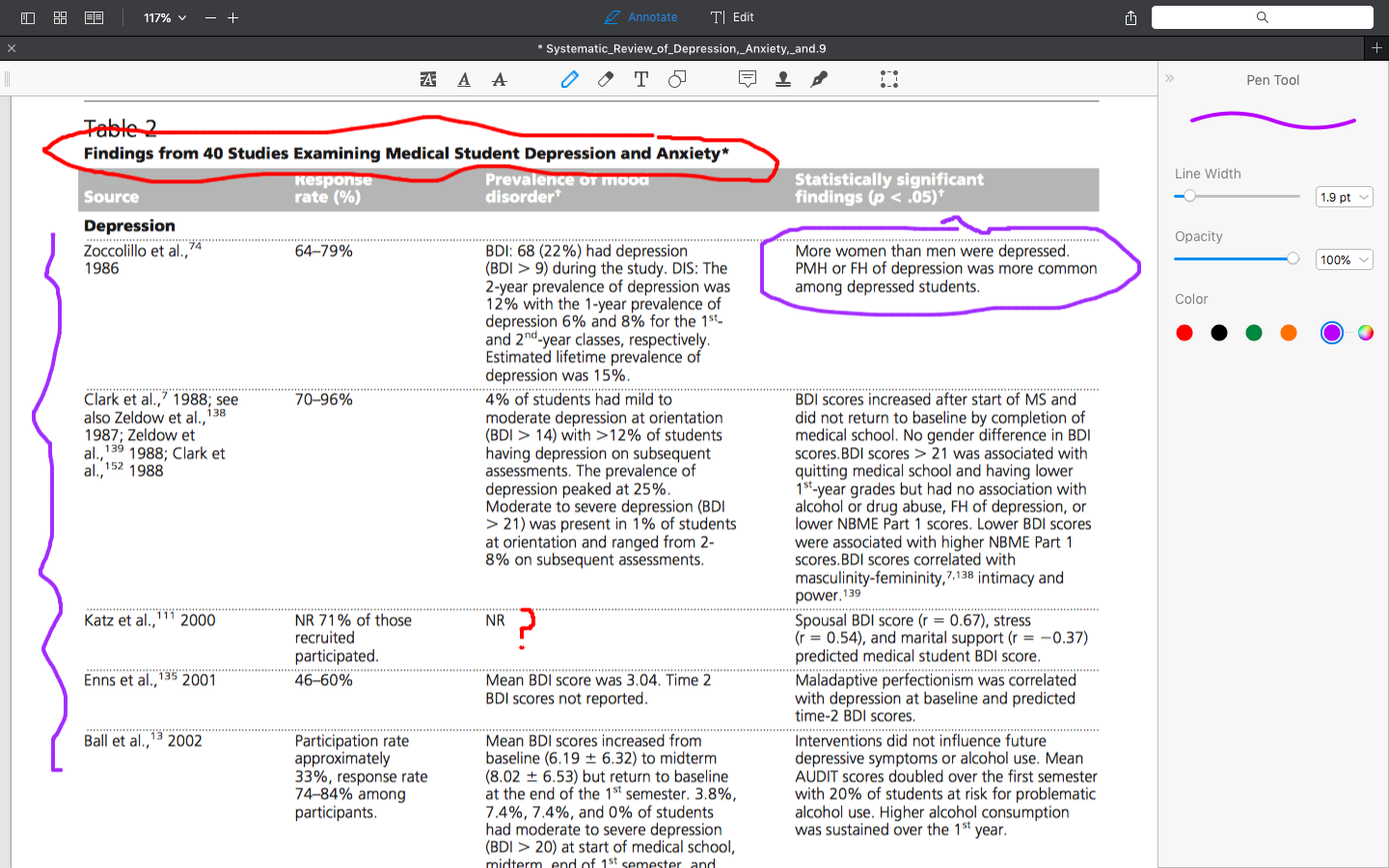
Reflect on what you've read
When I'm done with the article, I take some time to think about it. I try to answer these questions: Do I understand this article? Do I agree with the authors? How can this article be useful for my study or research?
Look through your annotations. You can find and scroll them all on the left sidebar. Click ![]() and choose 'Annotations'
and choose 'Annotations' ![]() . This tab allows you to navigate all your annotations. You can easily find the parts of an article you considered important.
. This tab allows you to navigate all your annotations. You can easily find the parts of an article you considered important.
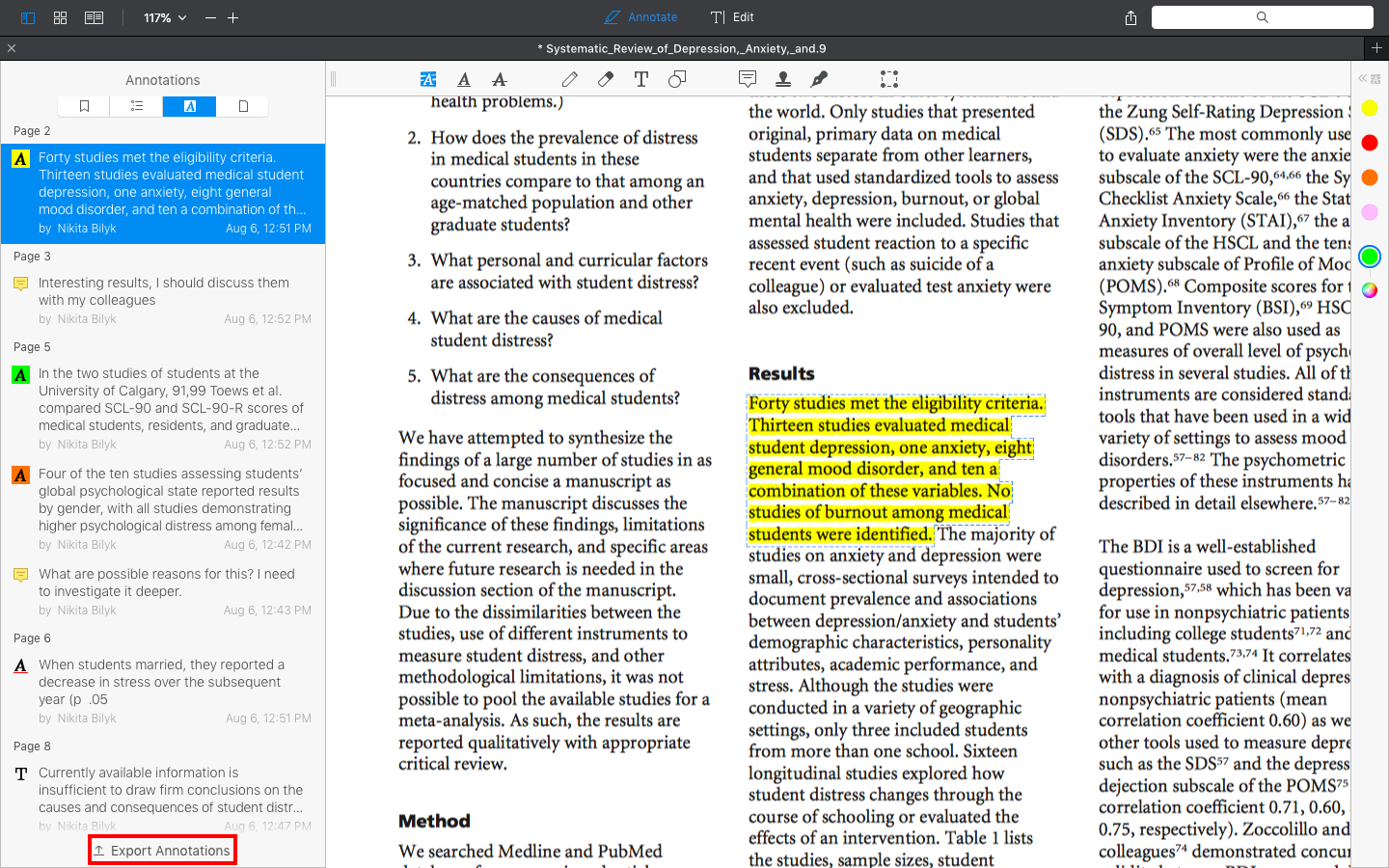
PDF Expert allows you to export all your annotations as a separate file by clicking 'Export Annotations' at the bottom of the 'Annotations' tab. Choose one of three extensions: HTML, TXT or Markdown. Now, you can quickly recollect your thoughts about the article without opening it!
Discuss the article with your colleagues
I like sharing my impressions and observations with other people who have also read this paper. It helps me get some fresh ideas and makes sure I didn't misunderstand the article. I can email the document to my peers or teachers, and they can see my annotations made in PDF Expert even if they use different PDF editor.
Now you know how to read scientific articles effectively. Here is your free trial version of PDF Expert. Download it and enjoy all the tools described above! We hope PDF Expert helps you improve your reading experience and get the most out of every paper you read.

 Maria Henyk
Maria Henyk 

