Signing a PDF on your iPhone can save you time – you don’t need to print, sign, and scan your documents. Just create a signature and add it to any PDF with just a tap. Here’s how you can electronically sign a PDF on your iPhone:
- Download PDF Expert from the App Store.
- Launch PDF Expert and open the PDF document you need to sign by tapping on the blue + button in the bottom right corner and choosing to import from Files, Photos, or Cloud storage.
In the tools, select Fill & Sign.
- Tap the Signature icon.
- If you haven't created a signature yet, tap Create New Signature. Then, draw your signature using your finger or Apple Pencil. You can adjust the color and thickness of your signature. Once you’re happy with your signature, tap Save.
- Tap the location in the PDF where you want to place your signature.
- Adjust the size and position of your signature as needed.
- After that, tap … More at the top right corner of the screen and save a copy, share, email, or upload your PDF.
- That’s it! It’s that easy to sign PDFs directly from your iPhone.
Sign PDFs on your iPhone and iPad
Go paperless and sign PDFs electronically wherever you are. With PDF Expert, signing a PDF on iPhone or iPad takes just a few seconds.
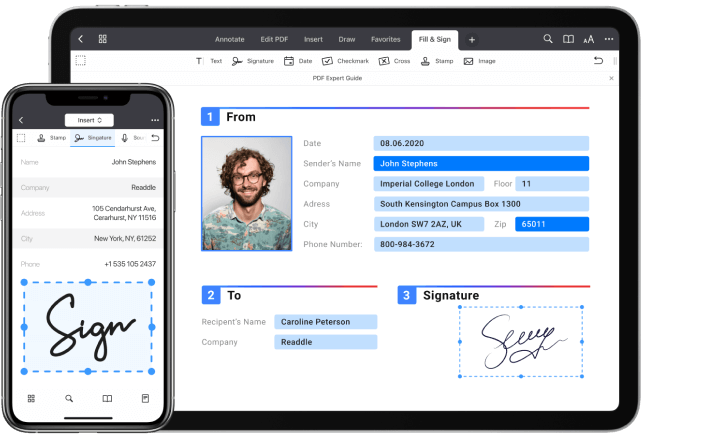
Create a professional-looking signature
Sign any document with the Apple Pencil, just as you would on paper. Or easily draw a signature with your finger. Create a signature once and add it in two taps anytime you need it.
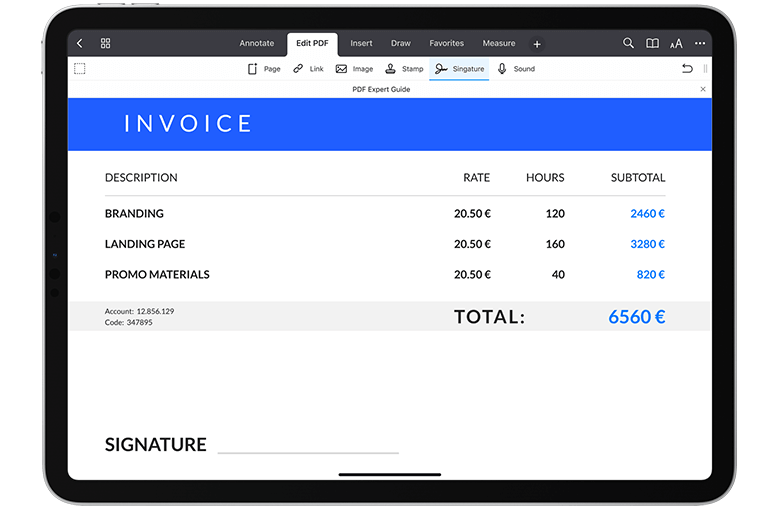
Get started with
PDF Expert today
Collect customer signatures on the go
Save time and let customers sign documents right from your iPad with secure one-time signatures that can’t be copied to other PDFs.
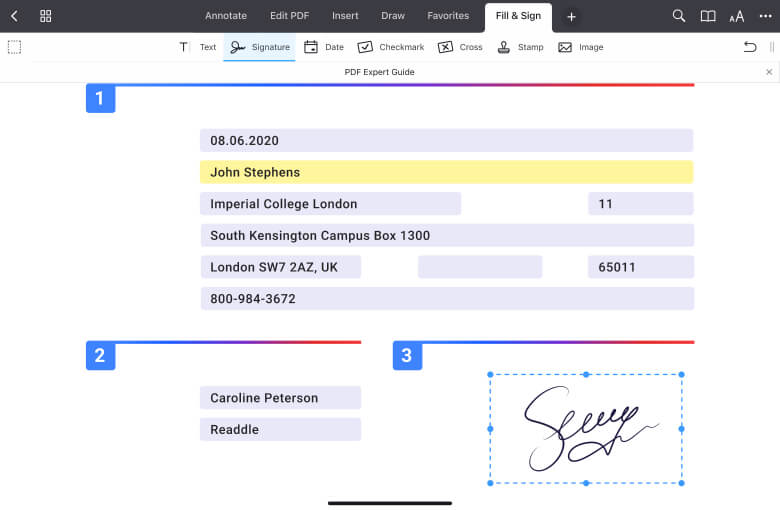
Sign PDFs across all your devices
PDF Expert syncs signatures across your iPhone, iPad, and Mac. You can sign off with the Apple Pencil on your iPad and use the same signature on your Mac later.
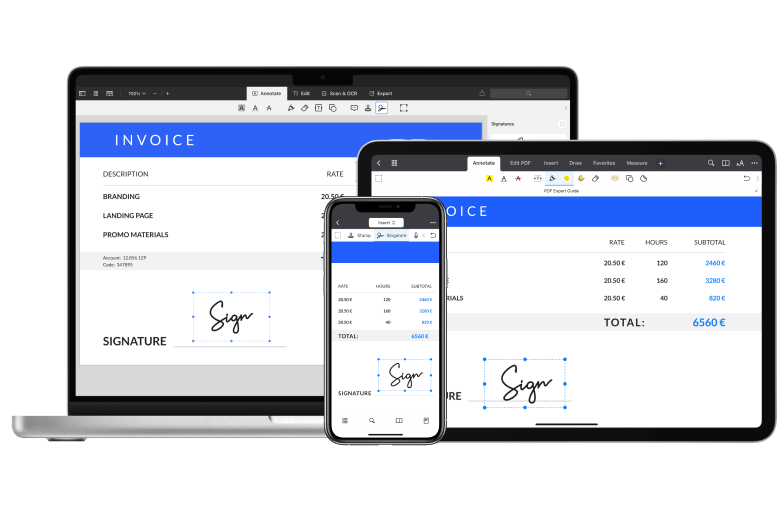
Get started with
PDF Expert today
Frequently Asked Questions
How to electronically sign a PDF on your iPhone?
How to sign and share PDF documents on the go?
With PDF Expert, you can sign and share PDF documents no matter where you are. All you need is to save your signature in the app so that you can sign any document you receive via email or any other app in just 2 seconds. This is especially useful for professionals who need to handle documents while traveling or away from the office.
Here’s how to sign and share PDFs on the go:
- Open PDF Expert and create your signature once using your finger or Apple Pencil.
Now, every time you will need to sign a PDF, open the PDF document you need to sign.
- Tap Fill & Sign, then select the Signature icon.
- Select your signature from My Signatures and place it where needed.
- After that, tap … More at the top right corner of the screen and tap the Share button.
- Select one of the following options:
Original Document to save the PDF with editable annotations.
Flattened Copy to save the PDF with annotations and forms that cannot be edited by anyone else.
Annotated Pages to save only pages with annotations.
- Tap Share.
- Choose the sharing method. You can share via email, AirDrop, message, or other apps installed on your phone.
- Choose a recipient and send.
- That’s it! Your PDF is signed and shared from your iPhone, no matter where you are.
How to protect signed documents from editing?
If you want to ensure the maximum security of your signed PDF and prevent the recipient from modifying your annotations and forms, you need to lock your document from further edits. PDF Expert offers the Save as Flattened feature, which allows you to secure your document content from further modifications.
Here’s how to protect your signed PDFs from editing:
- Open the document you've signed in PDF Expert.
- Tap … More at the top right corner of the screen, and tap the Share button.
- Select Flattened Copy to save the PDF with annotations and forms that cannot be edited by anyone else.
- Tap Share.
- Choose the sharing method: email, AirDrop, message, or other apps installed on your phone.
- Choose a recipient and send.
- That’s it! Nobody will be able to modify your signature and forms.
For additional security, you can set a password for the document to ensure your PDF will not end up in the wrong hands. If you’re dealing with confidential documents or personal data, this feature is a must. To set a password protection:
- Before sharing the file, tap … More and select Set Password.
- Create a password and verify it by typing it again.
- Once you have confirmed your password, tap Set to apply the password protection to your PDF.
- That’s it! Now, only authorized individuals who know your password can access your PDF.
Do more with PDF Expert
Get started with
PDF Expert today
We make it easy to edit, annotate, sign and organize PDFs.