How to reduce PDF file size on iPhone and iPad
You've crafted a lengthy PDF report with lots of charts and illustrations, and now it's time to email it from your iPhone. But it turns out your file is too large for sharing! You may start searching for online PDF compressors or rush to your computer to shrink the PDF there. This takes extra time and effort and is especially stressful when your deadline is looming.
If you need to compress PDF on your iPhone, our PDF Expert is here to save you. This fast and easy-to-use app allows you to reduce the PDF file size on your iPhone and iPad in just two taps. You can also pick the desired quality and see the size of the future file.
Here's how to compress a PDF on iPhone and iPad:
- Download and launch PDF Expert.
- Open the file you wish to compress.
- Tap … More at the top right.
- Select Reduce File Size.
- Choose the document quality and tap Reduce.
- PDF Expert has now compressed the current file.
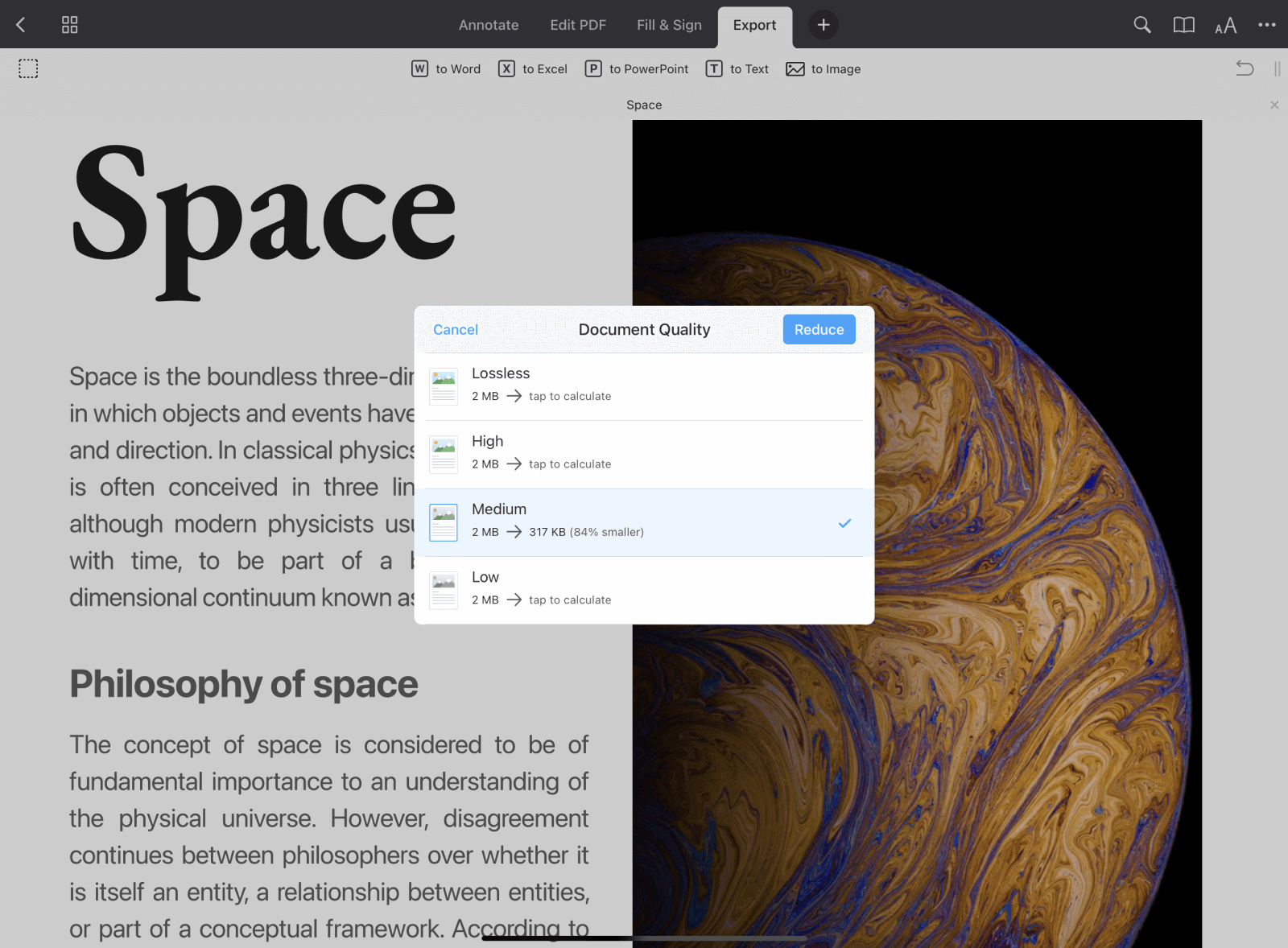
Now, you can easily share the compressed PDF file with your colleagues or professor. You've also saved some memory on your device and got more space for other important things. You can also compress PDFs on your Mac just as easily as you do on your iPhone & iPad.
How to make a PDF smaller without losing quality
When it comes to compressing PDFs, we often think the result will be unreadable, with blurry pictures and unclear text. But that's not the case with PDF Expert.
PDF Expert has a professional built-in PDF compressor that allows users to choose their compression levels from lossless, high, and medium quality.
- Lossless – Keeps the original quality of your document. Ideal for legal documents, detailed reports, and high-quality graphics.
- High – Maintains good quality with minimal compression. Ideal for presentations or documents containing images.
- Medium – Reduce file size more significantly while maintaining good quality. Ideal for internal documents, drafts, or PDFs that don’t require high-resolution graphics.
PDF Expert also offers a low-quality option when compressing a PDF. We do not recommend using this option for highly important contracts, invoices, design, or construction projects. Yet, you may still find it helpful for daily use.
How to share a PDF file from an iPhone
Once you’ve compressed your PDF file, you’ll probably need to share it via a mail client, AirDrop, or any other application on your iPhone. Here’s how you can do it directly from PDF Expert:
- Tap … More at the top right.
- Tap the Share button.
- Select one of the following options:
- Original Document to save the PDF with editable annotations.
- Flattened Copy to save the PDF with annotations and forms that cannot be edited by anyone else.
- Annotated Pages to save only pages with annotations. - Tap Share.
- Choose the sharing method. You can share via email, AirDrop, message, or other apps installed on your phone.
- Enter the recipient's details and send.
- That’s it! Your file is not on its way to the recipient.
How to choose a safe PDF compressor
A PDF compressor can be your best friend if you often need to reduce the size of your documents to share with others. That’s why you need to find a reliable one. With hundreds of PDF compressors online, you might be wondering how to find one that is safe and effective. Here are some tips:
- Tip #1. Choose a reputable developer. It’s always best to use a PDF compressor developed by well-known companies.
- Tip #2. Check reviews and ratings. Look for a compressor tool with high ratings and positive user feedback.
- Tip #3. Ensure your data privacy. Search for a compressor that guarantees no data is stored on their servers. Local software is often safer than online tools.
PDF Expert, developed by Readdle, is used by 30 million users worldwide. If you want a safe and powerful PDF compressor, PDF Expert is your go-to software.
Aside from helping you compress PDFs on iPhone and iPad, PDF Expert can do almost anything with PDF files. You can edit PDFs, merge files, sign documents, fill out PDF forms, and more!
Download PDF Expert from the App Store now!

