Merging PDF files is often the first step in any workflow. It allows you to convert multiple, separate documents into one compact PDF that is easy to share, archive, or send out for review. You won’t have to send multiple emails just because you have too many files that are too big to send together. If you use PDF Expert, it only takes a few seconds to combine PDFs so you can quickly and efficiently send all the files that you need to send, in one go.
Moreover, the app includes an amazing page management toolset to edit, reorder, delete, or rotate pages.
Download PDF Expert for free, and let’s see how to merge PDF files into one document!
How to combine PDFs using PDF Expert
No one can be at their desktop 24/7, and thanks to the digital age, we don’t need to be. We can do almost anything on the go, including editing PDFs. With PDF Expert, the power to split and merge PDFs is literally in the palm of your hand. With an extensive list of PDF editing tools and features, you can easily use this PDF file merger to combine and organize PDF documents from your iPhone or iPad while you’re on the move.
Merge multiple PDFs on your iPad:
- Launch PDF Expert.
- In the file manager, tap Select at the top right.
- Choose the files you wish to merge.
- Tap Merge on the sidebar.
Combine PDF documents on your iPhone:
- Launch PDF Expert.
- In the file manager, tap Select at the top right.
- Choose the files you wish to merge.
- Tap More at the bottom.
- Select Merge.
It's as simple as that! Do you want to combine PDFs on your Mac as well? Check this guide.
Note: If you'd like to merge PDF forms, please save them as flattened copies first.
How to rearrange PDF pages
Once you've merged multiple PDF files, you may need to reorder their pages. PDF Expert lets you simply drag & drop PDF pages to rearrange them as you wish.
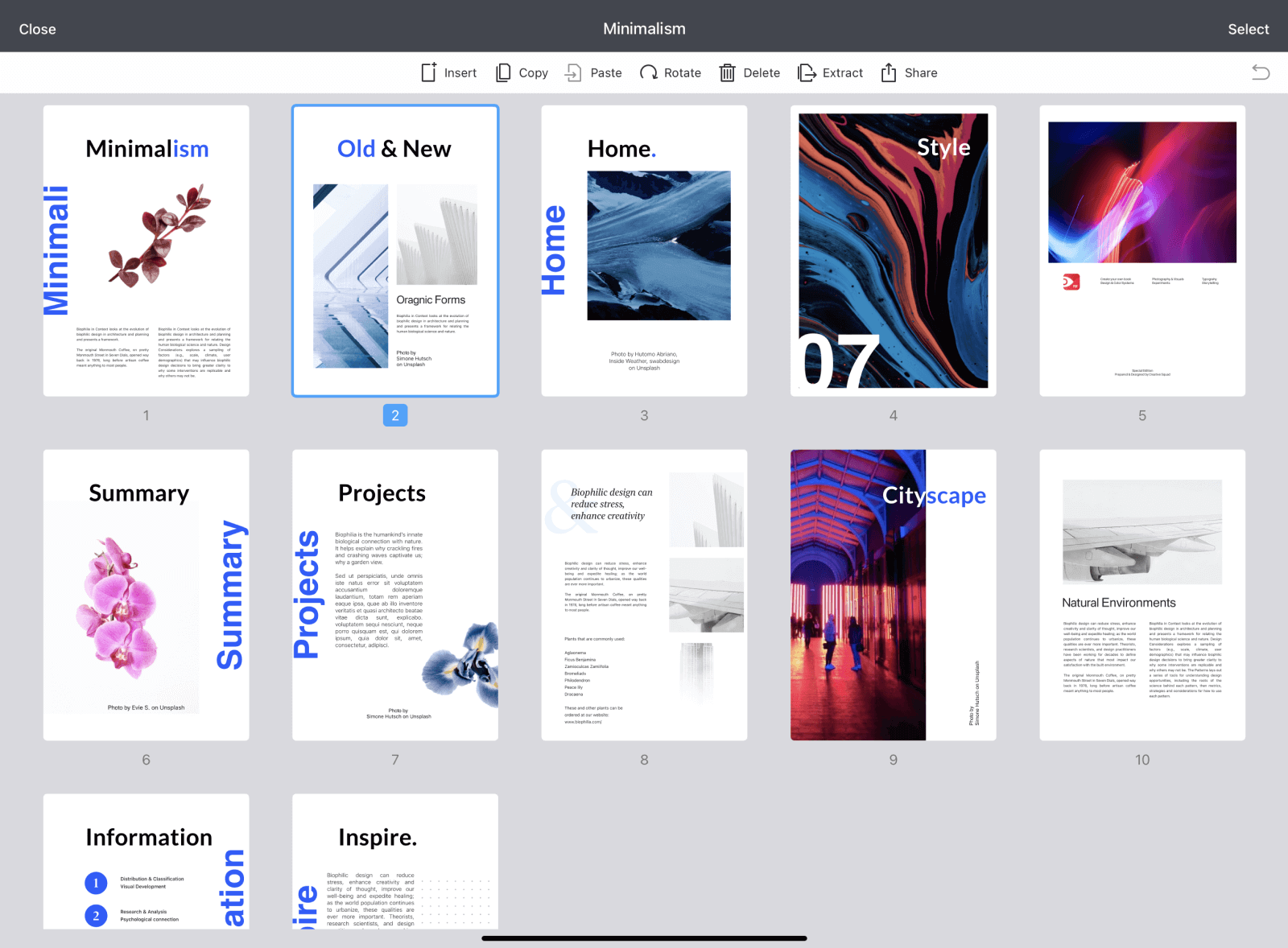
On your iPad, open your file and tap ![]() at the top left. On your iPhone, tap
at the top left. On your iPhone, tap ![]() at the bottom. You'll see the grid of all pages in the current file. Just tap and hold on a page thumbnail and drag it to the place where you want it to be.
at the bottom. You'll see the grid of all pages in the current file. Just tap and hold on a page thumbnail and drag it to the place where you want it to be.
If you want to rearrange multiple PDF pages, tap Select at the top right and choose the needed ones.
How to delete or add PDF pages
Sometimes you need to remove extra pages from your newly-created PDF file. Or you want to do the opposite and insert more pages into your PDF. With PDF Expert, both tasks are quick and easy to accomplish.
How to remove pages from PDF
Delete PDF pages on your iPhone:
- Open a PDF file.
- Select Thumbnails at the bottom.
- Tap Select at the top right.
- Choose the pages you want to delete.
- Tap Delete at the bottom.
Remove PDF pages on your iPad:
- Open the desired file.
- Select the Thumbnails icon at the top left.
- Tap Select at the top right.
- Choose the pages you want to delete.
- Tap Delete on the toolbar.
The PDF Expert software can handle any PDF editing need you may have. If you don’t want to delete an entire page, you can also redact sensitive text or even export a single PDF page as an image. No matter what you need to do, you can manage your PDFs seamlessly.
How to add a page to a PDF
Insert PDF pages on your iPhone:
- Open a file.
- Tap Thumbnails at the bottom.
- Select Add at the bottom.
- Choose what to add: a blank page or another file.
Add PDF pages on your iPad:
- Open a document.
- Select Thumbnails at the top left.
- Tap Insert on the toolbar.
- Select what to add: a blank page or another file.
As you can see, PDF Expert’s PDF merge tool lets you quickly combine PDFs on your iPhone and iPad as well as add, delete, and reorder pages. And that is just one side of our software! With PDF Expert, you can edit PDFs on an iPhone or Mac in virtually any way you need to, from adding annotations, images, or drawings to inserting hyperlinks, editing text, and more. We also have a number of free PDF templates to make your life even simpler.
Download PDF Expert for free now!

