How to Export and Save a Google Doc as PDF on iPhone or iPad in 6 Easy Steps:
- Get PDF Expert for Free from the App Store.
- Launch the Google Docs app & open the document you want to save.
- Tap the three dots at the top right corner.
- Tap on Share & export, then tap Send a copy.
- Choose the PDF format, then tap OK to prepare the PDF.
- Next, tap on the PDF Expert icon to save the Google Doc as PDF in PDF Expert.
Google Docs is one of the most popular online word processors available in 2021. Available freely to anyone with a Google account, this web-based product by Google lets anyone create and edit documents online, from anywhere, using any device. It has features very similar to Microsoft’s Word and Apple’s Pages apps, but being completely web-based, it is more widely used due to its collaborative and sharing capabilities.
By default, all the documents that are created in Google Docs are stored in your Google Drive storage, using Google’s own file format. Sometimes, you may want to download and save these Google documents on your iPhone or iPad devices, so that you can view or edit them offline. Here’s how you can export Google doc into PDF and save it on your iPhone.
How to Save a Google Doc as PDF on iPhone or iPad
To use Google Docs on your iOS device, Google makes you use the Google Docs app from the App Store. Assuming that you’ve already signed into the app using your Google account, here’s how to export your Google document and save it on your iPhone:
- First, get PDF Expert for Free from the App Store. You’ll need it to save the PDF from Google.
- Next, launch the Google Docs app & open the document that you want to save as PDF.
- Tap the three dots at the top right corner of the screen.
- Select the Share & export option, then tap Send a copy.
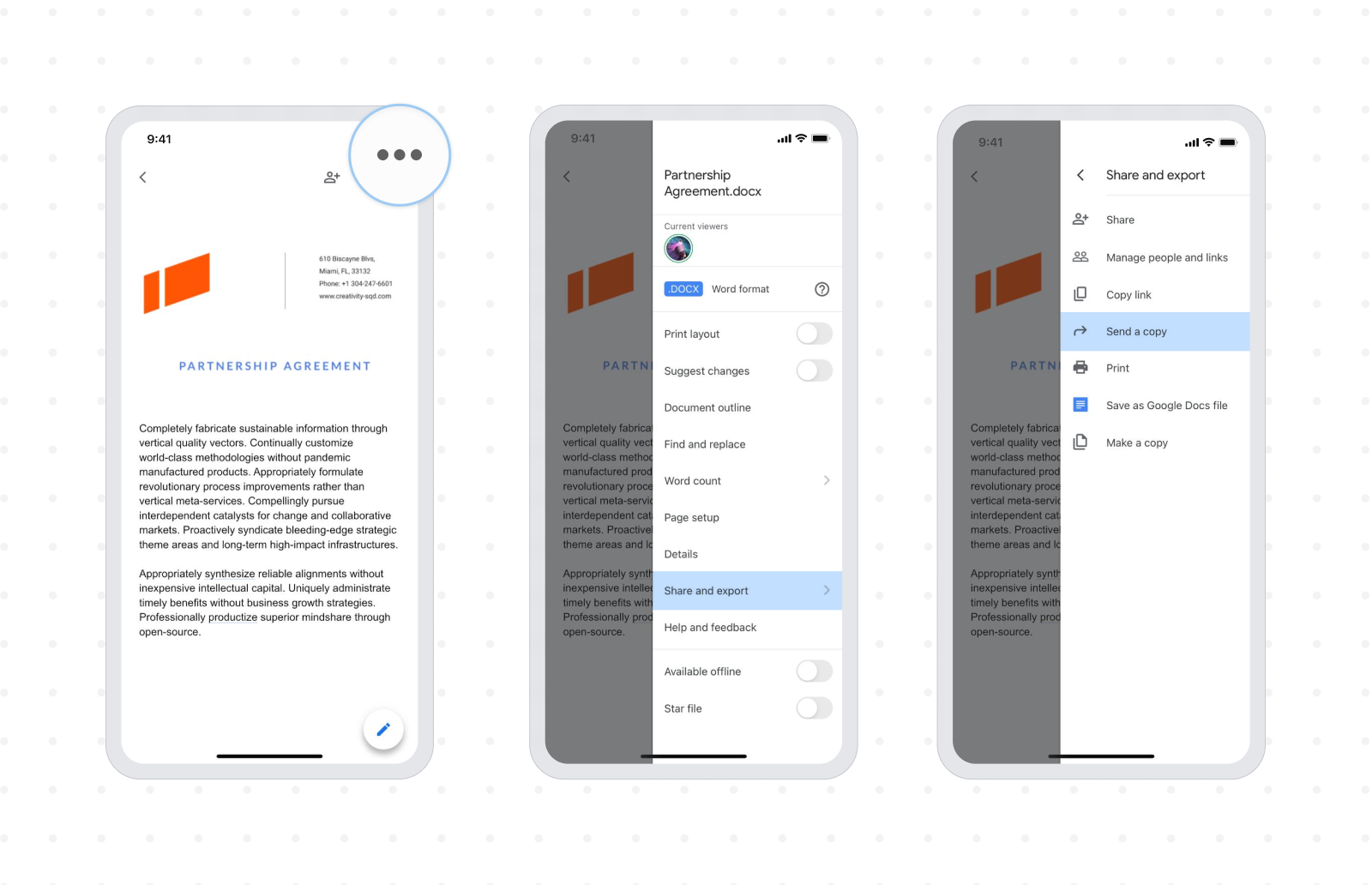
- Choose the PDF format, then tap OK to prepare the PDF.
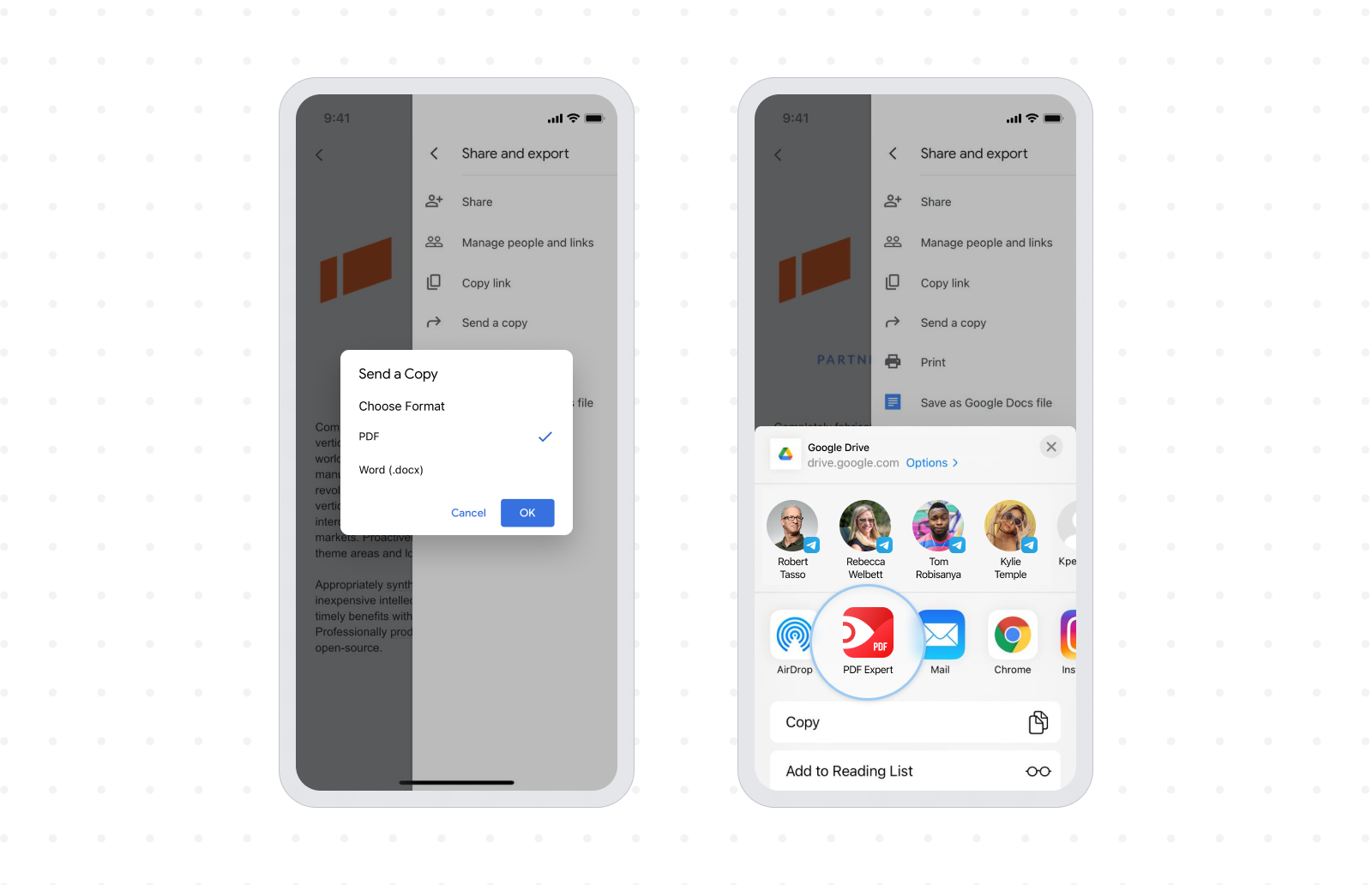
- Now, tap on the PDF Expert icon to save the Google Doc as PDF in PDF Expert.
That’s all. Your Google doc will automatically be converted into a PDF document and saved in PDF Expert. The same steps described above will also work for you when you want to save a Google doc as PDF on your iPad. PDF Expert saves all your PDFs and makes them available for use even if you don’t have an internet connection.
With your documents neatly stored in PDF Expert, you can use the app to view & edit a PDF file on iPhone, or merge PDFs, compress PDFs, annotate PDFs on iPhone, and lots more.
Get PDF Expert for Free and start saving PDFs on your iPhone or iPad.

