The school year starts soon. It's time for students to return to their textbooks and study hard. Preparing for classes or writing papers requires a lot of reading. It's not enough to read a book; you have to understand and remember its main ideas to use them in your written assignment or answer exam questions.
As a student, I had to read a lot of textbooks, but unfortunately, I'm a forgetful reader. Sometimes I reread the same book, and it feels absolutely new to me. It may be an advantage for reading fiction, but it's an obstacle to studying.
The only thing helping me survive through my school and college years was annotating. It helped me interact with text actively, remember more, and perform well in class. Here are some tips to annotate books effectively using PDF Expert.
Define your goal
Decide why you want to read the book and take notes. You may want to prepare for a discussion or a test, find some ideas for a written assignment, etc. Defining the objective helps you find what to focus on while reading.
Now, I'm up to my neck in marketing and reading 'Intercom on Jobs-to-be-Done.' My goal is to comprehend and remember its main ideas to discuss the book with my colleagues and share my knowledge. It's like when you read a book to prepare for a discussion in class.
Highlight the key points
My book is divided into multiple chapters on different subjects. The first time, I read the whole chapter without taking notes. There is the temptation to start highlighting everything you see, especially if a chapter is short and contains a lot of useful information. That's what I did once and found the whole page highlighted and impossible to read.
Before starting intense highlighting, I read the whole chapter to get the gist of it. What should I learn from it? What ideas does the author introduce? The only things I highlight during the first reading are new terms or concepts. I can return to define them later.
After reading the chapter, I have an idea of what is important in it. Then I skim it and highlight its key points. These are phrases containing the essence of the chapter, and things that have impressed me and stuck in my mind after the first reading. I should be able to look at these phrases and recall what the chapter tells.
To highlight text in PDF Expert, go to the 'Annotate' tab and choose the 'Highlight' ![]() tool. You can select the color on the right sidebar.
tool. You can select the color on the right sidebar.

Sometimes I add sticky notes to the text I've highlighted, using the 'Note' ![]() tool. This is the best way to express my thoughts on a particular sentence or paragraph. I can agree or disagree with the author or have some questions to ask. When I return to the book later to recall some information before a discussion, I can see what I thought about different statements.
tool. This is the best way to express my thoughts on a particular sentence or paragraph. I can agree or disagree with the author or have some questions to ask. When I return to the book later to recall some information before a discussion, I can see what I thought about different statements.
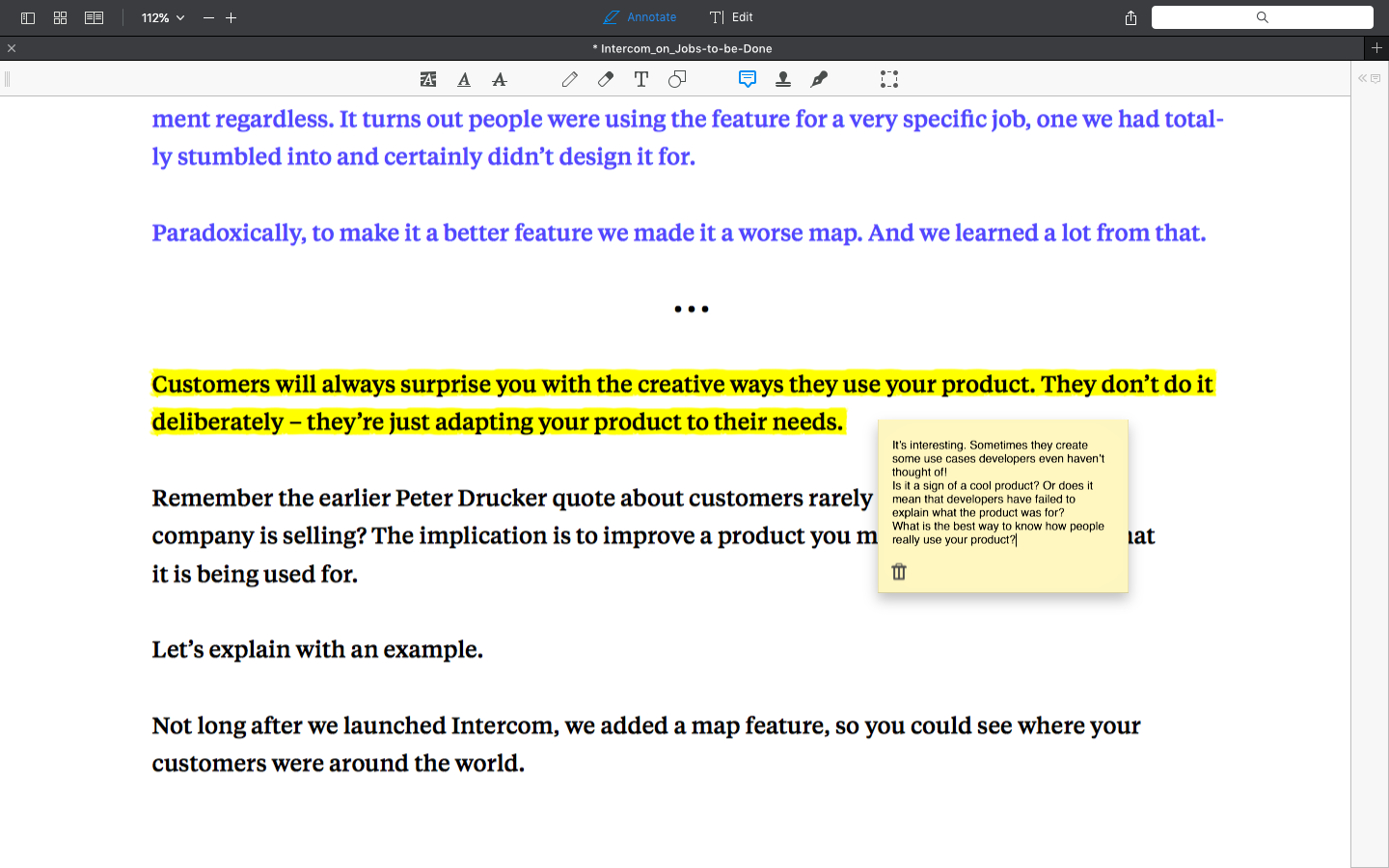
Use color coding
When I started reading the book, I highlighted everything in yellow and finally got lost in my annotations. Highlighting didn't help me anymore because I couldn't find what I needed quickly. As the book offered more subjects and ideas, I decided to choose different colors for them.
Blue is my color to highlight all new terms as well as the names of their authors. Yellow is for everything that relates to the book's main concept of hiring a product to do a certain job. Orange is for ideas on competitors. Green is for thoughts on how people switch to new products, and so on.
In PDF Expert, you can add more colors to the annotation pallet on the right sidebar with the 'Highlight' ![]() tool chosen. You can pick up one of the available colors or choose your own one from a spectrum. Be careful: You can find yourself exploring different colors instead of actually reading!
tool chosen. You can pick up one of the available colors or choose your own one from a spectrum. Be careful: You can find yourself exploring different colors instead of actually reading!
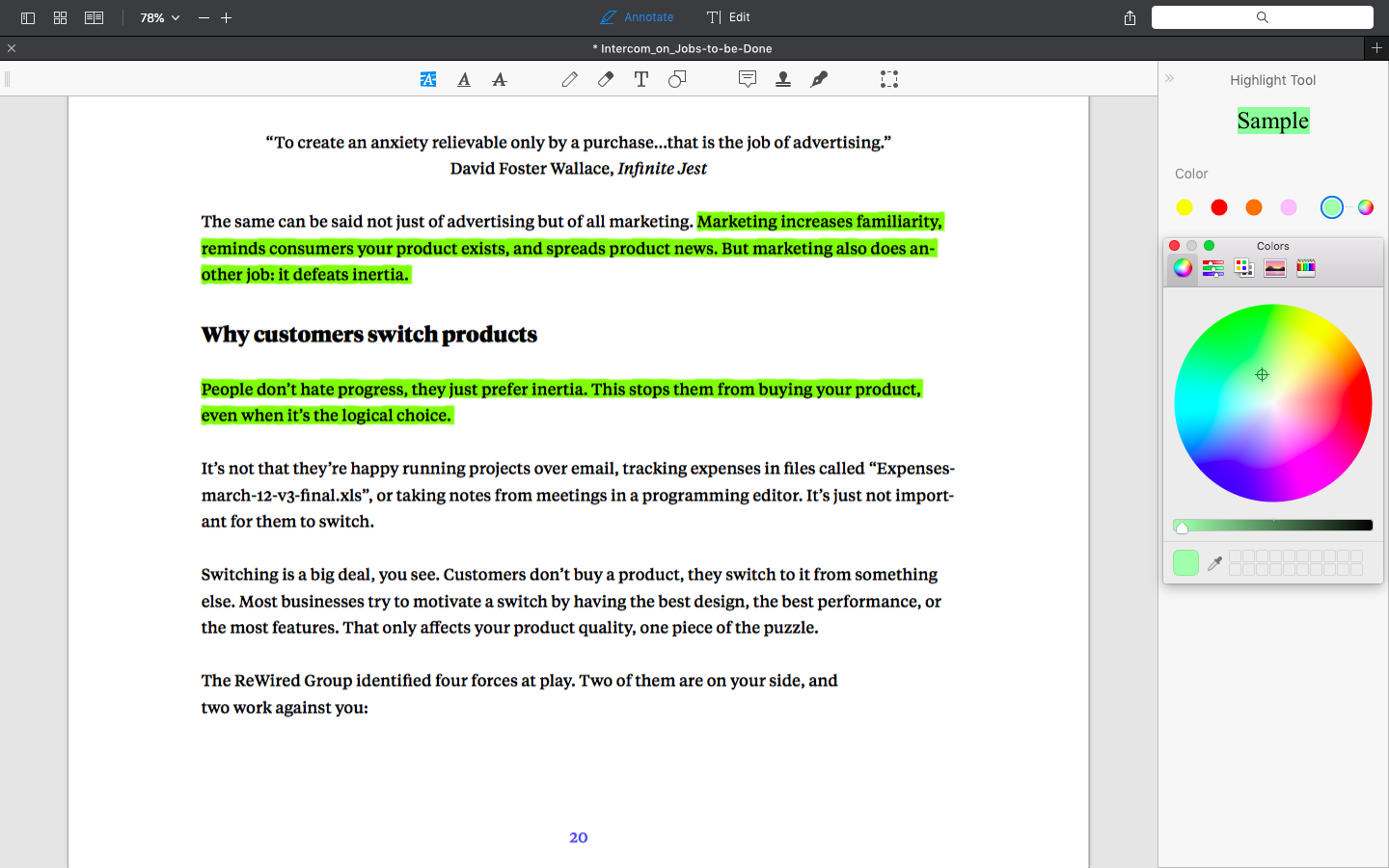
Color coding is useful when you want to find your notes on a certain subject quickly.
Click ![]() on the top left and choose 'Annotations'
on the top left and choose 'Annotations' ![]() . This tab allows you to navigate all your annotations.
. This tab allows you to navigate all your annotations.
When I want to recall how people switch to new products, I scroll my annotations on the left sidebar and jump to the green ones.
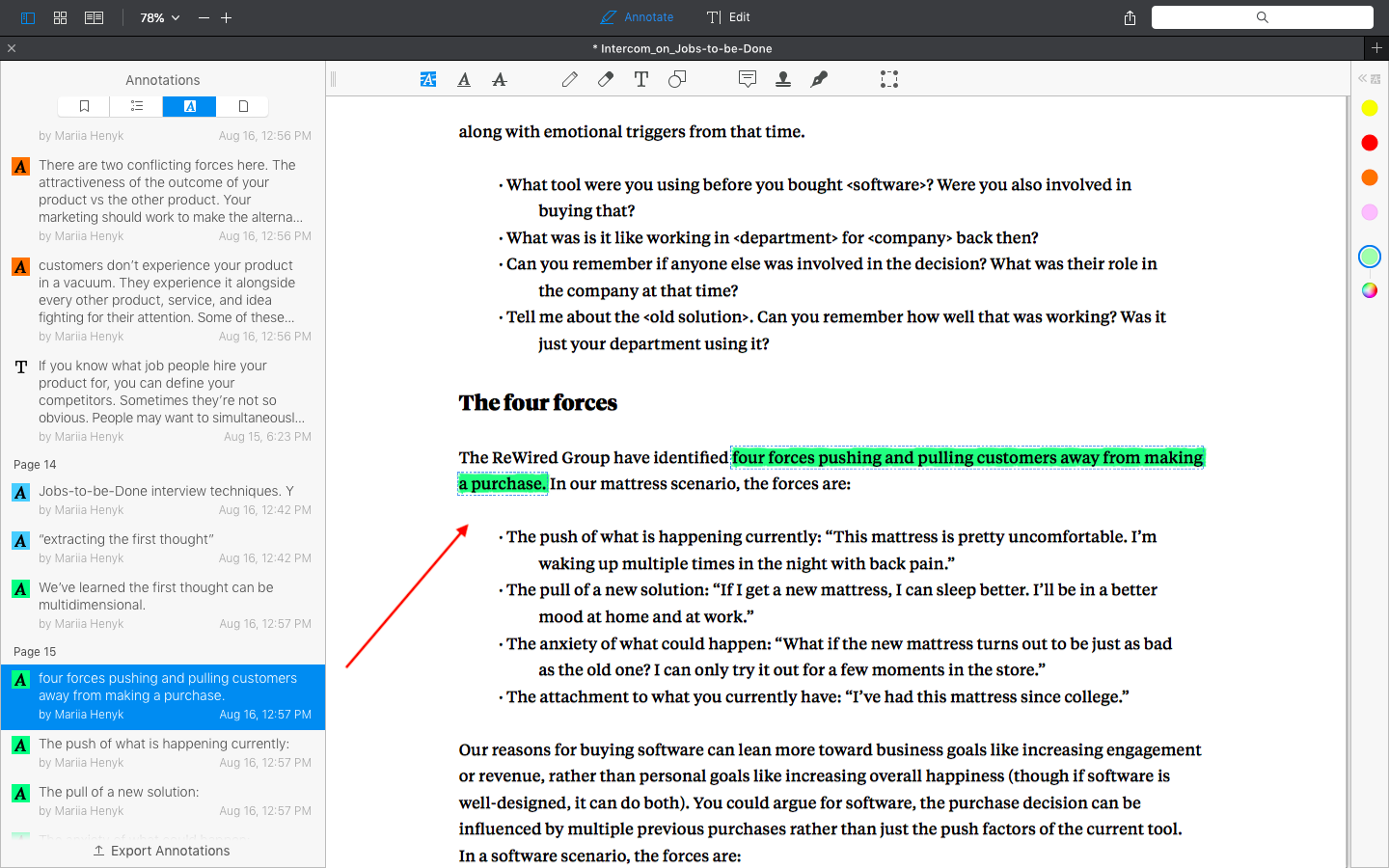
Write a short summary
Have you heard of 'fake reading syndrome?' It's when you think you're reading, but you're actually zoned out. Sometimes I may highlight something in the text, but my mind flies elsewhere. To fight this syndrome, I write a short summary in my own words after every chapter. It's a great incentive to stay focused and pay attention to the chapter's main ideas while reading. If I don't do it, I can't write a summary.
At first, writing a summary was irritating. I had to return to the chapter many times and skim my highlights to find the right words. It took much time, and I wanted to start the next chapter as soon as possible. But the process went easier and faster with every chapter.
To type a summary, go to the 'Annotate' tab and choose the 'Text' tool ![]() . Select it and click wherever you want to add your own text. You can change the font, text and background color from the right sidebar.
. Select it and click wherever you want to add your own text. You can change the font, text and background color from the right sidebar.
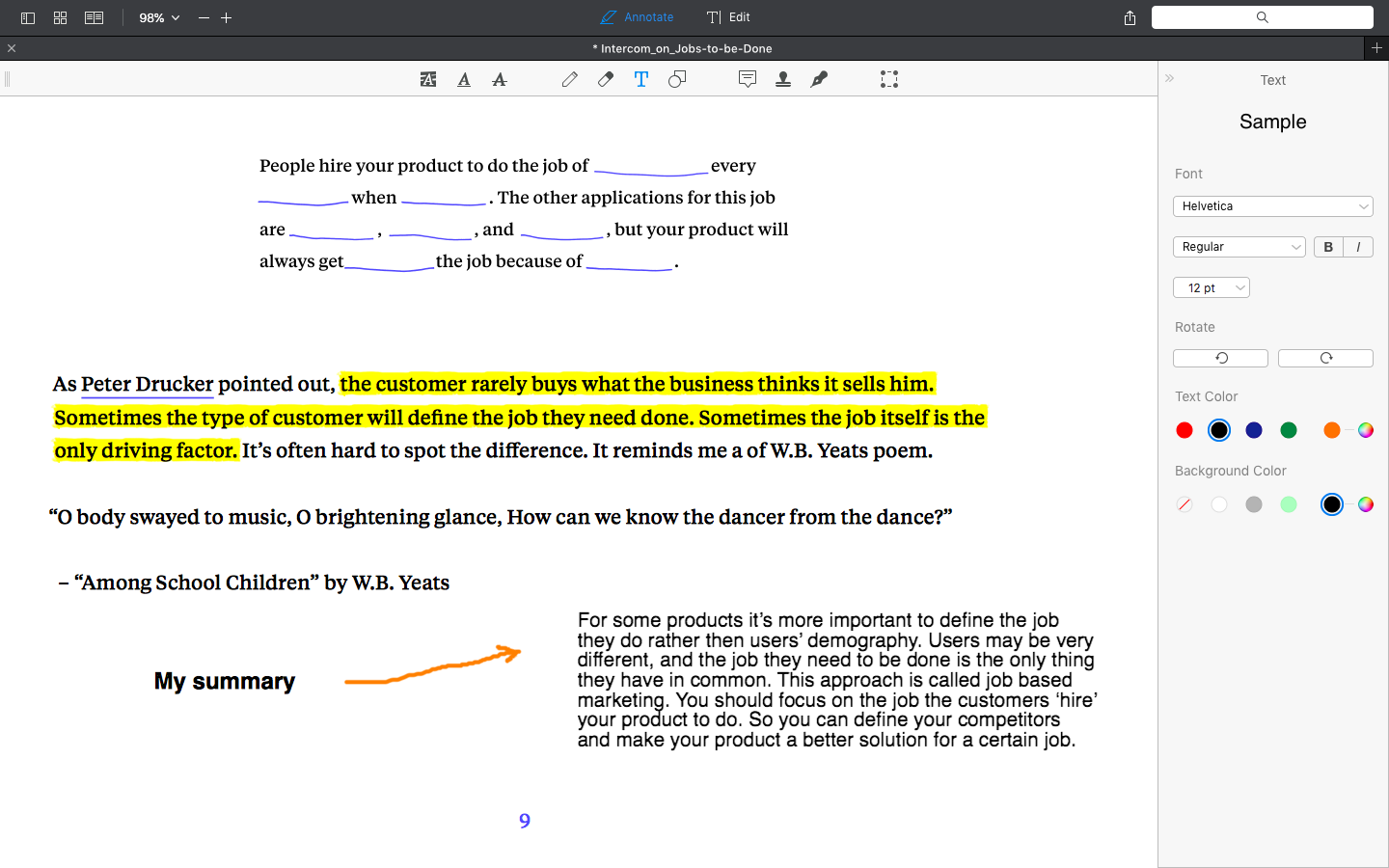
Writing a summary helps me organize my thoughts and make sure I've understood and remembered the chapter's main points. I remember ideas from the book better when I write them down in my own words. Writing a summary is like talking with your peers or colleagues about the book. When I scroll the book, the summary helps me recall what each chapter was about.
There are a lot of ways to annotate books, and you can experiment to create the best one for you. I've explained the workflow which works great for me, but you can use annotation tools differently. For example, I like writing a summary with the 'Text' tool, but you may prefer leaving a summary on a sticky note. I'd love to learn more about your experience with reading and annotating books in PDF Expert. Feel free to share your thoughts by email: mhenyk@readdle.com
Try combining different annotation tools in PDF Expert to get the most out of every textbook and study better. If you haven't got the app yet, get started with a free 7-day trial.

 Maria Henyk
Maria Henyk 

